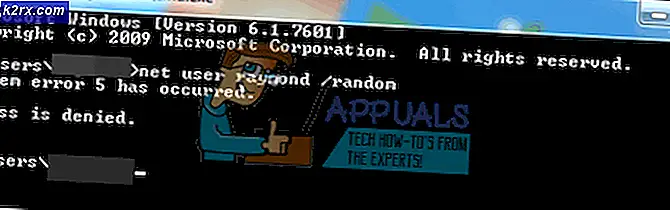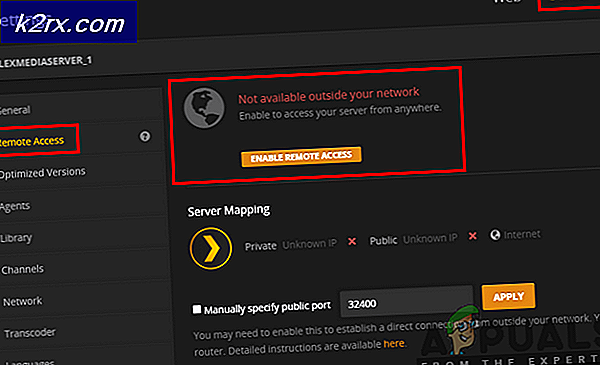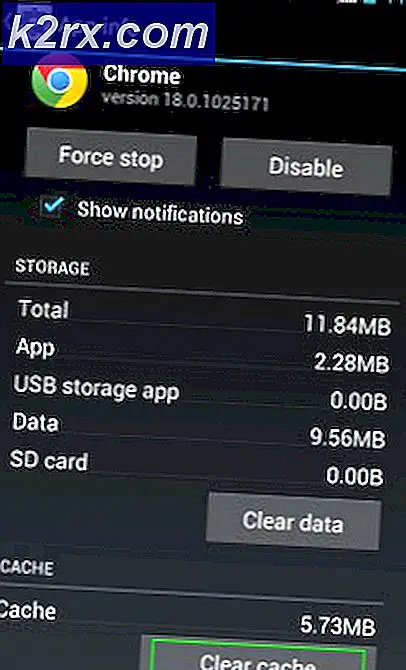Terjadi kesalahan saat wizard mencoba menyetel kata sandi untuk akun pengguna ini this
Beberapa pengguna dilaporkan mendapatkan Terjadi Kesalahan Saat Wizard Mencoba Menyetel Kata Sandikesalahan ketika mereka mencoba menggunakan Wizard Reset Kata Sandi. Dalam kebanyakan kasus, masalah terjadi dengan disk pengaturan ulang kata sandi yang dibuat sebelumnya pada Windows 7.
Jika Anda mengalami masalah ini, Anda harus mulai dengan menentukan apakah Anda menggunakan disk pengaturan ulang kata sandi yang benar dan apakah disk tersebut kompatibel dengan konfigurasi mesin Anda saat ini.
Jika semuanya diperiksa tetapi masalahnya tetap ada, Anda harus mencoba mengubah kata sandi secara manual melalui akun administrator bawaan. Jika itu tidak berhasil, Anda tidak punya pilihan selain mengatur ulang setiap komponen Windows melalui prosedur seperti pemasangan perbaikan atau pemasangan bersih.
Metode 1: Menggunakan Disk Reset Kata Sandi yang Benar
Jika Anda melihat kesalahan ini saat mencoba menggunakan wizard pengaturan ulang kata sandi untuk menetapkan kata sandi baru untuk akun pengguna dari disk pengaturan ulang kata sandi, Anda harus mulai dengan memastikan bahwa akun yang Anda targetkan dicakup oleh disk pengaturan ulang.
Sebagian besar pengguna yang berhasil memperbaiki masalah ini telah melaporkan bahwa mereka akhirnya menyadari bahwa mereka mencoba mengatur ulang akun yang tidak terkait dengan disk pengaturan ulang kata sandi yang dimasukkan. Jika skenario yang sama berlaku untuk situasi Anda saat ini, Anda harus mencoba disk pengaturan ulang kata sandi yang berbeda atau menggunakan akun yang berbeda.
Selanjutnya, disk pengaturan ulang kata sandi hanya akan berfungsi dalam situasi berikut:
- Disk pengaturan ulang kata sandi yang Anda gunakan adalah disk pengaturan ulang terbaru yang Anda buat untuk akun khusus ini (Hanya yang terbaru yang memungkinkan Anda mengatur ulang kata sandi).
- Operasi hanya akan berfungsi jika Anda mencoba melakukan reset kata sandi di komputer yang sama (bahkan jika Anda menggunakan akun yang sama di beberapa komputer). Selain itu, disk reset akan menjadi tidak dapat digunakan jika Anda akhirnya mengubah motherboard sistem Anda.
- Disk reset hanya akan berfungsi dengan instalasi OS yang sama – Jika Anda membuat disk reset kata sandi pada Windows 7 / 8.1 dan kemudian diperbarui ke Windows 10, disk akan menjadi tidak dapat digunakan.
- Disk reset hanya akan berfungsi untuk satu akun. Jika Anda memiliki beberapa akun, disk reset hanya akan berfungsi untuk akun yang aktif saat Anda pertama kali membuatnya.
Jika Anda yakin bahwa disk pengaturan ulang kata sandi yang Anda gunakan dibuat khusus untuk akun yang mengalami masalah saat masuk dan Anda memenuhi setiap ketentuan di atas, lanjutkan ke perbaikan potensial berikutnya di bawah.
Metode 2: Mengubah kata sandi melalui akun administrator bawaan
Solusi paling umum yang digunakan pengguna yang terpengaruh untuk mengubah kata sandi akun Windows mereka yang terlupakan dari jarak jauh dan menghindarivent Terjadi Kesalahan Saat Wisaya Mencoba Menetapkan Kata Sandikesalahan adalah menggunakan built-in Administrator akun untuk mengatur ulang kata sandi secara manual.
Operasi ini dilaporkan berhasil oleh banyak pengguna yang terpengaruh. Namun perlu diingat bahwa akun administrator hanya boleh digunakan dalam keadaan darurat seperti ini. Setelah Anda selesai mengatur ulang kata sandi Anda, Anda harus menonaktifkan akun admin untuk menutup semua kerentanan yang mungkin membuat sistem Anda rentan terhadap ancaman keamanan.
Penting: Ini hanya akan berfungsi jika Anda mencoba mengatur ulang kata sandi akun WIndows biasa (bukan kata sandi Administrator).
Jika skenario ini berlaku, ikuti petunjuk di bawah ini untuk mengubah kata sandi akun Windows Anda melalui akun administrator internal. Karena Anda tidak akan dapat melewati layar login, Anda harus membuka jendela CMD melalui opsi startup:
catatan: Jika Anda memiliki media instalasi yang kompatibel, gunakan itu karena akan membuat proses ini jauh lebih mudah.
- Masukkan media instalasi yang kompatibel ke unit optik komputer Anda (atau ke USB jika Anda menggunakan flash drive) dan nyalakan ulang komputer Anda untuk memaksa mesin Anda melakukan booting darinya.
catatan: Jika Anda memiliki waktu dan sarana, Anda dapat meluangkan waktu untuk membuat media instalasi yang kompatibel untuk versi OS Anda – Tetapi Anda memerlukan PC yang sehat untuk melakukan ini. - Untuk melakukan booting dari media penginstalan, tekan sembarang tombol saat Anda diminta oleh layar hitam, lalu tunggu penginstalan awal dimuat.
- Setelah Anda berhasil mem-boot dari media instalasi, klik Perbaiki komputer Anda dan tunggu alat perbaikan dimuat.
catatan: Jika Anda mengalami masalah ini pada Windows 10, Anda juga dapat memaksa menu pemulihan ini muncul dengan memaksa 3 gangguan mesin tak terduga berturut-turut selama prosedur boot. Ini tidak elegan, tetapi Anda dapat melakukannya dengan mematikan komputer Anda selama urutan booting 3 kali berturut-turut.
- Setelah Anda berada di dalam Pemulihan menu, klik Memecahkan masalah dari daftar opsi yang tersedia, lalu klik Command Prompt dari daftar sub-opsi.
- Setelah Anda berada di dalam jendela Command Prompt yang ditinggikan, ketik perintah berikut dan tekan Memasukkan untuk mengaktifkan akun administrator internal:
administrator pengguna bersih / aktif: ya
- Ketik perintah berikut dan tekan Memasukkan untuk mereset kata sandi secara manual melalui CMD:
administrator pengguna bersih * Kata sandi *
catatan: *Kata Sandi* adalah pengganti kata sandi baru yang Anda coba buat. Ganti placeholder dengan nilai khusus Anda sebelum menekan Memasukkan.
- Tutup prompt CMD yang Ditinggikan, dan biarkan komputer Anda melakukan booting secara normal.
- Pada layar masuk berikutnya, gunakan kata sandi baru yang baru saja Anda buat pada langkah 6 dan lihat apakah Anda dapat melewati layar ini.
Jika masalahnya masih belum terselesaikan dan Anda masih melihat Terjadi Kesalahan Saat Wizard Mencoba Menyetel Kata Sandikesalahan, pindah ke perbaikan potensial berikutnya di bawah ini.
Metode 3: Melakukan Instal Perbaikan / Instal Bersih
Jika potensi perbaikan di atas tidak memungkinkan Anda untuk memperbaiki masalah, Anda hanya memiliki satu opsi tersisa: Setel ulang setiap komponen Windows termasuk data akun (termasuk informasi masuk).
Operasi ini pada akhirnya akan menghapus akun Windows Anda (dan kata sandi yang terkait), memungkinkan Anda untuk menggunakan mesin Anda.
Tentu saja, kelemahan utamanya adalah Anda harus bersiap untuk kehilangan data total jika Anda ingin pergi untuk instalasi bersih clean. Prosedur ini mudah dan tidak mengharuskan Anda menggunakan media penginstalan, jadi lakukan ini jika Anda tidak memiliki data penting yang tidak dapat hilang.
Namun, jika drive yang terkunci berisi data sensitif yang tidak dapat Anda hapus, pendekatan yang Anda pilih adalah: pemasangan perbaikan (perbaikan di tempat). Ini akan mengharuskan Anda untuk menggunakan media instalasi, tetapi keuntungan utama adalah bahwa itu hanya akan mempengaruhi file Windows Anda – file pribadi, aplikasi, game, dan bahkan beberapa preferensi pengguna tidak akan terpengaruh oleh operasi ini.