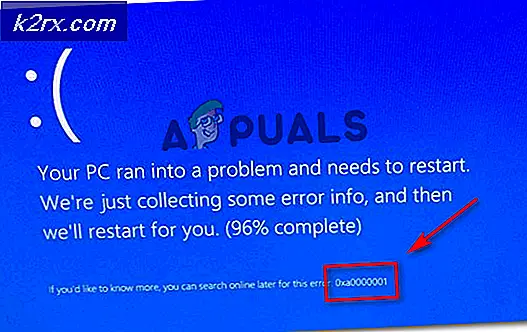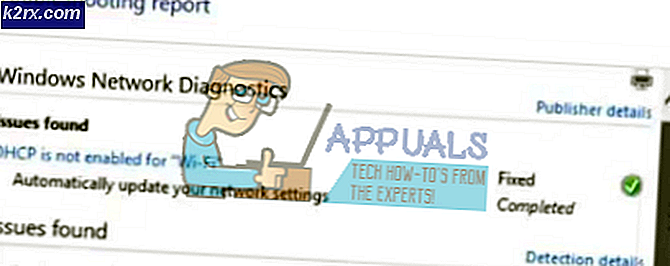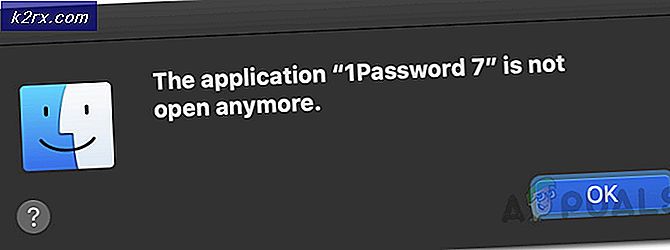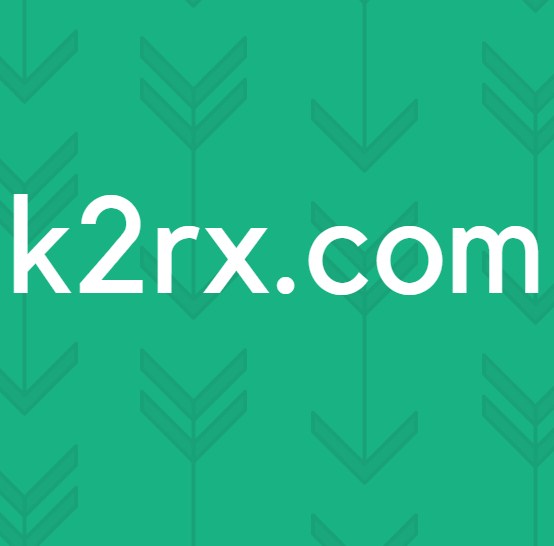Cara Memutar Video menggunakan VLC di Chromebook
Jika Anda telah tinggal dengan Chromebook untuk sementara waktu, Anda tahu bahwa memutar file video dengan format berbeda dengan subjudul bukanlah tugas yang mudah. Meskipun terdengar konyol, pemutar video asli di Chrome OS tidak mendukung penambahan file subtitle sama sekali. Selain itu, ia hanya mendukung codec audio dan video dalam jumlah terbatas, sehingga kemungkinan besar itu tidak dapat menjalankan banyak film yang Anda unduh. Menonton video di Chromebook memang berantakan, tetapi dengan beberapa aplikasi dan tweak, hal itu bisa dilakukan. Berikut masalah yang berbeda dengan video di Chrome OS dan cara mengatasinya.
Tambahkan Subtitel ke Video
Karena Chrome OS tidak mendukung penambahan subtitel untuk pemutar video asli, kami harus mengunduh aplikasi lain dari Toko Web Chrome, yang disebut Subtitle Videoplayer. Setelah Anda memasangnya dari toko, Anda dapat menemukannya di App Drawer yang dapat diakses dengan menekan tombol 'Pencarian' di keyboard Chromebook, atau tombol melingkar di bagian awal bilah navigasi.
Buka pemutar video, yang akan memiliki panel kontrol di bagian bawah.
Untuk membuka video yang Anda inginkan, klik ikon pertama (panah ke atas) di panel kontrol. Ini akan membawa Anda ke aplikasi file Anda dan meminta Anda memilih file untuk dibuka. Cari file video Anda, dan klik 'Buka'. Video Anda harus dimuat dan siap dimainkan.
Sekarang untuk subtitle. Di sisi kanan panel kontrol, Anda akan melihat opsi 'CC'. Saat Anda mengarahkan kursor ke atasnya, Anda akan melihat jendela pop-up dengan opsi tambahan.
Anda dapat memilih untuk mengimpor file subtitle yang sudah Anda unduh, atau mengunduh file dari internet secara otomatis.
Untuk mengimpor file subtitle yang disimpan secara lokal, klik panah menunjuk ke atas di menu opsi, dan buka file yang Anda inginkan dari aplikasi File pop-up.
Untuk mengunduh subtitle untuk file media Anda secara otomatis, tekan tombol cloud dengan panah unduhan. Subjudul Videplayer kemudian akan mencari teks untuk file media Anda, dan mengunduhnya secara otomatis. Ini juga akan mengimpor file ke pemutar, jadi Anda memiliki subtitle Anda di pemutar media tanpa gangguan. Saya telah menggunakan fitur ini untuk waktu yang lama, dan itu berfungsi seperti pesona,
Mainkan AVI Files
File AVI selalu menjadi masalah bagi pengguna Chromebook. Pemutar video asli di Chrome OS tidak dapat memutarnya dengan benar, dan Subtitle Videoplayer tidak mendukung sama sekali. Untungnya, ada pemain video lain yang datang untuk menyelamatkan. Untuk memutar file AVI, Anda dapat mengunduh Pemutar Video H 265 / HEVC dari Toko Web Chrome.
Di sudut kiri bawah pemain, Anda akan melihat tombol 'Buka'.
TIP PRO: Jika masalahnya ada pada komputer Anda atau laptop / notebook, Anda harus mencoba menggunakan Perangkat Lunak Reimage Plus yang dapat memindai repositori dan mengganti file yang rusak dan hilang. Ini berfungsi dalam banyak kasus, di mana masalah ini berasal karena sistem yang rusak. Anda dapat mengunduh Reimage Plus dengan Mengklik di SiniKetika Anda mengkliknya, aplikasi File terbuka meminta Anda untuk memilih file, tetapi file AVI tidak muncul di bawah file yang terdaftar secara default. Untuk menampilkan file AVI, masuk ke sudut kiri bawah aplikasi File pop-up, dan beralih dari 'File Film' ke 'Semua File'.
Anda kemudian harus melihat file AVI Anda terdaftar, dan Anda dapat membukanya untuk memutarnya dengan lancar. Namun, pemain ini tidak mendukung subtitle. Oleh karena itu, tidak ada cara mudah untuk memutar file AVI dengan subtitle di Chromebook. Mengingat bahwa sebagian besar film yang lebih lama adalah file AVI, ini bukan masalah yang tidak penting, dan merupakan kesalahan besar pada Chrome OS. Mudah-mudahan, Google pada akhirnya akan menambahkan dukungan untuk fitur-fitur yang sangat dibutuhkan ini. Sampai saat itu, jika Anda benar-benar ingin berusaha, ada cara untuk mendapatkan VLC, pemutar media all-in-one paling populer yang berjalan di Chromebook Anda.
Dapatkan VLC di Chromebook Anda
Pertama, klarifikasi yang sangat dibutuhkan - Ada versi VLC yang tersedia di Toko Web Chrome sekarang, tetapi ini bukan versi desktop VLC sebenarnya. Aplikasi Android VLC telah dikirim ke Chrome OS. Namun, porting VLC ini tidak dapat melakukan apa pun yang tidak dapat dilakukan oleh pemain lain yang tercantum di atas. Tidak dapat mengimpor subtitle, dan sering crash. Kabar baiknya adalah Anda bisa mendapatkan VLC yang nyata dan berdaya penuh di Chromebook Anda, dengan memasang distro Linux di atasnya dan menjalankan VLC di Linux.
Pertama, instal distribusi linux di Chromebook Anda. Anda dapat menggunakan panduan ini untuk mengikuti langkah mudah menginstal Ubuntu di Chromebook Anda. Setelah Ubuntu Anda aktif dan berjalan, buka terminal Chrome OS Anda dengan menekan Ctrl + Alt + T di dalam Chrome. Di terminal, ketik perintah 'shell' dan tekan Enter.
Kemudian, salin tempelkan perintah ini ke terminal
sudo apt-get pembaruan
sudo apt-get install vlc
VLC akan diunduh dan dipasang di sistem Anda, dan Anda akan dapat mengaksesnya dari direktori aplikasi Ubuntu.
Anda sekarang dapat menggunakan VLC untuk semua kebutuhan khusus Anda ketika datang ke pemutaran. VLC sejauh ini adalah media player terbaik dalam hal kompatibilitas dan fungsionalitas. Oleh karena itu, tidak perlu khawatir tentang file media setelah Anda menjalankannya di Chromebook.
Sementara kebanyakan orang akan merasa cukup untuk mendapatkan pemain Subtitle Videoplayer atau H 265 / HEVC, VLC di Linux masih dapat dijalankan bagi mereka yang membutuhkan solusi yang lebih kuat. Menonton video di Chromebook masih jauh dari sekadar diurutkan, dan Google memiliki pekerjaan yang dihubungkan dengan Chrome OS. Selama Chrome OS tidak memiliki solusi sederhana all-in-one untuk pemutaran media, Chrome tidak akan dapat bersaing dengan orang-orang seperti Windows dan Mac OS.
TIP PRO: Jika masalahnya ada pada komputer Anda atau laptop / notebook, Anda harus mencoba menggunakan Perangkat Lunak Reimage Plus yang dapat memindai repositori dan mengganti file yang rusak dan hilang. Ini berfungsi dalam banyak kasus, di mana masalah ini berasal karena sistem yang rusak. Anda dapat mengunduh Reimage Plus dengan Mengklik di Sini