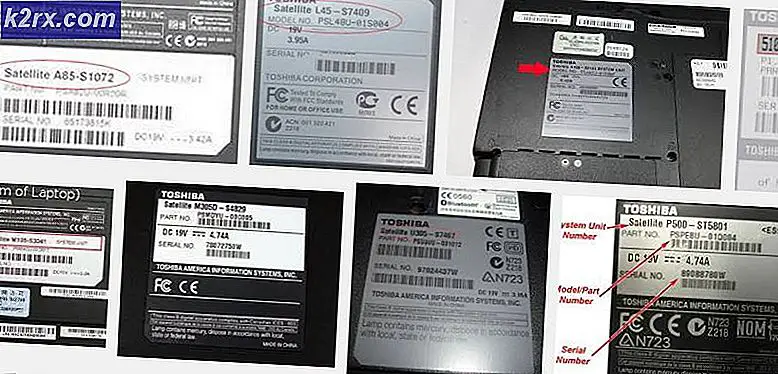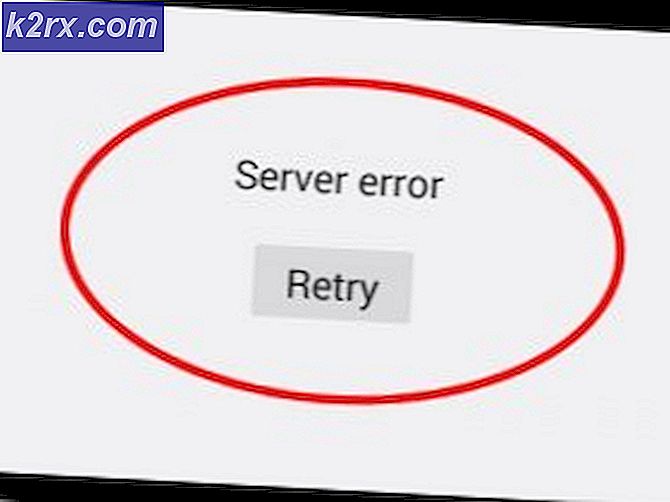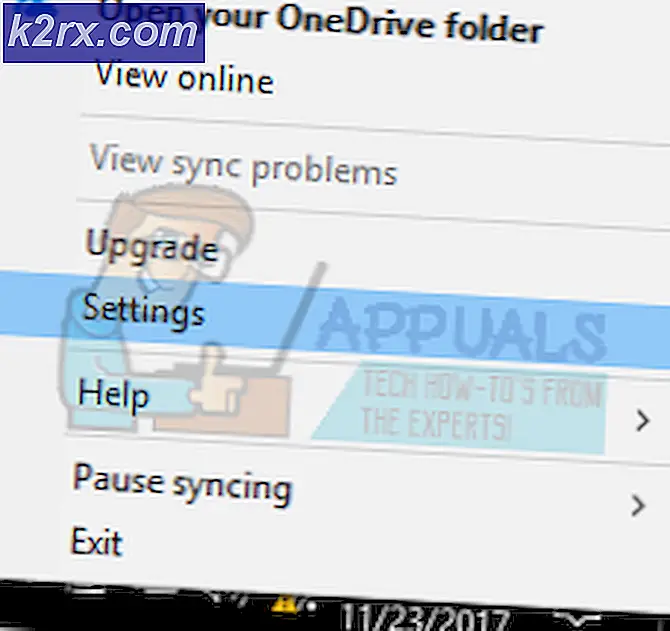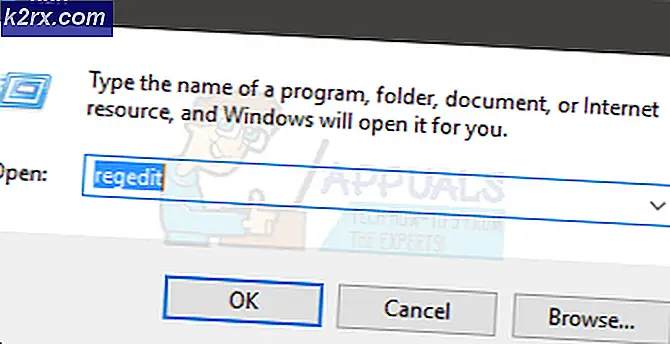Kesalahan (Kode 43) dengan AMD Radeon GPU
Itu Kode Kesalahan 43 (Windows telah menghentikan perangkat ini karena telah melaporkan masalah) ditemukan di dalam Device Manager oleh pengguna Windows menggunakan GPU AMD Radeon. Biasanya, pengguna yang terpengaruh menemukan masalah ini setelah memperhatikan bahwa entri Pengelola Perangkat yang terkait dengan GPU AMD Radeon memiliki tanda seru kuning.
Ternyata, ada beberapa skenario potensial berbeda yang mungkin menyebabkan Kode kesalahan 43:
Metode 1: Menjalankan pemecah masalah perangkat keras dan perangkat (hanya Windows 10)
Jika Anda baru saja menginstal driver GPU (atau pembaruan yang kompatibel), Anda mungkin menghadapi kesalahan yang disebabkan oleh instalasi driver yang buruk. Jika Anda melihat Kode Kesalahan 43di Windows 10, Anda mungkin dapat memperbaiki masalah ini dengan menjalankan Pemecah masalah Perangkat Keras dan Perangkat dan menerapkan perbaikan yang disarankan.
Utilitas bawaan ini akan memindai konfigurasi Anda saat ini untuk setiap ketidakkonsistenan driver dan akan mencoba untuk memperbaiki masalah dengan menginstal ulang driver generik atau membersihkan cache temp terkait dengan komponen perangkat keras jika masalah teridentifikasi.
Beberapa pengguna yang terpengaruh telah mengonfirmasi bahwa operasi ini berhasil memungkinkan mereka untuk menyingkirkan kode kesalahan 43 sehingga mereka akhirnya dapat menggunakan kartu AMD Radeon mereka tanpa masalah.
Berikut panduan cepat untuk menjalankan Pemecah masalah Perangkat Keras dan Perangkat utilitas di komputer Windows 10:
- tekan Tombol Windows + R untuk membuka a Lari kotak dialog. Selanjutnya, ketik 'ms-pengaturan: memecahkan masalah 'dan tekan Memasukkan untuk membuka Penyelesaian masalah tab dari Pengaturan tab.
- Di dalam Penyelesaian masalah tab, gulir ke bawah ke bagian bernamaTemukan dan Perbaiki Masalah lainnyadan klik Perangkat Keras dan Perangkat.
- Selanjutnya, dari menu konteks yang baru muncul, klik Jalankan Pemecah Masalah dari menu konteks yang baru muncul.
- Setelah Anda memulai Pemecah masalah Perangkat Keras dan Perangkat, tunggu sampai pemindaian awal selesai. Jika strategi perbaikan yang layak diidentifikasi, klik Terapkan perbaikan iniuntuk menerapkan perbaikan yang disarankan.
- Setelah perbaikan berhasil diterapkan, restart komputer Anda dan lihat apakah masalah telah diperbaiki pada startup komputer berikutnya.
Jika Anda masih melihat Kode Kesalahan 43di Pengaturan perangkat ketika memeriksa entri yang terkait dengan kartu AMD Radeon Anda, pindah ke perbaikan potensial berikutnya di bawah ini.
Metode 2: Instal setiap Pembaruan Windows yang tertunda
Ternyata, masalah ini juga dapat terjadi karena fakta bahwa driver AMD Anda sudah sangat usang karena Pembaruan Windows tidak diizinkan untuk menginstal pembaruan driver terbaru yang tersedia. Ingatlah bahwa GPU AMD tertentu secara khusus dibuat untuk diperbarui dan dipelihara oleh komponen Pembaruan Windows.
Jika skenario ini dapat diterapkan dan Anda menggunakan kartu GPU yang seharusnya sudah usang melalui WU, Anda perlu memastikan bahwa versi OS Anda benar-benar diizinkan untuk memasang driver GPU yang tertunda. Untuk melakukan ini, lakukan perjalanan ke layar Pembaruan Windows dan instal setiap pembaruan kumulatif dan kritis yang tertunda sampai Anda berhasil memperbarui Windows 10 Anda.
Beberapa pengguna yang terpengaruh telah mengkonfirmasi bahwa setelah melakukan ini dan memulai ulang komputer mereka, kesalahan 43 tidak lagi terjadi di Pengelola Perangkat.
Ikuti petunjuk di bawah ini untuk menginstal versi terbaru Pembaruan Windows:
- Buka a Lari kotak dialog dengan menekan Tombol Windows + R. Selanjutnya, ketik "ms-settings: windowsupdate "dan tekan Memasukkan untuk membuka pembaruan Windows tab dari Pengaturan tab.
- Setelah Anda berada di dalam pembaruan Windows layar, pindah ke bagian di sebelah kanan, lalu lanjutkan dan klik Periksa Pembaruan. Selanjutnya, ikuti petunjuk di layar untuk menginstal setiap pembaruan yang tertunda (pembaruan penting dan kumulatif), lalu mulai ulang komputer Anda setelah setiap pembaruan yang tersedia diinstal.
catatan: Jika Anda memiliki banyak pembaruan berbeda yang menunggu untuk diinstal, Anda mungkin diminta untuk memulai ulang komputer sebelum mendapatkan kesempatan untuk menginstalnya. Jika ini terjadi, lakukan seperti yang diinstruksikan, lalu kembali ke layar pembaruan Windows dan lanjutkan penginstalan pembaruan yang tersisa.
- Setelah setiap Pembaruan Windows yang tersedia dipasang, buka Pengelola Perangkat sekali lagi dan lihat apakah Anda masih melihat kesalahan yang sama.
Jika driver AMD GPU Anda masih muncul dengan tanda seru dan muncul Kode Kesalahan 43 (Windows telah menghentikan perangkat ini karena telah melaporkan masalah),pindah ke perbaikan potensial berikutnya di bawah ini.
Metode 3: Memperbarui Pengandar GPU
Jika Anda sudah menggunakan driver khusus AMD dan Anda masih melihat kode kesalahan yang sama, kemungkinan Anda berurusan dengan konflik antara driver GPU khusus dan padanan generik yang sudah diinstal secara default. Ini adalah kejadian yang cukup sering terjadi dengan DELL dan pabrikan lain dengan kecenderungan menyertakan armada driver yang sudah dimuat sebelumnya.
Beberapa pengguna yang terpengaruh menghadapi masalah yang sama telah mengonfirmasi bahwa masalah tersebut akhirnya teratasi setelah mereka menggunakan Pengaturan perangkat untuk menghapus versi driver saat ini dan kemudian menggunakan saluran AMD resmi untuk menginstal versi driver terbaru yang kompatibel.
- tekan Tombol Windows + R untuk membuka a Lari kotak dialog. Selanjutnya, ketik ‘Devmgmt.msc’ dan tekan Memasukkan untuk membuka Pengaturan perangkat.
- Setelah Anda berada di dalam Pengaturan perangkat, gulir ke bawah melalui daftar perangkat yang dipasang dan luaskan menu tarik-turun yang terkait dengan Driver Tampilan.
- Di dalam Display adapter menu, klik kanan pada entri yang terkait dengan AMD GPU Anda dan pilih Copot Pemasangan Perangkat dari menu konteks yang baru muncul.
- Selanjutnya, ikuti petunjuk di layar untuk menyelesaikan penginstalan driver, lalu tutup jendela Device Manager.
- tekan Tombol Windows + R sekali lagi untuk membuka yang lain Lari kotak dialog. Pada prompt berikutnya, ketik ‘Appwiz.cpl’ dan tekan Memasukkan untuk membuka Program dan fitur Tidak bisa.
- Setelah Anda berada di dalam Program dan fitur menu, mulailah dengan mengklik Penerbit kolom sehingga Anda dapat dengan mudah melihat setiap perangkat lunak yang termasuk dalam komponen GPU Anda.
- Selanjutnya, lanjutkan dan hapus instalan setiap driver yang ditandatangani oleh AMD Corp. Ini termasuk yang utama Perangkat lunak katalis dan perangkat lunak pendukung lainnya yang mungkin telah Anda instal.
catatan: Setelah driver di-uninstall, komputer Anda akan secara otomatis beralih ke generik yang setara.
- Setelah setiap komponen yang relevan dihapus, mulai ulang komputer Anda dan tunggu hingga pengaktifan berikutnya selesai.
- Setelah komputer Anda boot kembali, kunjungi halaman unduhan driver AMD resmi dan gunakan Fitur Deteksi Otomatis atau pilih Anda Model GPU secara manual, lalu unduh & instal versi terbaru dari driver yang kompatibel.
- Ikuti petunjuk di layar untuk menyelesaikan penginstalan driver AMD terbaru yang tersedia, kemudian buka Device Manager sekali lagi dan lihat apakah masalah masih berlanjut.
Metode 4: Memperbarui Driver Motherboard
Menurut beberapa pengguna yang terpengaruh, Anda mungkin juga mengalami masalah ini jika Anda menggunakan driver motherboard lama yang belum diperbarui untuk Windows 10. Hal ini dapat menyebabkan masalah tertentu dengan model GPU AMD yang lebih baru.
Jika skenario ini berlaku, Anda harus dapat memperbaiki masalah dengan melalui saluran resmi dan memaksa driver motherboard Anda untuk memperbarui. Perbaikan khusus ini telah dikonfirmasi untuk bekerja oleh banyak pengguna yang terpengaruh berbeda, terutama mereka yang memiliki versi motherboard yang lebih lama.
Berikut adalah panduan umum yang akan membantu Anda memperbarui driver motherboard Anda:
catatan: Ingatlah bahwa ini hanyalah panduan umum yang dimaksudkan untuk mengarahkan Anda ke arah yang benar. Halaman unduhan yang tepat dan petunjuk untuk memperbarui driver motherboard Anda khusus untuk model yang Anda gunakan.
- Kunjungi situs web resmi produsen motherboard dan unduh versi terbaru dari driver motherboard Anda.
catatan: Jika Anda tidak mengetahui model motherboard Anda, Anda dapat menggunakan Speccy atau perangkat lunak serupa untuk menemukannya. - Ikuti petunjuk di layar untuk menginstal driver motherboard yang diperbarui, kemudian restart komputer Anda dan lihat apakah masalahnya sekarang sudah diperbaiki.
catatan: Perlu diingat bahwa bergantung pada motherboard Anda, langkah-langkah, dan alat yang digunakan untuk memasang versi BIOS baru akan berbeda. Saat ini, sebagian besar pabrikan memiliki perangkat lunak berpemilik mereka sendiri (seperti Flash E-Z untuk Asus dan MFFlash untuk MSI) yang akan menyederhanakan operasi ini secara eksponensial.
Jika masalah yang sama masih terjadi, pindah ke perbaikan potensial berikutnya di bawah ini.
Metode 5: Melakukan instalasi Perbaikan / Instalasi bersih
Jika tidak ada perbaikan potensial di atas yang berhasil untuk Anda, kemungkinan masalahnya disebabkan oleh beberapa jenis kerusakan file sistem yang mendasari yang memengaruhi driver GPU Anda. Jika Anda sampai sejauh ini tanpa hasil, jelas Anda tidak akan dapat memperbaiki masalah ini secara konvensional.
Beberapa pengguna lain yang berjuang dengan masalah yang sama telah mengonfirmasi bahwa mereka akhirnya dapat memperbaiki masalah dengan mengatur ulang setiap komponen Windows ke nilai defaultnya.
Saat melakukan ini, Anda memiliki dua pendekatan berbeda - Anda bisa memilih a instal bersih atau a perbaikan instal.
SEBUAH instal bersih adalah pendekatan yang lebih mudah karena Anda dapat memulai prosedur secara langsung dari aplikasi Pengaturan dan Anda tidak perlu menggunakan media instalasi yang kompatibel. Namun, kecuali Anda mencadangkan data Anda sebelumnya, bersiaplah untuk kehilangan data di drive tempat Windows diinstal.
Jika Anda ingin menghindari masalah ini dan menyimpan semua data pribadi, permainan, aplikasi, dan bahkan beberapa preferensi pengguna, Anda harus memilih perbaikan instal (juga dikenal sebagai peningkatan di tempat). Ini akan membantu Anda menyimpan data yang diinstal pada drive OS, tetapi memiliki beberapa kelemahan:
- Anda perlu menggunakan media instalasi yang kompatibel
- Prosedurnya jauh lebih membosankan daripada pemasangan yang bersih.
Jika Anda sudah melakukannya dan Anda masih menghadapi masalah yang sama, lanjutkan ke perbaikan terakhir di bawah.
Metode 6: Menginstal ATIKMDAG-Patcher (jika ada)
Jika Anda melihat kesalahan ini saat mencoba menggunakan GPU AMD Anda untuk menambang mata uang kripto, Anda mungkin perlu memodifikasi firmware default GPU Anda sebelum Anda dapat menambang secara konsisten tanpa mengalami kesalahan seperti 43 kode kesalahan.
Beberapa pengguna yang sebelumnya tidak dapat menambang untuk crypto telah mengonfirmasi bahwa masalahnya akhirnya diperbaiki setelah mereka menginstal versi firmware khusus yang mengoptimalkan perilaku kartu grafis untuk menghapus batas jam dan memungkinkan kecepatan refresh yang lebih tinggi.
Jika skenario ini berlaku untuk situasi Anda saat ini, Anda mungkin dapat memperbaiki masalah dengan menginstal firmware GPU buatan pengguna untuk GPU AMD & ATI yang disebutAMD / ATI Pixel Clock Patcher.
catatan: Ini bukan perangkat lunak resmi yang dikelola oleh AMD, jadi luangkan waktu untuk meneliti sebelum memutuskan apakah Anda benar-benar ingin memasang firmware yang dikembangkan pengguna pada GPU Anda.
Jika Anda ingin melakukannya, ikuti petunjuk di bawah ini:
- Buka browser default Anda dan unduh versi terbaru AMD / ATI Pixel Clock Patcher.
- Setelah pengunduhan selesai, gunakan perangkat lunak seperti 7 zip, WinZip atau WinRar untuk mengekstrak konten arsip di folder terpisah.
- Setelah ekstraksi selesai, klik kanan file atikmdag-patcher dieksekusi dan klik Jalankan sebagai administrator dari menu konteks yang baru muncul.
- Selanjutnya, ikuti petunjuk di layar untuk menyelesaikan penginstalan, lalu mulai ulang komputer Anda setelah operasi selesai.
- Pada startup berikutnya, setelah patch berhasil diinstal, buka Device Manager sekali lagi dan lihat apakah masalahnya sudah diperbaiki.
Jika Anda sudah menggunakan firmware khusus untuk GPU Anda atau skenario ini tidak berlaku, pindah ke perbaikan terakhir di bawah ini.
Metode 7: Mem-flash Firmware GPU Anda
Jika tidak ada perbaikan potensial di atas yang berhasil (dan ini termasuk perbaikan pemasangan / pemasangan bersih), kemungkinan besar kesalahan tersebut terkait dengan firmware. Perlu diingat bahwa mirip dengan motherboard, GPU memiliki jenis BIOS sendiri yang menjaga voltase, frekuensi, dan internal lainnya tetap terkendali.
Masalah semacam ini biasanya dilaporkan oleh orang-orang yang menggunakan beberapa GPU AMD untuk menambang mata uang kripto dan dipaksa untuk bekerja dengan firmware GPU yang dimodifikasi. Jika Anda membawa GPU bekas dan pemilik sebelumnya menggunakannya untuk aktivitas penambangan kripto, Anda mungkin akan mengalami masalah ini.
Masalah dengan firmware GPU dapat menghasilkan banyak sekali masalah termasuk Kode Kesalahan 43.Beberapa pengguna yang berurusan dengan masalah yang sama telah mengonfirmasi bahwa mereka akhirnya berhasil memperbaiki masalah dengan mengembalikan GPU AMD mereka kembali ke BIOS default mereka.
PENTING:Perlu diingat bahwa mem-flash firmware kartu sangat berisiko. Mengacaukannya mungkin akan membuat GPU Anda rusak sehingga tidak berguna. Jangan mencoba metode ini kecuali Anda pernah melakukan ini sebelumnya, atau Anda mampu untuk bereksperimen dengan perbaikan ini.
Jika Anda memahami konsekuensinya dan Anda siap untuk menerapkan perbaikan ini, ikuti petunjuk di bawah ini:
- Hal pertama yang pertama, mulailah dengan mengunduh utilitas flashing untuk AMD. Cukup kunjungi tautan dengan browser Anda, dan klik Unduh terkait dengan versi OS Anda dan tunggu arsip berhasil diunduh.
- Setelah unduhan selesai, ekstrak konten arsip dan letakkan di folder terpisah.
- Di browser Anda, akses Koleksi VGA BIOS halaman web sehingga Anda dapat mengunduh firmware default untuk GPU AMD Anda.
- Selanjutnya, gunakan Persempit Search Parementer filter untuk menemukan firmware yang benar dengan mengatur Merek GPU, itu Penjual Kartu, Antarmuka Bus, dan Jenis memori.
- Setelah Anda berhasil menemukan file BIOS Anda Model GPU, klik Unduhtombol dan tunggu operasi selesai.
- Setelah file .rom berhasil diunduh, akses folder ATIFLash (yang Anda ekstrak pada langkah 2), klik kanan pada amdvbflashWin.exe,lalu pilih Jalankan sebagai administrator dari menu konteks yang baru muncul. Selanjutnya, klik Iya pada UAC (Kontrol Akun Pengguna) untuk memberikan hak admin.
- Setelah Anda berada di dalam amdvbflashWin utilitas, mulailah dengan menyimpan BIOS Anda saat ini dengan mengklik Menyimpan, lalu pilih lokasi, lalu klik Menyimpan sekali lagi. Operasi ini akan memastikan bahwa Anda terlindungi dan memiliki pengaman dari kegagalan jika terjadi kesalahan dan firmware baru tidak berfungsi dengan baik.
- Setelah Anda berhasil mencadangkan BIOS GPU Anda saat ini, klik Terus, lalu klik Muat Gambar dan pilih .ROM file yang sebelumnya Anda unduh pada langkah 5.
- Setelah ROM default dimuat di dalam utilitas, silangkan jari Anda dan klik Program untuk memulai operasi flashing.
- Tunggu hingga prosesnya selesai. Utilitas akan mulai dengan menghapus firmware saat ini sebelum menginstal yang baru (dalam kasus kami, firmware stok).
- Setelah operasi selesai, mulai ulang komputer Anda agar perubahan dapat diterapkan.
- Pada startup berikutnya, buka Device Manager dan lihat apakah file Kode Kesalahan 43telah diperbaiki.