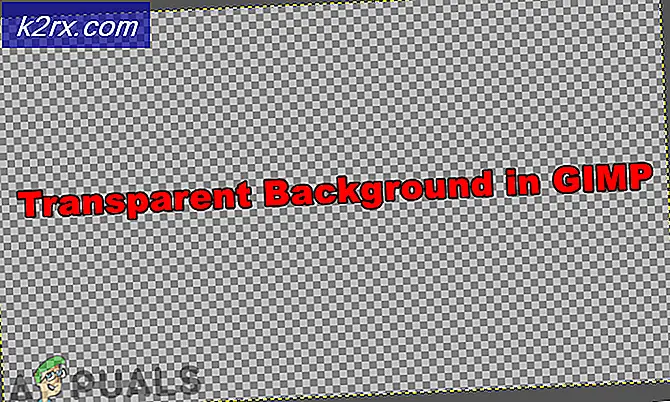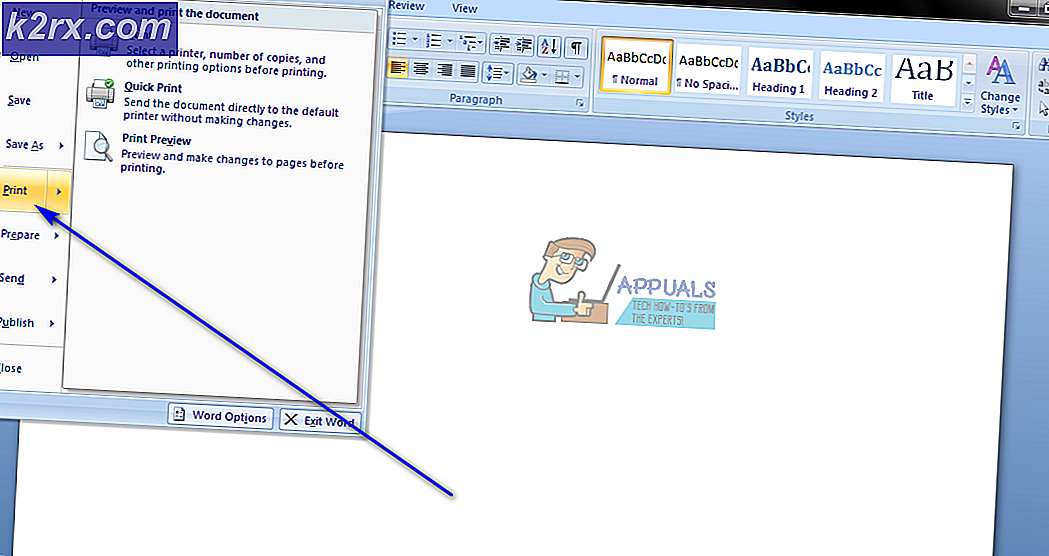Cara Mencetak Kontak dari Ponsel Android
Mengelola kontak pada perangkat Android telah pergi sejauh manajemen kontak di telepon bisa pergi, tetapi masih ada satu pertanyaan yang tersisa. Bagaimana caranya mencetak kontak di atas kertas? Perangkat Android memungkinkan Anda berbagi pesan dengan banyak kontak tetapi beberapa orang merasa bahwa kertas memberikan lebih banyak kebebasan ketika harus menelepon, terutama jika Anda harus menelepon beberapa orang per hari dari telepon rumah atau kantor. Ini memungkinkan Anda untuk dengan mudah memeriksa orang-orang yang sudah Anda hubungi atau orang-orang yang perlu dihubungi. Jika Anda ingin membuat salinan keras dari kontak di perangkat Android Anda, artikel ini akan memberi Anda semua wawasan yang Anda butuhkan untuk mendapatkan kontak tersebut di atas kertas.
Cara Google Kontak berfungsi
Ada dua cara Anda bisa mendapatkan kontak di perangkat Android Anda ke kertas. Yang pertama adalah menggunakan kontak Google. Jika Anda memiliki akun Google (jika Anda memiliki akun Gmail, maka Anda memiliki akun Google secara default), kontak yang Anda pilih untuk disimpan ke Google secara berkala disinkronkan ke server Google dan disimpan di sana untuk cadangan. Perangkat Android Anda memungkinkan Anda untuk menyimpan kontak Anda dalam tiga cara berbeda, ke dalam penyimpanan ponsel Anda, ke dalam kartu SIM Anda, atau ke dalam Akun Google Anda. Yang terakhir menyediakan cadangan di server Google tetapi dua lainnya tidak; Oleh karena itu, menyimpan ke akun Google biasanya ditetapkan sebagai perilaku default untuk kontak baru. Menambahkan kontak dari ponsel atau server akan menyinkronkan data antara kedua ujung secara otomatis. Dengan masuk ke bagian kontak Akun Anda, Anda dapat dengan mudah mencetak kontak Anda.
Basis data file .CSV
Ada metode kedua di mana Anda dapat mencetak kontak perangkat Android Anda. Ini adalah dengan membuat format .CSV dari kontak di telepon Anda. File .CSV (Comma Separated Values) adalah file universal yang menyimpan data menggunakan pemisah. Dengan membaca di mana pemisah ini (misalnya koma dan tab), semua spreadsheet atau perangkat lunak database dapat mengurutkan data ke dalam tabel dan membuatnya tersedia untuk dicetak. Jika Anda menggunakan aplikasi Google Play Store untuk membuat format .CSV dari kontak Anda, maka Anda akan dapat mencetaknya. Ada juga aplikasi yang dapat menyinkronkan data Anda antara PC dan perangkat seluler Anda dan menyimpan kontak sebagai file .CSV.
Metode 1: Mencetak Kontak Android dari Akun Kontak Google
Anda akan memerlukan Akun Google / Gmail untuk ini. Kontak Anda harus disimpan ke dalam akun ini. Jika Anda belum melakukannya, pada perangkat Anda masuk ke pengaturan> akun> Tambah Akun> Google> kemudian masuk ke akun Google Anda atau buat akun. Kembali ke kontak Anda, edit dan simpan sebagai Kontak Google. Beberapa perangkat memungkinkan Anda mengekspor beberapa kontak ke Akun Google Anda. Sekarang kembali ke Akun> Google> dan sinkronkan semua data (atau kontak dalam kasus ini) untuk mentransfer kontak ke Server Google. Untuk mencetak kontak yang disinkronkan ikuti langkah-langkah di bawah ini:
TIP PRO: Jika masalahnya ada pada komputer Anda atau laptop / notebook, Anda harus mencoba menggunakan Perangkat Lunak Reimage Plus yang dapat memindai repositori dan mengganti file yang rusak dan hilang. Ini berfungsi dalam banyak kasus, di mana masalah ini berasal karena sistem yang rusak. Anda dapat mengunduh Reimage Plus dengan Mengklik di Sini- Buka halaman web Google Kontak di sini
- Login dengan kata sandi Gmail Anda untuk akun yang Anda gunakan untuk cadangan kontak Google Anda
- Saat masuk, kontak Anda yang disinkronkan akan ditampilkan.
- Dari panel kiri, klik lagi lalu Cetak. Cetak file yang dimuat atau diunduh.
- Jika Anda mendapatkan pesan bahwa Versi pratinjau Google Kontak ini belum mendukung pencetakan. Klik pada Pergi ke versi lama. Anda akan dialihkan ke halaman lain menggunakan versi lama dari aplikasi web Google Kontak.
- Dari pita atas (di atas kontak) klik ' lebih' dan kemudian pilih 'Cetak.' Untuk mencetak kontak yang diunggah dari ponsel Anda saja, pilih grup My Contacts dan klik 'Print.'
- Halaman daftar kontak Anda akan muncul. Tekan Ctrl + P untuk mencetaknya (Atau Ctrl + S untuk menyimpannya untuk dicetak nanti). Pilih printer Anda dan klik OK untuk mendapatkan hardcopy kontak Anda.
Metode 2: Gunakan aplikasi Google Play untuk membuat file .CSV yang dapat dicetak dari kontak Anda
Jika Anda ingin menghindari proses pencadangan ke server Google, Anda dapat menyimpan kontak Anda sebagai file .CSV. Ini cocok untuk Anda jika Anda belum pernah mencadangkan kontak Anda sebelumnya. Namun, Anda masih memerlukan Akun Google untuk masuk ke Google Play Store kecuali Anda dapat menemukan aplikasi di luar pasar yang dikontrol.
- Buka Google Play dari Ponsel Anda dan unduh aplikasi yang membuat file .CSV dari kontak Anda dengan mencari 'Ekspor Kontak CSV'. Berikut ini contoh gratis dari sebuah aplikasi yang disebut 'Kontak / SMS / Ekspor CSV LOG'.
- Pasang Aplikasi 'Kontak / SMS / LOG CSV Ekspor' dan buka
- Klik pada Kontak Ekspor
- Di halaman berikutnya, Anda akan ditanya tentang format CSV Anda.
- Pilih nama dan jalur / lokasi yang akan Anda ingat untuk file Anda.
- Untuk membuat bidang mudah dibaca oleh semua spreadsheet dan program basis data, kami akan menggunakan pemisah koma. Klik pada bagian 'Pembatas' dan pilih 'Koma.'
- Klik 'Ekspor' dan tunggu sampai proses selesai
- Anda dapat memutuskan untuk mengirimnya ke email atau mengklik keluar dan menggunakan kabel USB untuk mentransfer file yang dibuat ke komputer Anda.
- Buka file di komputer Anda menggunakan aplikasi spreadsheet, misalnya Microsoft Excel. Kontak harus diatur ke dalam baris yang mencantumkan nomor telepon, nama dan email (Anda dapat memilih apa yang akan diekspor dari aplikasi).
- Tekan Ctrl + P untuk mencetak daftar. Pilih printer Anda dan klik OK untuk mendapatkan hardcopy.
Terlebih lagi adalah Anda dapat menggunakan file .CSV yang Anda buat untuk mengunggah kontak ke Akun Google Anda untuk dicadangkan. Cukup gunakan metode 1 di atas, dan daripada memilih 'Cetak', pilih 'Impor' dan pilih file yang akan diimpor.
TIP PRO: Jika masalahnya ada pada komputer Anda atau laptop / notebook, Anda harus mencoba menggunakan Perangkat Lunak Reimage Plus yang dapat memindai repositori dan mengganti file yang rusak dan hilang. Ini berfungsi dalam banyak kasus, di mana masalah ini berasal karena sistem yang rusak. Anda dapat mengunduh Reimage Plus dengan Mengklik di Sini