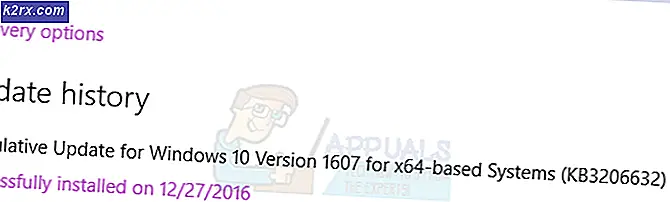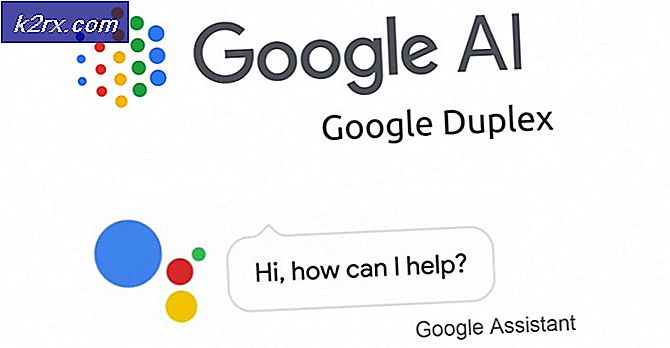Bagaimana Memperbaiki Kesalahan Lampiran 'Operasi Gagal' Outlook?
Outlook's 'Operasi gagal' Kesalahan lampiran terjadi karena versi Outlook yang lebih lama digunakan, Outlook dijalankan dalam Mode Kompatibilitas, dan masalah dengan komponen Outlook internal lainnya seperti file PST. Pada dasarnya, kesalahan ini tidak memungkinkan pengguna untuk melampirkan file ke email di Outlook dan sebaliknya, menampilkan pesan 'operasi gagal'.
Ini adalah pesan kesalahan yang sangat umum dan dapat terjadi karena beberapa faktor berbeda mulai dari mode kompatibilitas hingga masalah perangkat lunak internal. Jika tidak ada batasan dari administrator sistem Anda (jika Anda berasal dari organisasi), hal itu dapat diperbaiki dengan cukup cepat.
Mengapa Outlook mengembalikan operasi gagal lampiran kesalahan?
Ada banyak alasan terjadinya masalah ini, kami telah mengumpulkan hampir semuanya seperti yang tercantum di bawah ini.
- Versi Outlook yang Lebih Lama: Untuk mengimbangi perkembangan teknologi yang baru muncul, Microsoft merilis versi Outlook yang diperbarui sekarang dan nanti. Jika Anda menggunakan Outlook versi lama, maka Anda cenderung mengalami banyak masalah.
- Outlook dijalankan dalam mode Kompatibilitas: Dalam mode kompatibilitas, komponen Outlook tertentu yang diperlukan tidak akan dapat menjalankan operasi yang sah dan dengan demikian akan menyebabkan kesalahan saat ini.
- File .pst rusak / hilang: Outlook memerlukan akses ke file PST untuk melakukan tugas dan jika karena alasan apa pun tidak dapat mengakses file PST atau jika file PST rusak, maka itu akan menampilkan masalah yang Anda hadapi saat ini.
- Aplikasi yang bertentangan: Aplikasi yang bentrok di sistem Anda dapat menyebabkan banyak masalah Outlook seperti masalah saat ini. Aplikasi ini mungkin termasuk Anti-virus / Firewall dll.
- Add-in Outlook yang bentrok: Add-in menambahkan fungsionalitas yang lebih besar di Outlook tetapi Add-in yang bentrok adalah cerita lain dan menyebabkan masalah seperti yang sedang dibahas.
- Penginstalan Office / Outlook rusak: Jika penginstalan Office / Outlook itu sendiri tidak lengkap, Outlook tidak akan berhasil melampirkan lampiran.
- Masalah izin folder draf: Folder draf menyimpan pesan yang harus dikirim nanti, dan karena kesalahan perangkat lunak, banyak pengguna mengalami pesan kesalahan saat ini
- Aturan yang bertentangan / duplikat: Aturan adalah tindakan otomatis yang dilakukan atas dasar kriteria tertentu. Jika tidak disetel dengan benar atau membatasi lampiran, Anda akan mengalami pesan kesalahan lampiran.
Bagaimana Mengatasi Operasi Gagal Lampiran Kesalahan di Outlook?
Sebelum melanjutkan dengan pemecahan masalah, pastikan Anda memilikinya akses administrator ke sistem. Juga, jika Anda menggunakan file jaringan perusahaan, lalu beri tahu I.T. administrator terlebih dahulu.
1. Perbarui Outlook
Microsoft sering merilis pembaruan untuk Outlook untuk meningkatkan kinerjanya, menambahkan fitur baru ke dalamnya, dan untuk memperbaiki bug di dalamnya. Jika kesalahan saat ini disebabkan oleh bug yang telah diperbaiki Microsoft pada pembaruan terbarunya, maka memperbarui Outlook ke versi terbaru dapat menyelesaikan masalah.
- Klik pada Mengajukan Tidak bisa.
- Klik pada Akun kantor pilihan.
- Tekan di Opsi Pembaruan tombol.
- Klik pada Memperbarui sekarang untuk memperbarui perangkat lunak.
- Setelah memperbarui, mulai ulang Pandangan dan periksa apakah Outlook berfungsi normal.
2. Jalankan Outlook dalam Mode Normal (Mode Non-Kompatibilitas)
Mode kompatibilitas digunakan untuk menjalankan aplikasi yang tidak kompatibel untuk dijalankan di OS saat ini. Jika Outlook digunakan dalam mode kompatibilitas, Anda dapat mengalami kesalahan 'operasi gagal' saat menambahkan lampiran. Menjalankan Outlook dalam mode normal (mode non-kompatibilitas) dapat menyelesaikan masalah.
- Klik kanan ikon Outlook di desktop lalu pilih Properti.
- Pilih Kesesuaian
- Hapus centang Jalankan program ini dalam mode kompatibilitas pengaturan (jika dipilih).
- Klik Menerapkan lalu baik.
- Buka Pandangan dan periksa apakah Outlook bersih dari kesalahan operasi gagal lampiran.
3. Buka Outlook dalam Mode Aman
Microsoft dan perusahaan IT terkemuka telah membangun add-in yang membantu Anda menyelesaikan banyak hal langsung dari kotak masuk Anda. Add-in ini membantu Anda mengotomatiskan tugas saat Anda menampilkan atau membuat pesan. Namun terkadang Add-in ini mulai berkonflik dengan operasi reguler Outlook. Add-in Send & Track Adobe diketahui memiliki masalah dengan Outlook di masa lalu. Outlook memiliki Mode Aman bawaan, di mana Outlook berjalan tanpa add-in ini. Karenanya menjalankan Outlook dalam Safe Mode dapat menyelesaikan masalah.
- keluar Pandangan.
- tekan Windows + R tombol untuk membukaLariperintah.
- Tipe Outlook.exe / aman,dan klikBAIK. (Ada spasi setelah Outlook dan /)
Jika Windows tidak dapat menemukan Outlook.exe / aman, coba gunakan jalur lengkap ke Outlook (jalur terperinci dijelaskan di Solusi 7).
Sekarang periksa apakah Outlook berfungsi dengan baik. Jika berfungsi dengan baik. lalu nonaktifkan Add-in Outlook satu per satu dengan menggunakan langkah-langkah berikut
- Buka Outlook dalam mode normal dan kemudian klik Mengajukan kemudian Pilihan.
- Sekarang klik Tambahan
- Di dekat bagian bawah Jendela cari "Mengelola”Daftar tarik-turun dan pilih jenis add-in yang ingin Anda aktifkan / nonaktifkan, mis. COM Add-in dan kemudian klik "Pergilah"
- Sekarang hapus centang Add-in dan mulai ulang Outlook dan periksa apakah prospek sudah mulai berfungsi secara normal.
Ingatlah bahwa Mengaktifkan dan Menonaktifkan Add-in Microsoft Exchange dan memulai ulang Outlook dapat menyelesaikan masalah.
4. Ubah Format Teks di Pesan Email
Banyak pengguna telah melaporkan bahwa mereka mengalami pesan kesalahan saat membuat pesan dengan HTML seperti gambar atau tanda tangan dengan logo dan menyimpannya ke Konsep. Ini menyiratkan bahwa ada beberapa masalah dengan "izin" Draf di bagian HTML email. Dalam kasus tersebut, mengubah Format dari HTML menjadi Teks Kaya dan kemudian kembali ke HTML dapat menyelesaikan masalah.
- Buka Pandangan dan buka yang bermasalah pesan.
- Di jendela pesan, bukaFormat Teks tab di pita
- DalamFormat kelompok, ganti dari HTML untukTeks yang kaya.
- Sekarang menyimpan dan Menutup pesan.
- Buka pesan lagi, lalu klik Format Teks Tab
- DalamFormatarea, ubah dari Teks yang kaya untukHTML, lalu simpan pesan tersebut.
- Buka kembali lalu kirim pesan untuk memeriksa apakah Outlook telah mulai berfungsi tanpa masalah.
5. Ubah Mode Koneksi Outlook
Outlook memiliki dua mode untuk menyambung dengan Exchange Server; satu adalah Mode online dan yang lainnya Mode Cache. Dalam mode cache, Outlook menyimpan salinan lokal kotak surat Exchange pengguna yang disimpan di hard drive dalam bentuk file OST. Jadi, jika Outlook memiliki masalah dalam menyambungkan ke akun Exchange, maka itu dapat memaksa Outlook ke dalam kesalahan lampiran gagal operasi Outlook. Dalam hal ini, mengubah mode koneksi dengan pertukaran dapat menyelesaikan masalah.
- Buka Outlook dan klik Mengajukan Tidak bisa
- Sekarang Klik pada Pengaturan akun menu drop-down dan klik lagi Pengaturan akun.
- Sekarang di Surel Tab, pilih Anda Akun dan kemudian klik Perubahan.
- Sekarang dalam pengaturan Akun Exchange, klik Pengaturan Lainnya.
- Sekarang klik Tab Maju lalu Periksa apakah "Gunakan Mode Cached Exchange"Diaktifkan, lalu nonaktifkan dan jika dinonaktifkan, aktifkan.
- Sekarang mengulang kembali Outlook dan periksa apakah Outlook telah mulai berfungsi dengan benar.
6. Nonaktifkan Fitur Simpan Otomatis
Dalam banyak kasus pengguna, ketika pesan disimpan ke draf dan setelah itu ketika pesan dibuka dan mencoba untuk mengirim / menerima atau melampirkan file, pengguna mendapat kesalahan lampiran gagal operasi Outlook. Jika demikian, menonaktifkan fitur Simpan otomatis akan membatasi pesan masuk ke folder draf dan dengan demikian dapat menyelesaikan masalah. Ini terhubung ke solusi Draf yang kami lakukan sebelumnya.
- Buka Pandangan dan klik Mengajukan
- Sekarang klik Pilihan dan kemudian klik Surat.
- Sekarang gulir ke bawah, dan di bawah simpan bagian hapus centang Otomatis Simpan Item yang belum dikirim setelah beberapa menit ini.
- Sekarang mengulang kembali Outlook dan periksa apakah Outlook telah mulai beroperasi secara normal.
7. Perbaiki File Data Outlook
Saat Anda Mengirim / Menerima di Outlook, aplikasi menggunakan folder pengguna untuk pesan email dan lampiran. Outlook menggunakan file ".pst" untuk tujuan ini, yang dapat disimpan secara lokal di komputer atau server jika Anda menggunakan jaringan perusahaan. Jika Outlook tidak dapat menemukan file .pst atau jika file .pst rusak, maka Outlook dapat memaksa untuk menampilkan pesan kesalahan. Untungnya, Microsoft telah menyertakan utilitas "SCANPST.EXE" yang dapat memperbaiki file .pst dan dengan demikian dapat menyelesaikan masalah.
- keluar Pandangan.
- tekan Windows tombol dan ketik Pandangan dan dalam daftar yang dihasilkan Klik kanan di Pandangan lalu pilih "Buka Lokasi File”.
- Anda akan dibawa ke folder berikut yang menyimpan pintasan program.
C: \ ProgramData \ Microsoft \ Windows \ Start Menu \ Program
Di folder ini, Klik kanan di ikon Outlook dan klik "Buka Lokasi File”.
- Anda akan dibawa ke folder berikut
C: \ Program Files (x86) \ Microsoft Office \ root \ Office16
- Sekarang di folder Office 16, temukan SCANPST.EXE file dan Klik kanan lalu klik "Jalankan sebagai administrator”.
- tekanJelajahi tombol di Perbaikan Kotak Masuk Microsoft Outlook.
- Kemudian pilih file PST default. (Lokasi file PST dijelaskan setelah langkah-langkah ini).
- Klik Mulailah untuk memulai pemindaian.
- Jika diminta, lalu klik Perbaikan untuk memperbaiki masalah dengan file tersebut.
- Mulai ulang Outlook dan periksa apakah Outlook telah mulai beroperasi tanpa masalah apa pun.
Lokasi file .pst bergantung pada versi Outlook, versi Windows, dan cara akun Anda disiapkan. Berikut adalah lokasi file .pst Anda sesuai OS mereka:
8. Bersihkan Boot Windows atau Gunakan Safe Mode Windows
Kesalahan "operasi gagal" Outlook terjadi saat menambahkan lampiran dapat disebabkan oleh aplikasi yang bentrok seperti aplikasi antivirus, dll. Untuk memeriksa apakah Anda dapat membersihkan boot Windows atau menggunakan Mode Aman Windows, yang dapat menyelesaikan masalah.
- Bersihkan Boot Windows atau Boot Windows dalam Mode Aman dengan Jaringan.
- Buka Outlook dan periksa Outlook telah mulai berfungsi dengan benar, dan jika demikian, coba identifikasi aplikasi yang bermasalah dan selesaikan masalah di antara aplikasi tersebut.
9. Siapkan Profil Pengguna Baru
Outlook perlu mengakses folder dan informasi buku alamat yang disimpan di file .pst Anda. Ini disimpan secara online atau secara lokal. Jika Outlook tidak dapat mengakses file ini atau jika profil pengguna rusak, maka itu akan memunculkan kesalahan lampiran 'Operasi Gagal'. Dalam kasus tersebut, membuat profil pengguna baru di Outlook dapat memecahkan masalah karena Outlook secara otomatis menambahkan file .pst ke profil pengguna baru (kecuali saat menggunakan Microsoft Exchange Server).
- Tekan tombol Windows dan ketik Panel kendali dan dalam daftar yang dihasilkan, klik 'Panel kendali'.
- Di Panel Kontrol, Klik Surat.
- Sekarang klik Tampilkan Profil tombol.
- KlikMenambahkan
- Masukkan judul profil di kotak teks, dan klikbaik
- Masukkan detail akun email yang diperlukan di Menambahkan akun
- KlikLanjut untuk menelusuri sisa wizard penyiapan akun.
- Sekarang luncurkan Outlook dan periksa apakah Outlook beroperasi dengan benar.
10. Perbaiki Office / Outlook
Jika penginstalan Microsoft Office / Outlook sendiri rusak, maka hal itu dapat menyebabkan masalah saat menambahkan lampiran ke email. Menjalankan alat perbaikan bawaan Microsoft Office akan menghapus semua masalah dengan penginstalan dan dengan demikian dapat menghapus masalah.
- tekan Windows tombol dan ketikPanel kendali.
- KlikProgram.
- Sekarang klik Program dan fitur.
- Klik Kantor program, lalu klik Perubahan.
- Jika UAC meminta, klik Iya.
- Sekarang pilih Perbaikan Cepat dan klik Baik.
- KlikPerbaikan, lalu klikTerus.
- Tunggu hingga proses perbaikan selesai lalu mengulang kembali komputer Anda. Dan periksa apakah Outlook sudah mulai berfungsi dengan benar.
- Jika tidak, ulangi langkah-1 hingga langkah-5.
- Sekarang pilih Perbaikan Online dan klik Baik.
- KlikPerbaikan, lalu klikTerus.
- Tunggu hingga proses perbaikan selesai lalu mengulang kembali komputer Anda.
- Meluncurkan Outlook dan periksa apakah Outlook telah mulai berfungsi dengan benar.
11. Hapus Aturan Outlook
Aturan adalah cara untuk mengotomatiskan tindakan di Outlook jika pesan memenuhi kriteria yang telah ditentukan, mis. jika Anda menerima banyak faktur dari berbagai vendor, Anda dapat mengotomatiskan proses penyortiran dengan membuat aturan untuk secara otomatis mengirimkannya ke folder yang ditentukan. Tetapi jika ada aturan yang bertentangan atau duplikat, maka Outlook menampilkan kesalahan lampiran gagal operasi. Jadi, jika demikian, menghapus aturan dapat menyelesaikan masalah.
- Klik padaMengajukan
- PilihKelola Aturan & Peringatan.
- Klik pada aturan untuk menghapus.
- PilihMenghapus.
- KlikIya untuk mengkonfirmasi tindakan tersebut.
- Klikbaik.
- Ulangi proses pada semua aturan yang menurut Anda bermasalah.
- Sekarang tutup Outlook dan buka kembali Outlook dan periksa apakah Outlook telah mulai berfungsi secara normal.