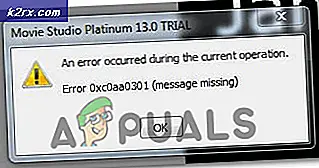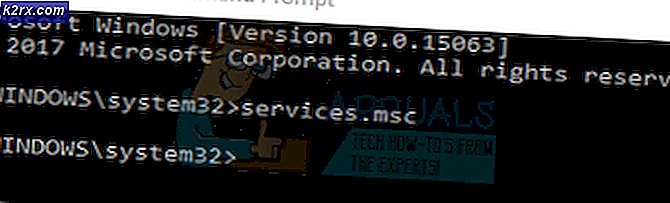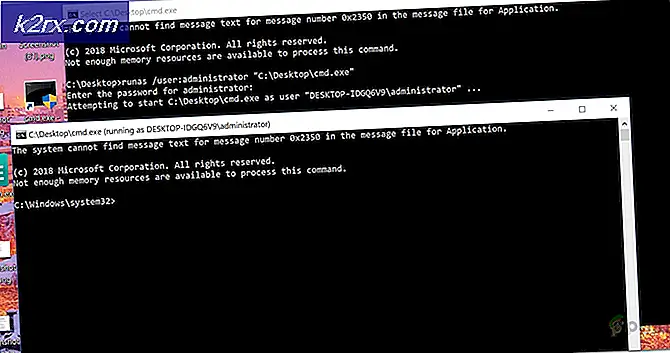Bagaimana Menghilangkan MASetupCleaner.exe oleh Samsung Kies
Pengguna Windows sering menemukan berbagai file mencurigakan saat menggunakan komputer mereka untuk keperluan pribadi mereka dan mereka sering tidak yakin tentang bagaimana file tertentu itu masuk ke komputer mereka. Sangat baik untuk berhati-hati dan menjaga diri Anda dari membuka atau mengunduh file dan program yang memiliki asal tidak diketahui.
Taruhan terbaik Anda adalah dengan hanya google setiap file yang Anda mungkin ingin tahu tentang karena banyak dari mereka dapat berbahaya jika Anda mengunduhnya dari situs web yang samar. Beberapa file tidak dikenali sebagai jahat bahkan oleh program antivirus terbaik, terutama jika mereka tidak diperbarui secara teratur. Mari kita periksa file ini dan cari tahu apakah itu berbahaya atau tidak!
Haruskah Anda Menghapus File MASetupCleaner.exe?
File khusus ini dilaporkan tidak diketahui asalnya oleh banyak pengguna Windows karena mereka tidak tahu dari mana asalnya.
Ternyata file ini milik program bernama Samsung Kies yang pada dasarnya adalah program yang memudahkan Anda untuk menyinkronkan ponsel Android Samsung Anda dengan komputer Anda. Pengguna khawatir dengan fakta bahwa Windows Firewall melaporkan program ini untuk mencoba membuat koneksi Internet.
Jika Anda menginstal Samsung Kies di komputer Anda, Anda tidak perlu khawatir, tetapi file dapat menjadi menjengkelkan jika pesan pop-up ini terus muncul. Namun, jika Anda tidak menginstal Samsung Kies, ini mungkin virus yang menampilkan dirinya dengan nama yang sama. Cari tahu cara memperbaiki masalah di bawah ini.
Solusi 1: Hapus instalan Samsung Kies
Jika Anda menginstal Samsung Kies untuk memperbaiki ponsel Anda dengan mengunduh firmware terbaru atau untuk menyinkronkan file Anda sekali, Anda mungkin tidak memerlukannya secara teratur yang berarti Anda dapat menghapusnya secara bebas. Cobalah metode menguninstall ini sebelum melakukan hal lain.
- Lepaskan koneksi kabel USB dari perangkat sebelum melanjutkan.
- Unduh versi Kies yang benar dengan mengunjungi http://www.samsung.com/us/support/owners/app/kies dan pilih versi Anda di bagian atas halaman.
- Jalankan file yang baru saja Anda unduh dengan menempatkannya di folder Unduhan
- Klik Hapus ketika diminta dengan Kies Instal ulang atau Hapus.
- Klik kotak centang di sebelah Hapus file penyimpanan sementara, dan klik Ya.
- Aplikasi kemudian akan dihapus dari komputer.
Jika saat ini Anda tidak memiliki akses ke koneksi Internet, Anda juga dapat menghapus Kies dari Control Panel atau aplikasi Pengaturan dan menghapusnya dari sana.
Kami yakin Anda telah mencoba ini segera setelah Anda memikirkan untuk mencopot pemasangan Samsung Kies tetapi mari melalui proses sekali lagi bagi pengguna yang kesulitan dengan mencopot pemasangan aplikasi sama sekali.
- Buka Control Panel dengan mencarinya di bar pencarian Anda. Atau, Anda dapat membuka Pengaturan dengan mengklik pada logo Windows yang terletak di sudut kiri bawah dan mengklik ikon roda gigi.
- Beralih ke tampilan Kategori di Control Panel dan klik Uninstall a Program di bawah Program dan Fitur.
- Jika Anda menggunakan Pengaturan, cukup klik pada bagian Aplikasi yang terletak segera setelah Anda memasukkan Pengaturan.
- Setelah Anda melihat daftar seluruh aplikasi yang diinstal, temukan Samsung Kies dan klik Uninstall.
- Ikuti instruksi di layar.
- Restart komputer Anda dan lihat apakah program telah dihapus.
- Tunggu untuk melihat apakah kesalahan MASetupCleaner.exe terus muncul.
Solusi 2: Apa yang Harus Dilakukan jika Metode Konvensional Tidak Bekerja?
Jika metode pencopotan biasa Samsung Kies dan MASetupCleaner tidak berfungsi, Anda dapat mencoba metode khusus untuk menghapus instalan menggunakan Windows PowerShell.
- Luncurkan Windows PowerShell dengan izin administrator. Untuk melakukan ini, klik Mulai> Semua aplikasi> Windows PowerShell atau klik kanan pada logo Start Menu dan pilih Windows PowerShell (Admin). Anda juga dapat mencarinya dengan menggunakan tombol pencarian yang terletak di taskbar.
- Klik kanan Windows PowerShell dan klik Lainnya> Jalankan sebagai Administrator.
- Di layar Windows PowerShell, salin dan tempelkan perintah berikut untuk menerima daftar lengkap aplikasi yang telah Anda instal bersama dengan info terperinci tentang setiap satu. Pastikan Anda mengklik Enter setelah menempelkan teks untuk menjalankan perintah.
- Dapatkan-AppxPackage -AllUsers | Pilih Nama, PackageFullName
- Output dari perintah di atas akan menjadi daftar dengan dua kolom. Di bawah kolom pertama, nama lengkap Aplikasi (Nama) ditampilkan dan di kolom kedua Nama Paket Lengkap (PackageFullName) ditampilkan.
- Tunggu daftar untuk memuat dan mencoba mencari Samsung Kies. Ini mungkin membutuhkan waktu beberapa saat tetapi bersabar saat Anda melihat melalui aplikasi yang dipasang.
- Saat Anda menemukannya, salin semuanya di sebelah baris PackageFullName dengan memilih seluruh teks dan menggunakan kombinasi tombol Ctrl + C.
- Gunakan perintah berikut untuk menghapus instalasi Samsung Kies dari PC Anda. Ganti PaketFullName yang dicetak tebal dengan nama sebenarnya yang baru saja Anda salin dan klik Enter.
- Remove-AppxPackage -package PackageFullName
- Restart komputer Anda agar perubahan dapat diterapkan. Pastikan Anda menyimpan dan menutup semua aplikasi yang telah Anda buka sebelum memulai ulang.
Solusi 3: Menghapus MASetupCleaner.exe Dari Startup
Jika Anda menggunakan Samsung Kies secara rutin, Anda mungkin tidak ingin menghapusnya dari komputer karena ada beberapa alternatif lain untuk menyinkronkan ponsel Android dengan PC Anda. Namun, apa yang dapat Anda lakukan adalah Anda dapat menonaktifkannya dari startup sepenuhnya dengan mengikuti petunjuk di bawah ini.
- Untuk menghapus file dari Startup menggunakan Registry editor arahkan ke Start >> Run dan ketik teks berikut: regedit.exe. Klik Enter atau OK untuk membuka Registry Editor.
- Klik pada menu File yang terletak di bagian kiri atas jendela dan pilih opsi Ekspor.
- Pilih tempat Anda ingin menyimpan perubahan ke registri Anda.
- Jika Anda menyebabkan kerusakan pada registri dengan mengeditnya, cukup buka Registry Editor lagi, klik File >> Impor dan temukan file .reg yang Anda ekspor sebelumnya.
- Alternatifnya, jika Anda gagal mengimpor perubahan yang dibuat ke registri, Anda dapat mengembalikan sistem Anda ke status kerja sebelumnya dengan menggunakan Pemulihan Sistem.
Setelah kami berhasil mencadangkan perubahan ke registri kami, kami dapat melanjutkan dengan solusi untuk masalah kami.
TIP PRO: Jika masalahnya ada pada komputer Anda atau laptop / notebook, Anda harus mencoba menggunakan Perangkat Lunak Reimage Plus yang dapat memindai repositori dan mengganti file yang rusak dan hilang. Ini berfungsi dalam banyak kasus, di mana masalah ini berasal karena sistem yang rusak. Anda dapat mengunduh Reimage Plus dengan Mengklik di Sini- Arahkan ke kunci berikut di Peninjau Suntingan Registri: HKEY_LOCAL_MACHINE >> Perangkat Lunak >> Microsoft >> Windows >> Versi Saat Ini
- Buka Jalankan ATAU / DAN Jalankan ATAU / DAN Jalankan JASA ATAU / Jalankan dan Jalankan kunci Setelah dan hapus apa pun yang Anda temukan terkait dengan MASetupCleaner.
- Ikuti langkah yang sama untuk lokasi HKEY_CURRENT_USER dengan kunci yang sama dan menghapus file yang sama.
- Restart komputer Anda dan periksa untuk melihat apakah MASetupCleaner.exe pesan terkait yang muncul.
Jika Anda merasa seperti mengedit registri untuk menghapus file dari startup terlalu rumit, Anda dapat melakukannya dengan cara lain dengan lebih mudah.
Sebagai alternatif, Anda dapat dengan mudah mencegah pemuatan perangkat lunak saat startup tanpa menonaktifkannya.
- Jika Anda menggunakan Windows OS yang lebih lama dari Windows 10, ketik msconfig di kotak pencarian atau kotak dialog Run, dan arahkan ke tab Startup.
- Jika Anda menggunakan Windows 10, klik CTRL + SHIFT + ESC untuk membuka Task Manager dan arahkan ke tab Startup.
- Hapus tanda centang MASetupCLeaner dari awal dan masalah Windows Firewall Anda harus menyita untuk muncul.
- Jika Anda tidak melihat MASetupCleaner, Anda dapat menonaktifkan Kies dari memulai dengan mudah dengan menghapus centang pada jendela yang sama.
Solusi 4: Memulihkan PC Anda ke Status Sebelumnya Menggunakan Pemulihan Sistem
Beberapa pengguna mengklaim bahwa mereka tidak dapat menyingkirkan masalah MASetupCleaner.exe mereka bahkan setelah mereka berhasil menghapus instalasi Samsung Kies. Kejadian ini jarang terjadi tetapi kami terjadi sehingga kami menyarankan Anda mencoba opsi ini jika yang lainnya gagal.
Opsi System Restore dapat membawa komputer Anda di panggung sebelum program yang tidak diinginkan ini dipasang selama Anda memiliki titik pemulihan sistem yang terletak di suatu tempat di sana. Ini akan memperbaiki masalah Anda tetapi tahu bahwa Anda mungkin kehilangan beberapa aplikasi atau file yang diinstal, jadi pastikan Anda membuat semuanya kembali.
- Arahkan ke layar login Windows dan klik pada ikon Power
- Tahan tombol Shift sambil mengklik Mulai Ulang.
- Buka Troubleshoot >> Opsi lanjutan >> Pengaturan Startup dan klik Restart.
- Segera setelah Anda diminta dengan daftar bernomor pilihan yang berbeda, klik nomor yang terletak di sebelah Aktifkan Mode Aman dengan Prompt Perintah.
- Segera setelah Command Prompt terbuka, gunakan perintah berikut dalam urutan ini untuk memunculkan layar System Restore. Klik Enter setelah masing-masing dan tunggu hingga selesai sebelum melakukan apa pun.
- cd restore
- rstrui.exe
- Ikuti instruksi ketika jendela System Restore terbuka dan pilih titik pemulihan sebelum Anda menginstal Samsung Kies.
- Terus melanjutkan melalui wizard dan klik Ya untuk memulai Pemulihan Sistem.
- Jangan mengakhiri proses ini dan tunggu semuanya selesai.
Solusi 5: Jika Anda Tersangka MASetupCleaner.exe adalah Virus
Jika Anda tidak pernah menginstal Samsung Kies pada PC Anda dan jika Anda belum memasang ponsel Samsung sama sekali, Anda mungkin tidak akan melihat program ini di komputer Anda dan mungkin ini adalah virus yang disamarkan sebagai file.
Malwarebytes biasanya menghasilkan alat keamanan gratis yang pasti dapat membantu Anda menjaga PC Anda terlindungi. Alat Anti-Rootkit khusus ini dirancang untuk menyingkirkan rootkit seperti ini dan banyak orang telah melaporkan bahwa perangkat lunak ini benar-benar berhasil menyingkirkan masalah.
- Unduh alat Malwarebytes Anti-Malware dari sini.
- Tutup semua yang bisa Anda tutup di komputer Anda dan buka file yang baru saja Anda unduh.
- Instal MBAM ke lokasi yang nyaman dan buka setelah instalasi selesai.
- Perbarui database segera setelah Anda membuka program.
- Cari Pengaturan di sisi kiri layar dan masuk ke tab Proteksi.
- Alihkan opsi Pindai rootkits untuk menemukan malware ini.
- Pindai komputer Anda dengan Scan Ancaman.
- Setelah pemindaian selesai, simpan opsi Buat Titik pemulihan dan klik pada Pembersihan.
- Komputer Anda akan reboot jadi periksa untuk melihat apakah masalah yang sama tetap ketika Anda mencoba untuk membuka perangkat lunak antivirus Anda.
Jika ada sesuatu yang mengganggu baik instalasi MBAM, pembukaan, atau proses penghapusan malware, Anda harus menggunakan alat bernama Rkill yang akan membantu menghentikan proses yang menyebabkan masalah sehingga Anda dapat menghapusnya dengan segera.
- Unduh Rkill dari sini.
- Setelah Anda mengunduhnya, temukan di folder Unduhan dan ganti namanya untuk mengelabui rootkit.
- Jalankan dan tunggu sampai proses selesai. JANGAN nyalakan ulang komputer Anda sekarang. Jalankan lagi alat MBAM dan hilangkan malware ini.
Jika Malwarebytes Anti-Rootkit tidak dapat menyingkirkan rootkit atau jika Anda ingin menjalankan beberapa pemindaian tambahan, ada beberapa alat berkualitas tinggi yang dapat Anda gunakan.
- Unduh Zemana AntiMalware dari sini.
- Ubah nama file yang baru saja Anda unduh ke yang lain.
- Jalankan instalasi dan pilih folder yang ingin Anda pasang Zemana.
- Aplikasi harus berjalan secara otomatis tetapi jika tidak, buka folder tempat Anda memilih untuk menginstal Zemana dan ganti nama file ZAM.exe ke yang lain dan klik dua kali di atasnya.
- Pindai komputer Anda dengan opsi Pindai Jauh.
TIP PRO: Jika masalahnya ada pada komputer Anda atau laptop / notebook, Anda harus mencoba menggunakan Perangkat Lunak Reimage Plus yang dapat memindai repositori dan mengganti file yang rusak dan hilang. Ini berfungsi dalam banyak kasus, di mana masalah ini berasal karena sistem yang rusak. Anda dapat mengunduh Reimage Plus dengan Mengklik di Sini