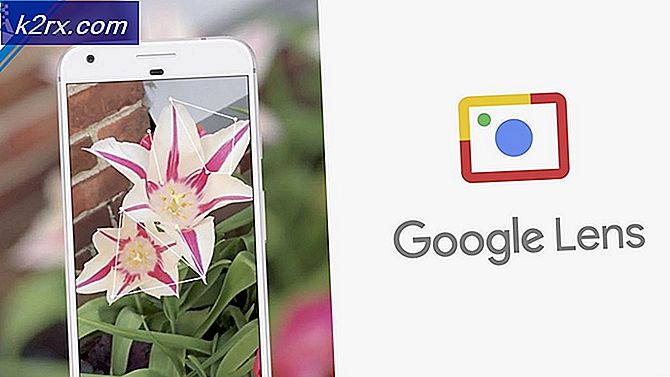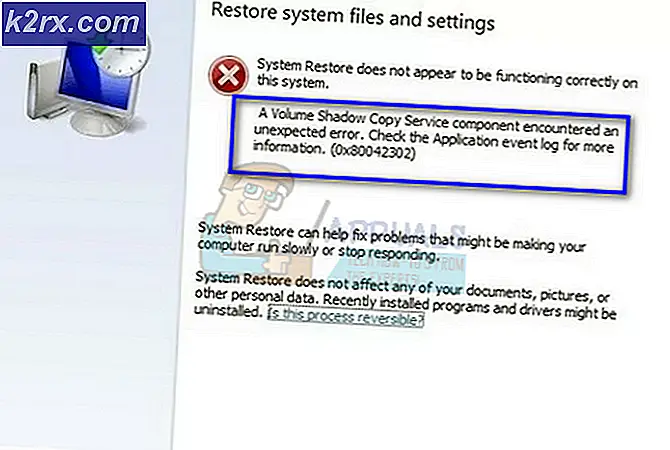Cara Mempercepat Uap
Pernahkah Anda mengalami bagaimana lambatnya browser Steam? Apakah Anda juga berjuang dengan kecepatan unduh yang lambat? Atau apakah klien Anda hanya butuh banyak waktu untuk memuat? Tips ini akan membantu Anda mendapatkan Steam dan berlari secepat mungkin.
Uap bukan permainan itu sendiri, itu adalah klien yang berisi permainan dan menyediakan mereka server sehingga multipemain dapat dimainkan. Ada banyak hal yang dapat Anda lakukan untuk memastikannya berjalan pada kecepatan maksimumnya.
Tip 1: Mempercepat browser Steam Anda
Steam memiliki browser terintegrasi yang terintegrasi di dalam kliennya. Ini digunakan di toko Steam dan di overlay Steam sehingga Anda dapat mengakses browser kapan pun Anda mau dalam game apa pun. Kadang-kadang bisa sangat frustasi ketika menjadi sangat lambat dan lamban.
Ada penundaan nyata ketika halaman apa pun terbuka. Ini tidak terjadi di Chrome atau Firefox, hanya Steam yang tampaknya berjuang. Alasannya adalah bahwa Steam bukan salah satu dari browser desktop Anda, ia memiliki browser yang terintegrasi di dalam aplikasi lain yaitu kliennya.
Anda mungkin telah menerima peramban yang dibangun di Steam yang lambat, tetapi kami memiliki berita untuk Anda. Ada trik yang dapat menghilangkan semua masalah ini pada sebagian besar sistem dan membuat peramban Steam lebih cepat dan lebih responsif.
Masalah tampaknya muncul dari ketidaksesuaian dengan opsi Pengaturan Deteksi Secara Otomatis. Itu selalu diaktifkan secara default ketika Anda memulai Windows Anda dan tidak berubah kecuali Anda mengubahnya secara manual. Ini pada dasarnya adalah opsi kompatibilitas dan melumpuhkannya tidak membawa banyak perubahan pada pengalaman seseorang. Anda selalu dapat mengaktifkannya jika ini tidak berhasil untuk Anda.
Metode 1: Chrome
- Buka browser Chrome dan klik pada menu Chrome (kanan atas) saat membuka.
- Setelah drop-down datang, klik Pengaturan .
- Setelah halaman Pengaturan dibuka, ketikkan proxy di kotak dialog pencarian yang ada di bagian atas.
- Dari hasil pencarian, pilih hasil yang mengatakan pengaturan proxy terbuka .
- Ketika pengaturan dibuka, klik Pengaturan LAN di tab Connections, yang ada di bagian bawah.
- Hapus centang pada baris yang mengatakan Secara otomatis mendeteksi pengaturan . Simpan perubahan dan keluar. Mulai ulang Steam.
Metode 2: Melalui Pengaturan Jaringan
- Tekan tombol Windows + R untuk membuka aplikasi Jalankan.
- Di kotak dialog, ketik inetcpl. cpl .
- Properti internet akan terbuka. Arahkan ke tab Connections dan klik pada pengaturan LAN.
- Setelah dalam pengaturan LAN, hapus centang pada baris yang mengatakan Secara otomatis mendeteksi pengaturan . Simpan perubahan dan keluar untuk meluncurkan kembali Steam.
Dengan keberuntungan, penundaan setiap kali Anda memuat halaman web akan hilang dan browser + pemuatan akan menjadi lebih cepat. Jika Anda mengalami masalah koneksi apa pun, Anda selalu dapat memeriksa pengaturan lagi agar berfungsi.
TIP PRO: Jika masalahnya ada pada komputer Anda atau laptop / notebook, Anda harus mencoba menggunakan Perangkat Lunak Reimage Plus yang dapat memindai repositori dan mengganti file yang rusak dan hilang. Ini berfungsi dalam banyak kasus, di mana masalah ini berasal karena sistem yang rusak. Anda dapat mengunduh Reimage Plus dengan Mengklik di SiniTip 2: Tingkatkan Kecepatan Unduhan Steam
Steam telah dikonfigurasikan untuk secara otomatis mengatur kawasan unduhan terdekat Anda sebagai wilayah unduhan default Anda. Namun, itu bukan pilihan ideal sebagian besar waktu. Ada banyak faktor yang harus Anda perhitungkan seperti status lalu lintas server, jumlah orang yang diakomodasi, atau jumlah penjualan yang sedang diproses, dll.
Kami dapat dengan mudah mengubah server unduhan Anda untuk memastikan bahwa Anda mendapatkan kecepatan lebih cepat saat mengunduh game apa pun.
Sistem konten Steam dibagi menjadi beberapa wilayah berbeda. Klien secara otomatis mendeteksi wilayah Anda melalui jaringan Anda dan menetapkannya sebagai default. Terkadang, server di wilayah tertentu mungkin kelebihan beban atau mungkin mengalami kegagalan perangkat keras. Oleh karena itu, mengubah wilayah unduhan dapat membantu pengalaman Steam Anda menjadi lebih cepat. Tidak perlu mengubah wilayah unduhan hanya satu kali, Anda harus mencoba mengubahnya ke beberapa lokasi yang berbeda. Juga, cobalah mengatur wilayah unduhan ke suatu tempat baik di daerah terdekat Anda atau di suatu tempat yang jauh.
- Buka Steam dan klik ' Pengaturan ' pada menu drop down di sudut kiri atas jendela.
- Pilih ' Unduh ' dan arahkan ke ' Unduh Wilayah '.
- Pilih wilayah lain selain milik Anda dan mulai ulang Steam.
Anda mungkin ingin me-restart Steam untuk melihat efek yang terjadi. Terkadang, server terdekat tidak selalu yang tercepat. Coba tetapkan wilayah ke suatu tempat yang jauh dari lokasi geografis Anda.
Beban yang sedang dialami server tidak langsung terlihat oleh Anda. Steam menyediakan detail tentang semua server. Anda dapat memeriksa status real-time mereka dari sini. Cobalah mencari alternatif dan atur sesuai.
Tip 3: Percepat permainan yang diinstal dan Steam Anda
Salah satu cara terbaik untuk mempercepat klien Steam Anda dan game yang Anda mainkan adalah mendapatkan SSD (Solid State Drive) dan menginstal Steam ke dalamnya. Steam memiliki fitur yang memungkinkan Anda memindahkan file game dari lokasi asalnya ke hard drive lain. Setelah memindahkan file, Anda dapat meluncurkan Steam.exe dan itu akan meluncurkan seperti bahkan tidak pernah terjadi.
Steam juga memiliki fitur di mana Anda dapat mengonfigurasi beberapa folder pustaka game. Itu berarti Anda dapat menginstal Steam di hard drive dan menempatkan semua konten game di SSD. Atau sebaliknya. Anda dapat menginstal game yang paling sering dimainkan di SSD sehingga Anda memiliki kinerja maksimum dan game yang lebih jarang dimainkan di hard drive biasa.
Untuk mengatur folder pustaka tambahan, ikuti langkah-langkah di bawah ini.
- Luncurkan klien Steam Anda. Setelah peluncuran, klik pada Steam hadir di sisi kiri atas layar. Dari menu drop-down, pilih opsi Pengaturan .
- Setelah Anda berada di Pengaturan, arahkan ke tab Unduh yang ada di sisi kiri layar. Di sini akan terlihat tombol bernama Steam Library Folders . Klik itu.
- Setelah berada di folder Steam library, klik pada Add Library Folder . Sekarang Anda dapat membuat perpustakaan permainan baru di hard drive lain.
- Saat berikutnya Anda ingin menginstal game, Anda dapat memilih folder pustaka yang ingin Anda instal.
TIP PRO: Jika masalahnya ada pada komputer Anda atau laptop / notebook, Anda harus mencoba menggunakan Perangkat Lunak Reimage Plus yang dapat memindai repositori dan mengganti file yang rusak dan hilang. Ini berfungsi dalam banyak kasus, di mana masalah ini berasal karena sistem yang rusak. Anda dapat mengunduh Reimage Plus dengan Mengklik di Sini