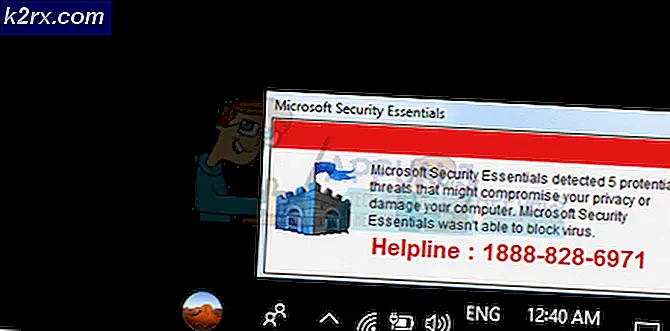Cara Memperbaiki Kesalahan DISM 1392 pada Windows
Beberapa pengguna Windows melaporkan bahwa mereka baru-baru ini melakukan pemindaian DISM yang pada akhirnya menghasilkan file Kode kesalahan 1392. Masalah ini dipastikan terjadi pada Windows 7, Windows 8.1, dan Windows 10.
Setelah menyelidiki masalah khusus ini, ternyata masalah khusus ini selalu terkait dengan beberapa jenis kerusakan file sistem yang memengaruhi kemampuan OS Anda untuk mengidentifikasi dan mengganti file sistem yang rusak.
Meskipun penyebab dasarnya sama, perbaikan yang harus Anda ikuti bergantung pada beberapa skenario berbeda yang mungkin dihadapi PC Anda.
Sekarang setelah Anda mengetahui alasan mengapa Anda melihat kode kesalahan ini, berikut daftar metode terverifikasi yang berhasil digunakan oleh pengguna lain yang terpengaruh untuk memperbaiki masalah:
Metode 1: Menjalankan pemindaian 'CHKDSK Forceofflinefix'
Jika utilitas DISM (Deployment Image Servicing and Management) sebelumnya telah membuang file Kode kesalahan 1392,jelas bahwa Anda berurusan dengan beberapa jenis masalah korupsi. Salah satu cara tercepat untuk memperbaiki masalah ini adalah dengan menjalankan '/ offlinescanandfix' pindai pada volume yang terpengaruh dengan utilitas CHKDSK (Check Disk).
Apa yang pada dasarnya akan dilakukan ini adalah menjalankan pemindaian offline pada volume yang ditentukan yang memicu kesalahan 1392 dan memperbaiki kesalahan yang sebelumnya ditandai untuk korupsi. Beberapa pengguna yang terpengaruh telah mengonfirmasi bahwa metode ini adalah satu-satunya hal yang memungkinkan mereka menghilangkan kesalahan 1392 tanpa harus mengatur ulang setiap file OS terkait.
Jika Anda belum mencobanya, ikuti petunjuk di bawah untuk menjalankan CHKDSK Forceofflinefix pindai di drive yang terpengaruh:
- tekan Tombol Windows + R untuk membuka a Lari kotak dialog. Di dalam kotak run, ketik 'Cmd', lalu tekan Ctrl + Shift + Enter untuk membuka Command Prompt yang ditinggikan. Saat Anda diminta oleh UAC (Kontrol Akun Pengguna), klik Iya untuk memberikan akses admin.
- Di dalam Command Prompt yang ditinggikan, ketik perintah berikut dan tekan Enter untuk memulai Pemindaian Offline dengan Periksa Disk Utility:
chkdsk / offlinescanandfix
- Tunggu dengan sabar hingga operasi selesai, lalu restart komputer Anda setelah proses selesai.
- Setelah komputer Anda boot kembali, jalankan pemindaian DISM lain dan lihat apakah masalah sekarang sudah diperbaiki.
Jika pemindaian DISM pada akhirnya masih memicu kesalahan 1392 yang sama, pindah ke perbaikan potensial berikutnya di bawah ini.
Metode 2: Menjalankan Pemindaian SFC Lengkap
Jika Anda belum melakukannya, langkah selanjutnya yang harus Anda lakukan adalah menjalankan pemindaian penuh menggunakan alat bawaan lain yang disebut SFC (Pemeriksa Berkas Sistem). Ada banyak kesamaan antara DISM dan SFC, tetapi perbedaan utamanya adalah SFC tidak memerlukan koneksi internet untuk menyelesaikan pemindaian.
Jadi jika alasan mengapa Anda melihat kesalahan 1392 adalah karena file sistem yang rusak yang terlibat dalam memfasilitasi pengunduhan 'file sistem yang sehat', mengikuti cara ini dapat membantu Anda menghindari masalah sama sekali.
Beberapa pengguna yang berurusan dengan masalah yang sama telah mengonfirmasi bahwa masalah tersebut akhirnya diselesaikan setelah mereka menjalankan pemindaian SFC penuh dan mengizinkan utilitas untuk mengganti contoh yang rusak dengan file yang sehat dari arsip yang disimpan secara lokal.
Jika Anda mencari langkah-langkah yang memungkinkan Anda menjalankan pemindaian SFC Lengkap, ikuti petunjuk di bawah ini:
- tekan Tombol Windows + R untuk membuka kotak dialog Run. Selanjutnya, ketik 'Cmd' dan tekan Ctrl + Shift + Enter untuk membuka Command Prompt yang ditinggikan. Saat Anda diminta oleh UAC (Kontrol Akun Pengguna), cepat, klik Iya untuk memberikan akses admin.
- Di dalam Command Prompt yang ditinggikan, ketik perintah berikut dan tekan Enter untuk memulai pemindaian SFC lengkap:
sfc / scannow
- Tunggu dengan sabar hingga operasi selesai, kemudian restart komputer Anda dan lakukan pemindaian DISM lagi untuk melihat apakah prosesnya masih terputus secara tiba-tiba oleh kesalahan 1392.
Jika masalah masih belum teratasi, lanjutkan ke perbaikan potensial berikutnya di bawah ini.
Metode 3: Menjalankan Versi DISM panjang (Hanya Windows 10)
Jika Anda sudah mencoba kedua perbaikan potensial di atas dan Anda masih melihat kesalahan 1392 yang sama saat menjalankan pemindaian DISM, satu kemungkinan perbaikan adalah menjalankan pemindaian yang lebih menyeluruh menggunakan versi panjang dari Deployment Image Servicing and Management utilitas.
Dengan meluangkan waktu untuk membuat media instalasi yang kompatibel dan memasangnya di komputer Anda sebelum memulai pemindaian DISM yang lama, Anda akan memberinya izin dan kemampuan yang lebih tinggi yang diharapkan akan memungkinkannya untuk memperbaiki kerusakan file sistem tanpa perlu menyegarkan setiap komponen OS .
Jika Anda belum mencobanya, ikuti petunjuk di bawah:
catatan: Petunjuk di bawah ini hanya berlaku untuk pengguna Windows 10. Jika Anda menggunakan versi yang lebih lama, pindah ke metode berikutnya di bawah.
- Buka browser default Anda dan navigasikan ke Halaman unduhan Windows 10. Setelah Anda berada di dalam, klik Unduh alat sekarang tombol (di bawah Buat media instalasi Windows 10).
- Tunggu sampai MediaCreationTool diunduh, lalu klik dua kali dan klik Iya pada UAC (Kontrol Akun Pengguna) ketika diminta untuk melakukannya.
- Selanjutnya, tunggu dengan sabar hingga aplikasi selesai dengan inisialisasi, lalu terima ToS dan pilih untuk Buat media instalasi (USB flash drive, DVD, file ISO) untuk PC lain) sebelum mengklik Lanjut.
- Pada langkah berikutnya, hapus centangGunakan opsi yang direkomendasikan untuk PC inidan sesuaikanBahasa, Edisi, danArsitekturuntuk membuatnya khusus untuk versi OS Anda saat ini jika opsi yang sudah dipilih salah. Setelah Anda selesai melakukannya, klik Lanjut sekali lagi.
- Pada prompt berikutnya, pilih File ISO dari opsi yang tersedia untuk Anda dan klik Lanjut sekali lagi.
- Segera setelah Anda mengklik Lanjut, Anda akan melihat a Pilih jalan popup yang perlu Anda gunakan untuk memilih lokasi yang layak untuk .ISO file yang akan Anda buat. Setelah Anda memilih lokasi yang benar, tekan Lanjut untuk terakhir kalinya dan tunggu hingga ISO berhasil dibuat.
catatan: Utilitas ini akan mulai dengan mengunduh versi Windows 10 terbaru sebelum mengubahnya menjadi ISO, jadi tergantung pada koneksi Internet Anda, hormati operasi ini untuk bertahan beberapa jam.
- Setelah ISO berhasil dibuat, tutup utilitas pengaturan Windows 10, lalu gunakan File Explorer untuk menavigasi ke lokasi tempat Anda membuat ISO dan klik dua kali untuk memasangnya di komputer Anda. Klik Iya pada prompt konfirmasi.
- Setelah media instalasi Windows 10 berhasil dibuat dan dipasang, tekan Tombol Windows + R untuk membuka a Lari perintah, lalu ketik 'Cmd' di dalam kotak teks dan tekan Ctrl + Shift + Enter untuk membuka prompt perintah yang ditinggikan.
- Setelah Anda berada di dalam prompt CMD yang ditinggikan, ketik perintah berikut dengan memperhatikan placeholder yang perlu diganti:
DISM / Online / Cleanup-Image / RestoreHealth / sumber: WIM:X: \ Sources \ Install.wim: 1 / LimitAccess
Catatan: Ganti X dengan huruf drive tempat iso berada. Jika Anda memilikinya di lokasi default, kemungkinan besar Anda akan menemukannya di drive C: /.
- Tunggu dengan sabar hingga pemindaian versi DISM yang lama dilakukan, kemudian mulai ulang komputer Anda di bagian akhir.
catatan: Perlu diingat bahwa operasi ini akan memakan waktu lebih lama daripada operasi DISM standar, jadi bergantung pada sisi disk Anda dan jika Anda menggunakan SSD atau HHD, ini mungkin membutuhkan waktu beberapa jam. - Setelah pemindaian versi DISM yang lama selesai, mulai ulang komputer Anda dan lihat apakah masalahnya telah teratasi.
Jika Anda masih menemui Kode kesalahan 1392 saat menjalankan pemindaian biasa, lanjutkan ke perbaikan potensial berikutnya di bawah ini.
Metode 4: Menyegarkan setiap Komponen Windows
Jika tidak ada perbaikan potensial di atas yang berhasil dalam kasus Anda, hampir pasti Anda berurusan dengan semacam kerusakan file sistem yang tidak dapat diselesaikan secara konvensional. Dalam hal ini, satu-satunya pilihan Anda adalah mengatur ulang setiap file sistem milik sistem operasi Anda untuk memastikan bahwa tidak ada contoh rusak yang menyebabkan kesalahan 1392.
Dan tergantung pada waktu di tangan Anda dan pentingnya file yang saat ini Anda mulai di drive OS, Anda memiliki 2 opsi pada saat ini:
- Perbaiki pemasangan - Jika Anda memiliki banyak file penting di drive C: \ dan Anda kekurangan waktu, operasi ini mungkin adalah pilihan terbaik untuk Anda. Instalasi perbaikan (perbaikan di tempat AKA) akan menyegarkan sebagian besar komponen Windows tanpa menyentuh file pribadi apa pun (termasuk aplikasi, game, media pribadi, preferensi pengguna, dll.). Namun kelemahan utama dari metode ini adalah metode ini tidak menyelesaikan kasus kerusakan file sistem apa pun dan Anda memerlukan media penginstalan yang kompatibel untuk memulainya. (Anda sudah memilikinya jika Anda mengikuti Metode 3)
- Instal bersih - Ini adalah prosedur termudah dari keduanya. Anda tidak memerlukan media penginstalan yang kompatibel karena Anda dapat memulai operasi ini langsung dari menu GUI Windows. Namun, kecuali Anda mencadangkan data sebelumnya, Anda akan kehilangan semua data pribadi yang saat ini disimpan di drive OS.