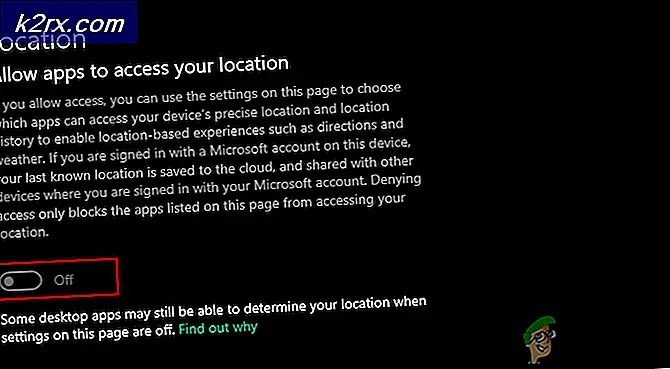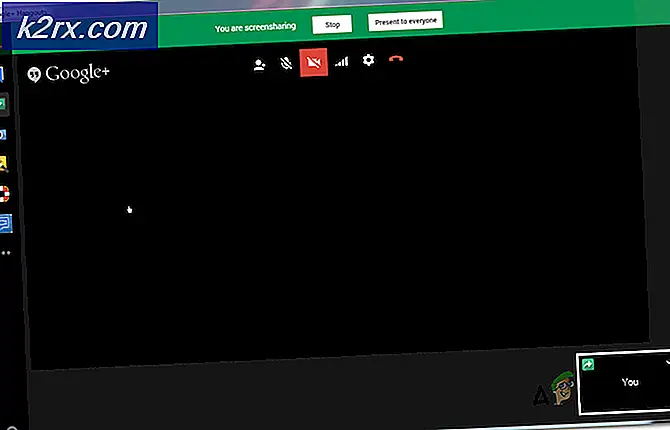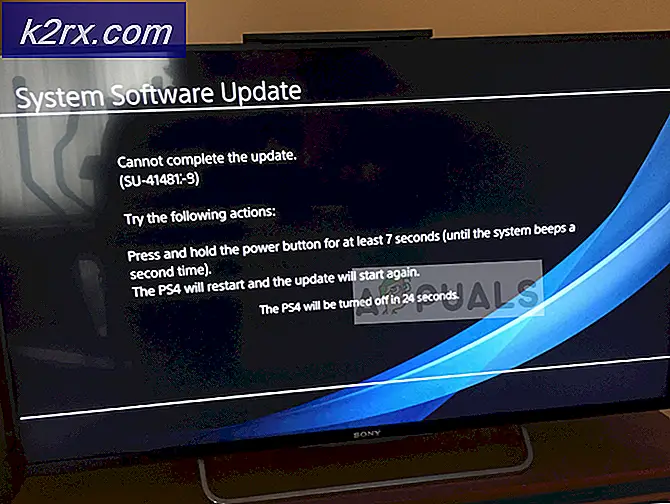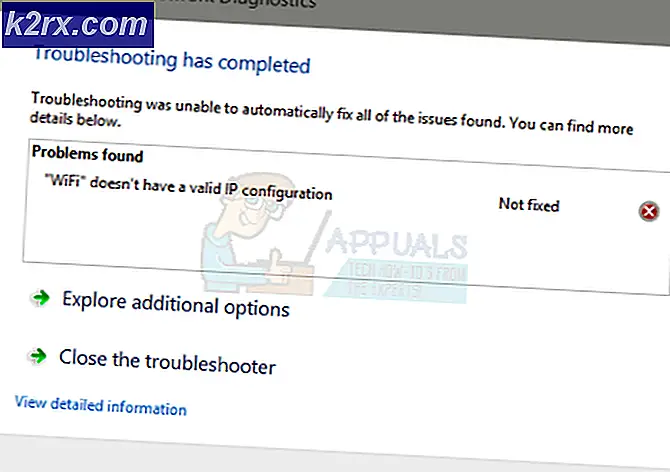Cara Mengatur MFC-J425W, J430W, J435W Secara Nirkabel menggunakan Panel Kontrol Pencetak
Seri printer multifungsi all-in-one Brother menawarkan solusi yang nyaman dan ekonomis untuk pengguna di rumah dan kantor kecil. Brother's MFC-J425W, MFC-J430W, dan MFC-J435W sangat mirip dalam fitur. Mereka semua memiliki fitur pencetakan nirkabel. Ini berarti Anda dapat menghubungkan printer ini ke jaringan Wi-Fi Anda yang ada. Sebelum Anda dapat mulai mencetak, Anda perlu mengkonfigurasi printer untuk mencetak melalui koneksi Wi-Fi. Ikuti petunjuk ini untuk menghubungkan printer Brother Anda ke komputer atau perangkat Anda melalui jaringan Wi-Fi.
Catatan: Jika sebelumnya Anda sudah mengkonfigurasi printer untuk menyambung ke Wi-Fi, Anda perlu mengatur ulang pengaturan jaringan printer sebelum menghubungkannya ke jaringan Wi-Fi lain. Untuk melakukan ini, ikuti prosedur ini.
Cara Mereset Pengaturan Wi-Fi Printer Brother
Tekan Menu pada printer.
Tekan panah ke atas atau ke bawah dan pilih Jaringan . Kemudian tekan OK .
Tekan panah ke atas atau ke bawah dan pilih Atur Ulang Jaringan . Kemudian tekan OK .
Tekan 1 dua kali untuk Ya untuk mengkonfirmasi perubahan.
Sebelum Anda mulai menghubungkan printer Brother Anda, pastikan Anda memenuhi persyaratan berikut.
- Anda memiliki jaringan nirkabel Wi-Fi yang tersedia.
- Anda tahu nama (SSID) dari jaringan Wi-Fi Anda.
- Anda memiliki kata sandi (kunci jaringan) dari jaringan Wi-Fi Anda.
Catatan: Jika Anda router Wi-Fi Anda mendukung WPS atau AOSS, Anda dapat menghubungkan printer tanpa kata sandi.
Cara Mengatur Brother MFC J425W, J430w, J435W Secara Nirkabel Menggunakan Panel Kontrol Pencetak (konfigurasi Satu-Tekan menggunakan WPS atau AOSS)
Jika router Wi-Fi Anda mendukung konfigurasi One-Push menggunakan WPS atau AOSS, Anda dapat menghubungkan printer Anda menggunakan metode ini.
Pada printer Brother Anda, tekan Menu, tekan panah atas dan bawah untuk memilih Jaringan, dan Tekan OK untuk melanjutkan.
Tekan tombol panah ke atas atau ke bawah untuk memilih WPS / AOSS dan tekan OK .
Saat Mengaktifkan WLAN? ditampilkan, tekan OK untuk melanjutkan.
Ketika LCD menampilkan Mulai WPS atau AOSS, tekan tombol WPS atau AOSS pada router nirkabel Anda.
Tekan OK pada printer dan itu akan mencoba untuk secara otomatis terhubung ke jaringan. Jika koneksi berhasil, Anda akan melihat indikator sinyal empat tingkat di sudut kanan atas layar LCD printer, dan laporan LAN nirkabel akan dicetak secara otomatis.
Pengaturan koneksi nirkabel printer Brother Anda selesai. Anda dapat melihat kekuatan sinyal jaringan Wi-Fi pada indikator empat tingkat di sudut kanan atas LCD printer Anda. Sekarang lanjutkan dengan instalasi MFL-Pro Suite.
TIP PRO: Jika masalahnya ada pada komputer Anda atau laptop / notebook, Anda harus mencoba menggunakan Perangkat Lunak Reimage Plus yang dapat memindai repositori dan mengganti file yang rusak dan hilang. Ini berfungsi dalam banyak kasus, di mana masalah ini berasal karena sistem yang rusak. Anda dapat mengunduh Reimage Plus dengan Mengklik di SiniCara Mengatur Brother MFC J425W, J430w, J435W Secara Nirkabel Menggunakan Panel Kontrol Pencetak (Konfigurasi Manual)
Jika router Wi-Fi Anda tidak mendukung konfigurasi One-Push menggunakan WPS atau AOSS, Anda dapat menghubungkan printer Anda menggunakan konfigurasi manual.
Pada printer Brother Anda, tekan Menu, tekan panah atas dan bawah untuk memilih Jaringan, dan Tekan OK untuk melanjutkan.
Tekan tombol panah ke atas atau ke bawah untuk memilih Wizard Pengaturan dan tekan OK .
Saat Mengaktifkan WLAN? ditampilkan, tekan OK untuk melanjutkan.
Ini akan memulai wizard pengaturan nirkabel dan printer akan mencari jaringan nirkabel yang tersedia. Ketika ini menampilkan daftar jaringan yang tersedia, pilih jaringan yang Anda inginkan dan tekan OK untuk melanjutkan.
Masukkan kata sandi (kunci jaringan) dan tekan Gunakan tombol panah kanan dan kiri untuk memasukkan huruf kecil, huruf besar, dan angka .
Printer akan mencoba menyambung ke jaringan secara otomatis. Jika koneksi berhasil, Anda akan melihat indikator sinyal empat tingkat di sudut kanan atas layar LCD printer, dan laporan LAN nirkabel akan dicetak secara otomatis. Sekarang lanjutkan dengan instalasi MFL-Pro Suite.
Memasang MFL-Pro Suite
Sekarang, masukkan disk instalasi printer Anda ke dalam drive CD-ROM. Pengaturan akan dimulai secara otomatis. Jika tidak dimulai secara otomatis, buka drive CD-ROM di komputer Anda dan klik dua kali aplikasi penginstalan.
Jika model printer dan layar bahasa muncul, pilih model printer Anda dan bahasa yang diinginkan.
Pada layar penginstalan, klik Instal MFL-Pro Suite . Klik Ya untuk menerima perjanjian lisensi. Jika layar Kontrol Akun Pengguna muncul, klik Ya .
Pada layar Connection Type, pilih Wireless Network Connection, dan klik Next .
Ketika layar Firewall / Antivirus muncul, pilih Ubah pengaturan port Firewall untuk mengaktifkan koneksi jaringan dan lanjutkan dengan instalasi. (Disarankan) dan klik Next .
Catatan: Jika Anda menggunakan firewall pihak ketiga, Anda mungkin perlu pergi ke pengaturan firewall dan mengizinkan koneksi ini. Untuk menambahkan port ke firewall secara manual, gunakan port UDP 54925 untuk pemindaian jaringan, port UDP 54926 untuk penerimaan PC-Fax jaringan. Jika Anda masih mengalami masalah dengan koneksi jaringan, tambahkan port UDP 137 dan UDP port 161.
Pilih printer Anda dari daftar dan klik Berikutnya .
Klik Berikutnya dan selesaikan pemasangan MFL-Pro Suite.
TIP PRO: Jika masalahnya ada pada komputer Anda atau laptop / notebook, Anda harus mencoba menggunakan Perangkat Lunak Reimage Plus yang dapat memindai repositori dan mengganti file yang rusak dan hilang. Ini berfungsi dalam banyak kasus, di mana masalah ini berasal karena sistem yang rusak. Anda dapat mengunduh Reimage Plus dengan Mengklik di Sini