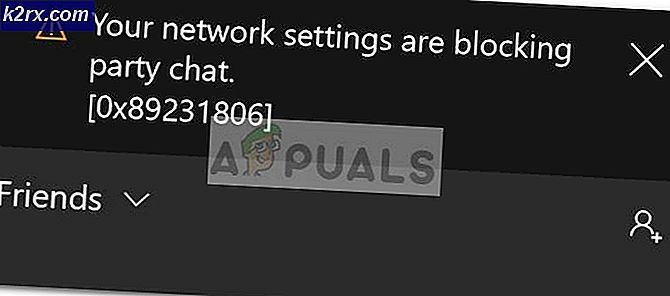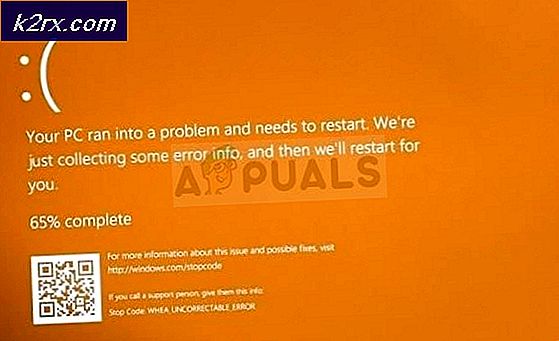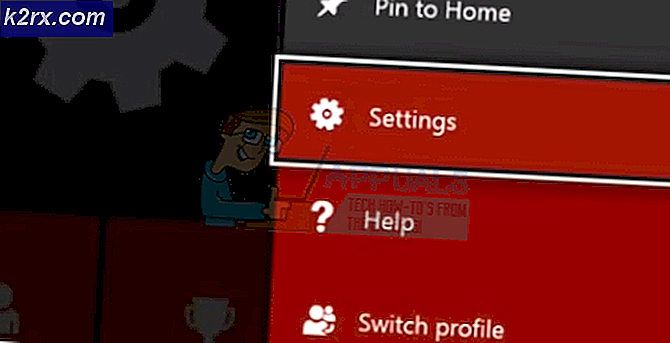Cara Memperbaiki Bilah Tugas Windows 10 yang Beku
Beberapa pengguna Windows yang baru saja meng-upgrade ke Windows 10, telah membuat komplain terhadap task bar yang benar-benar membekukan beberapa kali. Ketika ini terjadi, pengguna tidak dapat mengklik elemen apa pun di taskbar, yaitu mulai menu, ikon, pemberitahuan. Selain itu, pintasan seperti Windows + R dan Windows + X tidak berfungsi.
Masalah ini belum mengakar karena sangat umum di Windows. Beberapa, bagaimanapun, telah menghubungkannya ke Dropbox dan beberapa aplikasi yang tidak berfungsi. Dalam artikel ini kita akan mengeksplorasi berbagai opsi yang dengannya kita dapat memecahkan masalah ini. Ini termasuk menjalankan scan sfc, menghapus aplikasi tertentu, memulai explorer, antara lain.
Metode 1: Memulai kembali Windows Explorer
- Tekan tombol Ctrl + Shift + Esc untuk meluncurkan Windows Task Manager.
- Di Pengelola Tugas, klik Mulai> Jalankan tugas baru . Ketik explorer di kotak terbuka dan kemudian centang kotak Buat tugas ini dengan hak akses administratif dan klik OK .
Atau, Anda dapat:
- Tekan tombol Ctrl + Shift + Esc untuk meluncurkan Windows Task Manager.
- Cari Explorer di tab proses
- Klik kanan pada entri Explorer dan pilih Restart .
- Explorer akan restart dan taskbar akan mulai berfungsi lagi
Metode 2: Menjalankan Pemindaian SFC
- Tekan tombol Ctrl + Shift + Esc untuk meluncurkan Windows Task Manager.
- Di Pengelola Tugas, klik Mulai> Jalankan tugas baru . Ketik cmd di kotak terbuka dan kemudian centang kotak Buat tugas ini dengan hak akses administratif dan klik OK .
- Pada prompt perintah, ketik perintah berikut, dan tekan Enter setelah setiap perintah: sfc / scannow
dism / Online / Cleanup-image / Restorehealth Ini akan menjalankan pemeriksaan file sistem dan memperbaiki semua file sistem yang rusak di komputer Anda. - Restart PC Anda dan periksa apakah taskbar yang dibekukan telah berhenti.
Metode 3: Memperbaiki Powershell
Gunakan perintah Powershell ini untuk mencairkan taskbar yang dibekukan menggunakan langkah-langkah ini.
- Ctrl + Shift + tombol Esc untuk menjalankan Windows Task Manager.
- Klik Lebih detail, pilih tab Layanan dan pastikan MpsSvc (Windows Firewall) sedang berjalan.
- Tekan tombol Windows + R untuk membuka perintah Run. Ketik PowerShell di prompt dan tekan Enter.
Jika Jalankan gagal membuka, tekan Ctrl + Shift + Esc kunci untuk meluncurkan Windows Task Manager, klik Mulai> Jalankan tugas baru . Ketik PowerShell di kotak terbuka dan kemudian centang kotak Buat tugas ini dengan hak akses administratif dan klik OK . - Di jendela Powershell, tempelkan perintah berikut dan tekan Enter: Get-AppXPackage -AllUsers | Foreach {Add-AppxPackage -DisableDevelopmentMode -Register $ ($ _. InstallLocation) \ AppXManifest.xml}.
- Bilah tugas Anda harus berfungsi penuh setelah ini.
Metode 4: Aktifkan Manajer Pengguna
Manajer Pengguna yang dinonaktifkan dapat mengakibatkan bilah tugas Windows 10 yang beku. Coba aktifkan kembali Pengelola Pengguna dengan langkah-langkah ini.
TIP PRO: Jika masalahnya ada pada komputer Anda atau laptop / notebook, Anda harus mencoba menggunakan Perangkat Lunak Reimage Plus yang dapat memindai repositori dan mengganti file yang rusak dan hilang. Ini berfungsi dalam banyak kasus, di mana masalah ini berasal karena sistem yang rusak. Anda dapat mengunduh Reimage Plus dengan Mengklik di Sini- Tekan Tombol Windows + R, ketik services.msc dan klik OK . Ini membuka konsol layanan.
- Cari Manajer Pengguna dan klik dua kali.
- Setel jenis Startup ke Otomatis dan Mulai layanan jika sudah dihentikan. Klik OK .
- Restart PC Anda dan taskbar harus berfungsi dengan sempurna saat ini.
Metode 5: Hapus Aplikasi
Aplikasi tertentu telah diidentifikasi oleh beberapa pengguna yang menyebabkan taskbar berfungsi dengan baik. Aplikasi-aplikasi ini adalah Dropbox dan Classic Shell . Jika Anda curiga ada aplikasi yang menyebabkan ini, Anda dapat menghapusnya juga.
- Tekan tombol Windows + R untuk membuka jalankan prompt. Ketik appwiz. cpl dan tekan Enter .
- Cari aplikasi dalam daftar aplikasi yang terinstal dan kemudian klik dua kali. Sekarang, ikuti petunjuk untuk menyelesaikan penghapusan instalasi.
- Reboot PC Anda dan kemudian periksa apakah taskbar berfungsi dengan benar sekarang.
Metode 6: Menonaktifkan Item yang Baru Dibuka
Item yang baru dibuka dapat memperlambat peluncuran daftar. Menonaktifkannya membuatnya lebih cepat dan mencegah pembekuan apa pun. Ikuti petunjuk ini untuk menonaktifkan item yang baru dibuka.
- Tekan Win + I untuk membuka aplikasi Pengaturan.
- Navigasi ke Personalisasi> Mulai
- Geser tombol sakelar di samping Tampilkan item yang baru dibuka di Daftar Langsung pada Mulai atau bilah tugas untuk menonaktifkannya.
- Bilah wara tugas Anda seharusnya tidak membeku saat boot ulang berikutnya
Metode 7: Pemulihan Sistem
Beberapa pengguna memperbaiki masalah ini setelah melakukan pemulihan sistem yang sederhana. Panduan ini akan menunjukkan kepada Anda cara melakukan pemulihan sistem.
Metode 8: Atur Ulang Layanan Windows 10 Standar
Jika pada saat ini tidak ada metode di atas yang berhasil, coba jalankan skrip ini sebagai administrator dengan mengklik kanan di atasnya dan memilih Run as administrator . Jika karena suatu alasan WiFi Anda tidak berfungsi lagi, ikuti langkah-langkah di sini (di Metode 3 - Langkah 2: Opsi 2) untuk memperbaiki masalah WiFi.
Metode 9: Lakukan Boot Bersih
Clean Boot berarti memulai sistem dengan hanya layanan windows yang dimuat dan program default yang diperlukan untuk memfungsikan sistem. Mungkin ada beberapa layanan pihak ketiga yang menyebabkan masalah ini seperti yang terjadi pada orang lain.
Panduan ini menunjukkan cara melakukan boot bersih pada Windows 10 Anda
TIP PRO: Jika masalahnya ada pada komputer Anda atau laptop / notebook, Anda harus mencoba menggunakan Perangkat Lunak Reimage Plus yang dapat memindai repositori dan mengganti file yang rusak dan hilang. Ini berfungsi dalam banyak kasus, di mana masalah ini berasal karena sistem yang rusak. Anda dapat mengunduh Reimage Plus dengan Mengklik di Sini