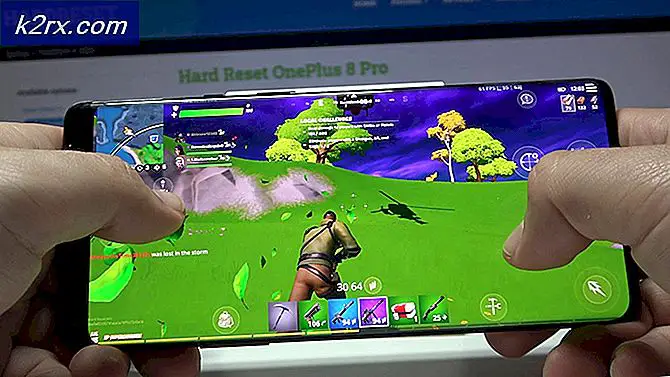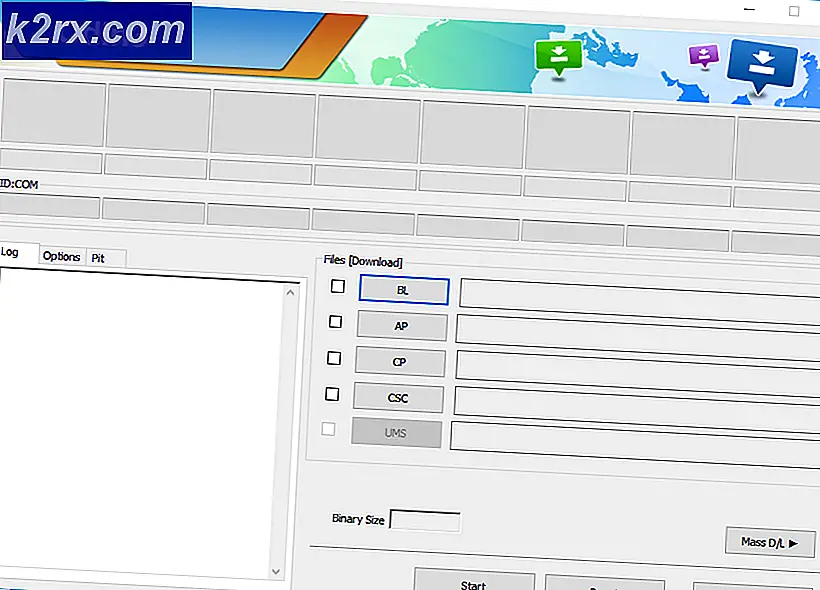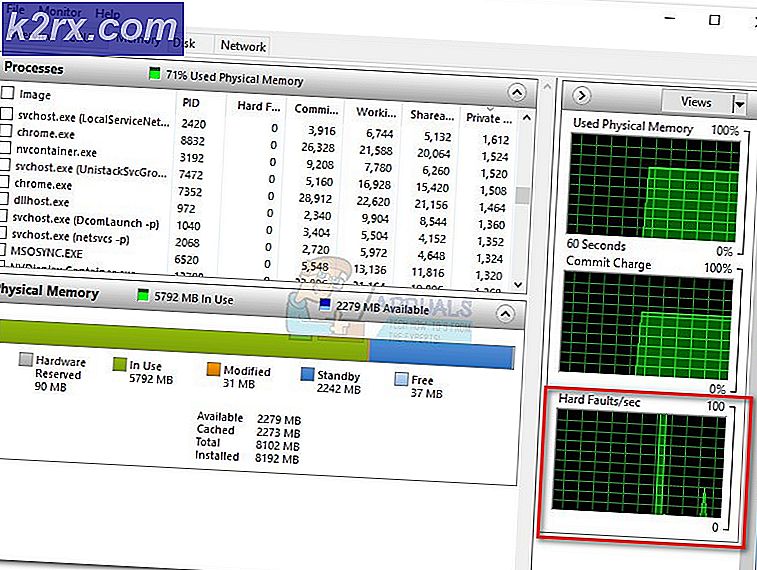Cara Memperbaiki Paket Layar Login Rusak di Ubuntu
Jika Anda telah menghapus sekumpulan paket, maka Anda mungkin secara tidak sengaja menghapus sesuatu seperti lightdm. Paket ini memungkinkan Anda untuk masuk ke desktop grafis Anda, dan dalam banyak kasus akan secara otomatis membawa Anda ke sana. Setelah dihapus dan reboot dari mesin, Anda mungkin hanya akan menemukan layar kosong apa-apa.
Jangan khawatir, karena Anda mungkin dapat memperbaiki layar masuk dengan minimal bermain-main. Anda mungkin ingin memasang kabel Ethernet ke komputer Anda jika ada dan pasang pengisi daya jika laptop karena ini bisa menjadi pilihan paling aman saat melakukan manajemen paket.
Memperbaiki Standar Metapackage ubuntu-desktop
Dengan asumsi Anda berada di layar kosong sederhana setelah memulai, tahan tombol Ctrl, Alt, dan F1 bersamaan pada waktu yang bersamaan. Anda akan melihat layar masuk teks dengan nomor versi Ubuntu Anda saat ini dan nama yang Anda berikan pada komputer Anda ketika Anda menginstal Ubuntu.
Ketik nama pengguna Anda, tekan tombol enter, ketikkan kata sandi Anda dan kemudian tekan lagi tombol enter. Anda akan menerima pesan tentang pembaruan paket dan kemudian mendapatkan prompt standar Anda.
Anda hanya perlu mengembalikan paket yang telah Anda hapus dari desktop dasar, sehingga Anda dapat mengetikkan perintah berikut dan kemudian tekan enter untuk melakukannya:
sudo apt-get install ubuntu-desktop ^
Perhatikan tanda sisipan setelah nama paket, yang memberi tahu apt-get hanya untuk mencari hal-hal yang telah Anda hapus dari paket ubuntu-desktop default dan memulihkannya. Anda mungkin diminta untuk mendorong instalasi ulang, yang harus Anda lakukan. Ini hanya akan membutuhkan waktu yang singkat. Ini untuk pengguna Ubuntu reguler tetapi jika Anda menggunakan salah satu dari spin Ubuntu, maka Anda harus mengganti satu huruf di dalam perintah itu. Pengguna LXDE akan ingin mengetik:
sudo apt-get install lubuntu-desktop ^
Pengguna Xubuntu akan ingin mengetik:
sudo apt-get install xubuntu-desktop ^
Demikian juga sudo apt-get install kubuntu-desktop ^ bekerja untuk mereka yang menjalankan KDE Plasma melalui Kubuntu dan sudo apt-get install ubuntu-mate-core ^ akan bekerja untuk mereka yang menggunakan Ubuntu-MATE. Dalam kasus-kasus ini, Anda hanya perlu satu perintah dan kemudian menunggu.
TIP PRO: Jika masalahnya ada pada komputer Anda atau laptop / notebook, Anda harus mencoba menggunakan Perangkat Lunak Reimage Plus yang dapat memindai repositori dan mengganti file yang rusak dan hilang. Ini berfungsi dalam banyak kasus, di mana masalah ini berasal karena sistem yang rusak. Anda dapat mengunduh Reimage Plus dengan Mengklik di SiniSetelah Anda kembali pada prompt ketik saja reboot, tekan tombol enter dan perhatikan sistem restart sendiri. Anda harus kembali ke desktop Ubuntu Anda tanpa masalah lain.
Jika Anda mendapat peringatan tentang tidak dapat terhubung ke server Canonical Ubuntu ketika mencoba ini, cobalah nmcli nm wifi sebelum mencoba sudo apt-get install ubuntu-desktop ^ atau nama metapackage apa pun lagi. Anda tidak akan mengalami masalah lain dan kemudian hanya bisa melakukan reboot seperti biasa.
Sekarang setelah menginstal ulang paket, semuanya harus berfungsi, tetapi jika Anda secara manual menghapus beberapa paket yang disertakan dengan distribusi Ubuntu Anda maka ini akan menambahkan kembali juga. Anda dapat memeriksa isi file /var/log/apt/history.log untuk melihat perubahan apa pun yang dibuat jika Anda ingin menghapus beberapa paket yang berbeda nantinya. Tahan tombol Windows atau Super dan tekan R kemudian jalankan perintah gedit /var/log/apt/history.log, leafpad /var/log/apt/history.log atau mousepad /var/log/apt/history.log tergantung di lingkungan desktop yang Anda gunakan.
Gulir dan Anda akan melihat semua perubahan terbaru, termasuk yang mungkin Anda buat dari pembaruan. Jika Anda lebih suka melakukan ini pada baris perintah tanpa alat grafis, maka cukup ketik vi /var/log/apt/history.log atau nano /var/log/apt/history.log pada prompt untuk mendapatkan yang sama. efek. Anda kemudian memperbaiki masalah layar masuk dengan hanya dua atau tiga perintah dan dapat menggunakan mesin Anda seperti biasa lagi.
TIP PRO: Jika masalahnya ada pada komputer Anda atau laptop / notebook, Anda harus mencoba menggunakan Perangkat Lunak Reimage Plus yang dapat memindai repositori dan mengganti file yang rusak dan hilang. Ini berfungsi dalam banyak kasus, di mana masalah ini berasal karena sistem yang rusak. Anda dapat mengunduh Reimage Plus dengan Mengklik di Sini