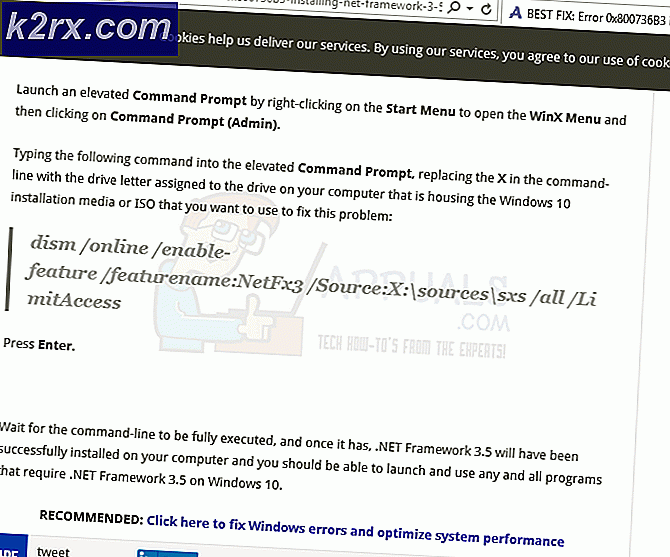Cara Menghentikan MacOS Anda Dari Membuka Kembali Aplikasi Setelah Reboot atau Crash
Secara default, saat startup Mac membuka aplikasi yang terbuka saat dimatikan atau dimulai ulang. Fitur ini dirancang untuk membantu pengguna dengan kemudahan akses dan memulihkan atau melanjutkan dengan apa pun yang mereka lakukan dengan cepat memuat kembali aplikasi yang dimuat sebelum sistem reboot atau crash. Namun, karena ini bisa menjadi gangguan bagi sebagian pengguna di sini adalah cara menonaktifkannya.
Metode 1: Nonaktifkan Buka kembali jendela saat masuk kembali
Jika Anda ingin melakukan start bersih, maka cara terbaik adalah dengan menghapus centang pada kotak yang muncul ketika Anda memilih Reboot atau Shutdown.
- Pilih Mulai Ulang atau Matikan dari Menu Apple. Tidak masalah yang mana.
- Hapus centang kotak di dekat Buka kembali jendela saat masuk kembali .
Metode 2 : Ubah Pengaturan dari System Preferences
Anda juga dapat menerapkan perubahan secara global dari System Preferences.
- Klik ikon Apple dari kiri atas.
- Pilih System Preferences .
- Klik dan Buka Umum
- Dari Umum, Hapus centang Tutup jendela saat keluar dari aplikasi
Metode 3: Nonaktifkan Startup / Login Item
Beberapa item di Mac Anda diatur untuk memulai secara otomatis, terlepas dari statusnya pada saat crash atau reboot. Ini untuk aplikasi dan program tersebut, yang sudah dikonfigurasikan biasanya oleh vendor perangkat lunak seperti perangkat lunak antivirus Anda yang dirancang untuk selalu berjalan di sistem Anda. Jika Anda ingin menonaktifkan item ini, inilah cara Anda dapat melakukannya.
- Buka System Preferences
- Pilih panel Pengguna dan Grup ; di kolom kiri, di bawah Pengguna Saat Ini, klik nama Pengguna Anda.
- Klik pada tab Item Login .
- Hapus setiap entri yang dapat meluncurkan aplikasi dengan memilih item dan kemudian mengklik tanda minus (-) di bawah daftar.
TIP PRO: Jika masalahnya ada pada komputer Anda atau laptop / notebook, Anda harus mencoba menggunakan Perangkat Lunak Reimage Plus yang dapat memindai repositori dan mengganti file yang rusak dan hilang. Ini berfungsi dalam banyak kasus, di mana masalah ini berasal karena sistem yang rusak. Anda dapat mengunduh Reimage Plus dengan Mengklik di Sini