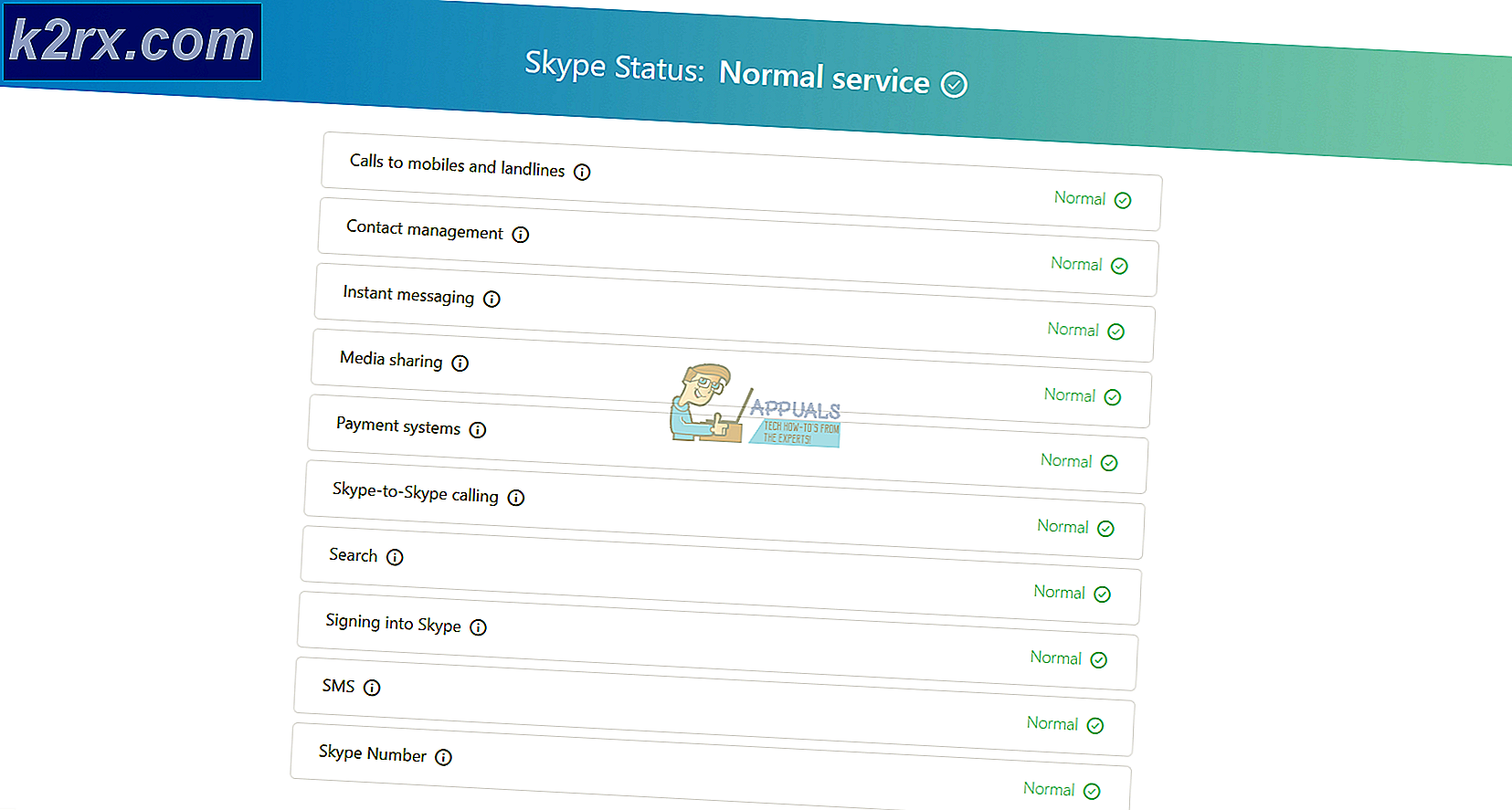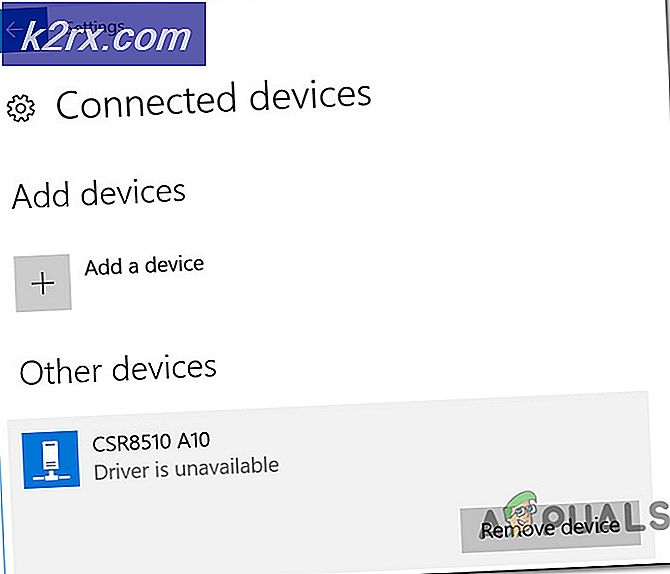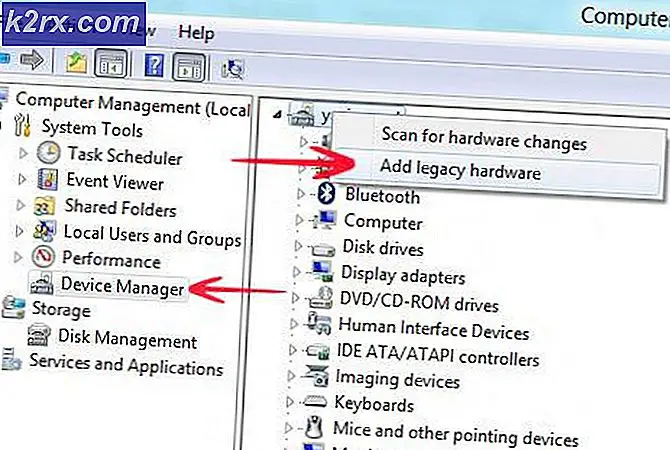Bagaimana Mengubah Ukuran Artboard di Illustrator
Adobe Illustrator, menurut saya, adalah salah satu software terbaik untuk digunakan saat mendesain apapun. Ini sangat mudah dipelajari dan lebih mudah digunakan. Anda dapat menambahkan artboards sebanyak mungkin dan menikmati mengerjakannya secara bersamaan. Salah satu pertanyaan utama yang sering ditanyakan oleh pemula tentang Adobe Illustrator adalah bagaimana mengubah ukuran artboard, setelah Anda memilih template atau file tertentu dan menyiapkan artboard di layar. Untuk mempelajarinya, cukup ikuti langkah-langkah seperti yang disebutkan di bawah ini, dan Anda akan menjadi ahli dalam mengubah ukuran artboard di Adobe Illustrator.
Mengubah Ukuran Artboard di Adobe Illustrator
- Dengan asumsi bahwa Anda telah memilih ukuran tertentu untuk artboard Anda saat Anda membuat file baru. Kemudian Anda menyadari bahwa ini bukan dimensi sesuai klien Anda, atau Anda, jadi Anda perlu mengubah ukuran artboard setelah file baru dibuat.
- Di sisi kiri layar, Anda akan melihat panel alat untuk Adobe Illustrator. Menjelang akhir, Anda akan melihat ikon Artboards, yang terlihat seperti ini.
- Kursor berubah ketika Anda mengklik ikon ini untuk alat Artboard. Anda juga dapat menggunakan pintasan keyboard untuk ini, yaitu shift + O, seperti yang ditunjukkan pada gambar di atas. Sekarang, karena kursor Anda terlihat berbeda setelah ikon ini dipilih, Anda sekarang dapat membuat artboard baru dengan mengklik dan menyeret ke mana saja di ruang kerja Anda (area abu-abu yang muncul di layar Anda untuk Adobe Illustrator). Selain fitur utama alat ini, ketika Anda mengklik ini, panel atas alat juga menunjukkan lebih banyak tindakan yang dapat diambil dengan menggunakan alat khusus ini seperti yang ditunjukkan pada gambar di bawah.
- Panah pertama pada gambar di atas menunjukkan kotak kecil ini yang merupakan batas artboard Anda. Anda cukup mengeklik dan menyeret titik-titik ini ke arah mana pun yang Anda suka dan membuatnya sesuai dengan dimensi yang Anda butuhkan. Jika Anda ingin memperbesar ukuran artboard secara lebih simetris, maka Anda harus tetap menekan shift pada keyboard sambil menyeret titik-titik batas tersebut.
- Titik kedua seperti yang ditandai pada gambar menunjukkan preset. Preset pada dasarnya adalah ukuran dokumen yang berbeda dan sudah terpasang, yang dapat digunakan untuk membuat proyek yang berbeda. Anda dapat memilih hadiah yang Anda inginkan dan artboard akan menyesuaikannya.
6. Metode ketiga untuk mengubah ukuran artboard adalah poin nomor tiga, yang disorot pada gambar di bawah poin poin nomor 3 di artikel ini. Panah ini menunjukkan pengukuran artboard yang sedang Anda kerjakan. Jika Anda ingin mengubah pengukuran ini, Anda cukup mengetikkan Tinggi dan Lebar yang Anda inginkan di ruang untuk H dan W, yang akan mengubah bentuk artboard yang sesuai.
Catatan: Saat bekerja dengan artboards, dan saat mendesain karya seni yang berbeda pada artboards yang berbeda, pastikan Anda menyediakan cukup ruang di antara artboards ini sehingga jika di masa mendatang, Anda perlu mengubah ukuran artboard, itu tidak tumpang tindih. artboard di sebelahnya. Itu sering terjadi pada saya dan memberi tahu Anda pengalaman saya, menjaga jarak beberapa poin yang bagus antara artboards ini adalah suatu keharusan.