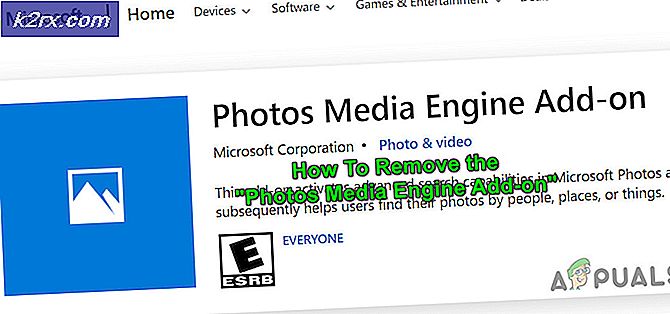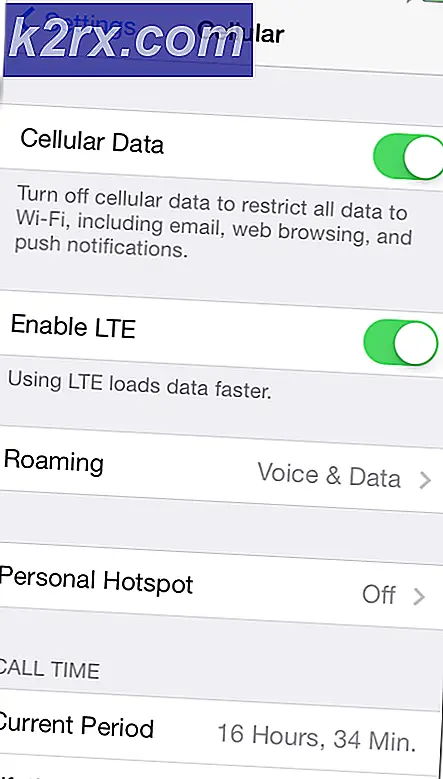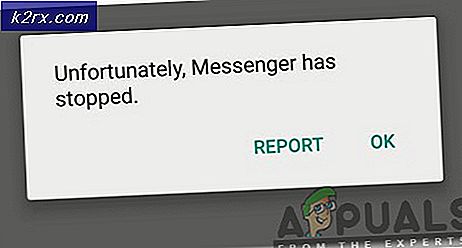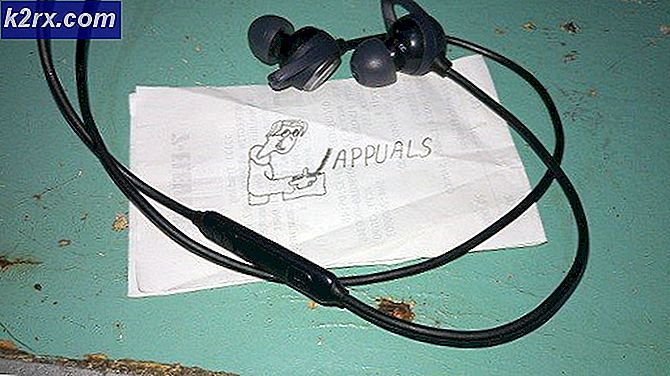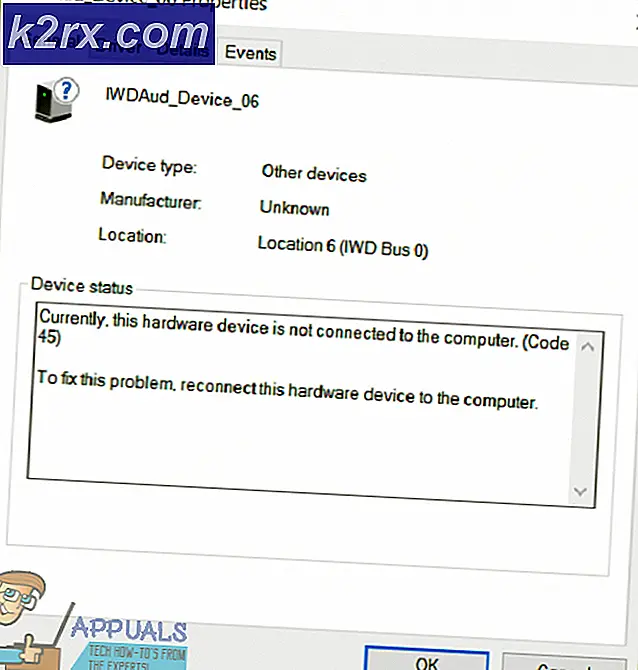Cara Mengubah Urutan Boot saat Dual Booting
Secara default, Ubuntu akan selalu menjadi entri pertama pada menu boot jika diinstal terakhir setelah OS lain. Nah, ini tidak hanya terjadi dengan Ubuntu, tetapi dengan semua Sistem Operasi lainnya. Yang terakhir diinstal akan selalu muncul pertama kali di menu boot.
Untuk panduan ini, kami akan menggunakan Windows 10 dan Ubuntu Linux namun langkah yang sama dapat digunakan untuk versi Windows dan Linux lainnya.
Metode 1: Ubah Urutan Boot di Windows 10
Kami akan menggunakan program yang disebut EasyBCD yang digunakan untuk men-tweak data konfigurasi Boot. Jangan khawatir, ini adalah perangkat lunak gratis.
- Kunjungi situs web EasyBCD
- Arahkan ke bagian opsi unduhan berlabel "Pilih solusi terbaik untuk kebutuhan Anda“
- Di bawah Non-Komersial bagian, klik Daftar
- Berikan detail untuk mendaftar dan kemudian klik Unduh tombol. Pengunduhan kemudian akan dimulai.
- Buka aplikasi saat unduhan selesai. Jika diminta dengan dialog yang menunjukkan "Apakah Anda ingin mengizinkan aplikasi ini membuat perubahan pada perangkat Anda", klik Iya
- Navigasi ke Edit Menu Boot bagian dari menu kiri
- Jendela kiri akan menampilkan Sistem Operasi yang diinstal (Jika Anda tidak melihat Sistem Operasi Anda dalam daftar, lanjutkan ke bawah untuk melihat cara menambahkannya) di Komputer Anda.
- Klik pada Sistem Operasi dan kemudian gunakan ikon panah di bagian atas untuk memindahkannya ke posisi yang diinginkan dalam daftar. Anda juga dapat menggunakan kotak centang di sebelah kanan Sistem Operasi untuk mengubah Sistem Operasi default
- Setelah mengubah pengaturan, klik Simpan Pengaturandi pojok kanan bawah
Jika Anda tidak melihat Sistem Operasi Anda di langkah 7, ikuti langkah-langkah ini untuk mencantumkannya.
Untuk Sistem Operasi Windows tidak terdaftar:
- Navigasikan ke Tambahkan Entri Baru bagian
- Di bagian Sistem Operasi, klik bagian Windows
- Dalam Tipe bidang, pilih Windows Vista / 7/8/10
- Masukkan nama Sistem Operasi di bagian nama dan pilih drive dengan Sistem Operasi. (Menggunakan Temukan dan temukan secara otomatis jika opsi tersebut terdaftar)
- Klik ikon plus hijau di sudut kanan bawah untuk menambahkan Sistem Operasi ke menu boot
- Anda kemudian dapat kembali mengedit menu boot yang dijelaskan di bagian pertama
Untuk Sistem Operasi Linux tidak terdaftar:
- Navigasikan ke Tambahkan Entri Baru bagian
- Klik Linux / BSD di bagian Sistem Operasi
- Dalam Tipe bagian, pilih GRUB 2, masukkan nama Distribusi Linux di nama bidang
- Pilih Temukan dan muat secara otomatis di bagian Drive
- Terakhir, simpan pengaturan ini dengan mengklik ikon plus hijau di pojok kanan bawah
- Kembali ke pengeditan menu boot di bagian pertama
Metode 2: Ubah Urutan Boot di Ubuntu
Mengubah Urutan Boot di Ubuntu membutuhkan pengeditan file grub. Namun, mengedit file grub secara manual tidak disarankan karena dapat membuat seluruh Sistem Operasi tidak berguna jika dilakukan dengan cara yang salah. Belum lagi pemutakhiran sistem biasanya mengedit grub yang meninggalkan peluang untuk pengaturan manual Anda diganti.
Kami akan menggunakan program yang disebut penyesuai Grub yang akan melakukan semua pekerjaan pengeditan ke file grub.
- Buka terminal dengan mengklik Ctrl + alt + T atau dengan mencarinya dari menu aplikasi
- Karena program tidak ada di repositori resmi Ubuntu, gunakan perintah berikut untuk menambahkannya ke repositori Anda.
sudo add-repository ppa: danielrichter2001 / grub-customizer
- Perbarui referensi repositori Anda dengan perintah berikut
pembaruan sudo apt
- Kemudian instal Grub Customizer dengan perintah berikut
sudo apt menginstal grub-customizer
- Ketika instalasi selesai, cari Grub Customizer dari menu aplikasi dan buka
- Pilih Sistem Operasi dari daftar lalu gunakan ikon panah atas dan bawah di menu atas untuk memindahkan posisi OS ke posisi yang diinginkan
- Setelah mengubah urutan yang diinginkan, klik Simpan.