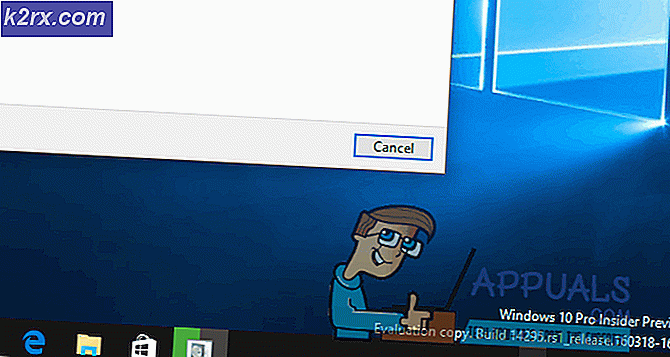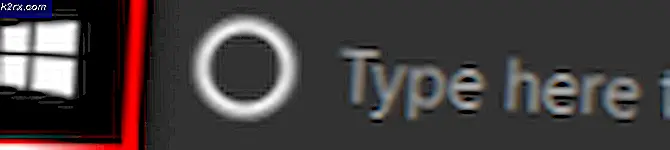Bagaimana Cara Mengubah atau Mengganti Warna di GIMP?
GIMP mirip dengan Photoshop dan sebagian besar fotografer / desainer menggunakannya untuk mengedit foto. Ketika datang untuk mengubah atau mengganti warna di GIMP, ia memiliki berbagai macam opsi yang dapat digunakan untuk tugas khusus ini. Warna dalam sebuah foto merupakan hal penting yang dapat mengubah tampilan gambar secara keseluruhan. Namun, ada beberapa alasan berbeda mengapa pengguna ingin mengubah atau mengganti warna gambar mereka. Pada artikel ini, kami akan menunjukkan beberapa metode dasar yang dapat Anda gunakan untuk mengubah dan mengganti warna di GIMP.
Menggunakan Bucket Isi Alat untuk Mengubah Warna
Sama seperti di kebanyakan program, alat ember biasanya digunakan untuk menambahkan / mengubah warna area pada gambar. Sebagian besar pengguna akrab dengan alat ini karena alat ini juga digunakan di Microsoft Paint, yang merupakan salah satu program paling umum. Alat ember akan bekerja paling baik dengan warna solid saja, tetapi tidak dengan warna berpola. Ikuti langkah-langkah di bawah ini untuk mencobanya:
- Bukalah GIMP aplikasi, klik pada Mengajukan menu, dan pilih Buka pilihan. Temukan file gambar Anda dan buka.
- Klik pada warna latar depan aktif di sisi kiri dan pilih a warna yang ingin Anda tambahkan.
- Sekarang pilih isi ember alat dan klik pada warna solid untuk mengubah warna ke warna yang Anda pilih untuk warna latar depan.
- Anda juga bisa menggunakan Pilih alat untuk memilih salah satu area dan kemudian menggunakan Ember alat untuk menambahkan warna di area itu.
Catatan: Anda juga dapat membuat lapisan lain sebelum menggunakan alat seleksi. - Ini akan mengubah warna pada gambar Anda, Anda selalu dapat membatalkan dengan menekan CTRL + X tombol pada keyboard Anda.
Menggunakan Color Balance dan Colorize untuk Mengubah Warna
Alat keseimbangan warna digunakan untuk mengubah keseimbangan warna dari area atau lapisan gambar yang dipilih. Alat ini banyak digunakan untuk mengoreksi warna dominan di foto digital. Colorize adalah alat serupa lainnya yang dapat membantu mengubah Hue / Saturation dan kecerahan gambar. Kedua alat ini digunakan untuk mengubah warna gambar dengan cepat dalam beberapa langkah. Ikuti langkah-langkah di bawah ini untuk mengubah warna gambar:
- Buka gambar Anda di GIMP program dengan menggunakan Buka opsi di Mengajukan Tidak bisa.
- Klik pada Warna menu di bilah menu dan pilih Keseimbangan warna opsi dalam daftar. Di sini Anda dapat mengubah warnanya level bar untuk mengubah warna pada gambar.
- Anda juga dapat mengklik Warna menu di bilah menu dan pilih Warnai pilihan. Di sini Anda dapat memilih a warna tertentu lalu ubah bar untuk menerapkan warna itu dengan opsi berbeda.
- Satu hal lagi yang dapat Anda coba adalah menerapkan opsi warna ini untuk objek tertentu. Anda perlu menggunakan salah satu dari Pilih alat dan pilih area untuk perubahan warna.
Catatan: Anda juga dapat membuat file layer baru dari gambar asli sebelum mencoba pemilihan area / objek. - Sekarang pilih salah satu opsi di atas untuk mengubah warna area tertentu.
- Setelah selesai, Anda dapat mengerjakan gambar lebih lanjut atau mengklik Mengajukan menu, pilih Ekspor pilihan untuk menyimpan gambar.
Menggunakan Opsi Pertukaran Warna untuk Mengganti Warna
Metode ini digunakan untuk mengganti piksel warna solid dari satu warna ke warna lainnya. Ini sebagian besar akan mengubah semua piksel dari satu warna ke warna lain. Namun, jika gambar memiliki beberapa piksel yang berbeda dari warna yang Anda pilih, piksel tersebut tidak akan berubah menjadi warna lain. Pastikan piksel yang Anda ubah memiliki warna yang sama. Ini berfungsi lebih baik untuk warna solid yang digunakan pada gambar. Ikuti langkah-langkah di bawah ini untuk mencobanya:
- Buka Gambar atau Membuat gambar baru di GIMP dengan mengklik Mengajukan menu di bilah menu.
- Klik pada Warna menu di bilah menu, pilih Peta opsi, dan pilih Pertukaran Warna opsi dalam daftar.
Catatan: Pastikan bahwa RGB opsi dipilih diMode pilihan dari Gambar Tidak bisa. - Di sini Anda dapat mengubah Dari Warna dan Mewarnai ke warna apa pun yang ingin Anda ganti ke warna pilihan Anda. Anda juga bisa menggunakan Pilih Warna alat di sebelahnya untuk memilih warna tertentu pada gambar.
- Setelah Anda selesai mengganti warna, klik Baik tombol untuk menerapkan perubahan.
Masih banyak lagi cara yang bisa Anda gunakan untuk mengubah warna pada foto di GIMP. Itu semua tergantung pada jenis perubahan dan alat yang ingin Anda gunakan. Beberapa mungkin hanya membutuhkan Corak / Saturasi opsi untuk perubahan cepat dan beberapa mungkin menggunakan Alat sikat untuk mewarnai area tertentu di foto. Setiap opsi dalam GIMP untuk warna memiliki manfaat yang berbeda tergantung pada gambarnya. Pengguna dapat bermain-main dengan opsi berbeda untuk memeriksa apa yang mereka butuhkan untuk diri mereka sendiri. Sebagian besar opsi untuk mengubah dan mengganti warna dapat ditemukan di menu Warna di bilah menu.
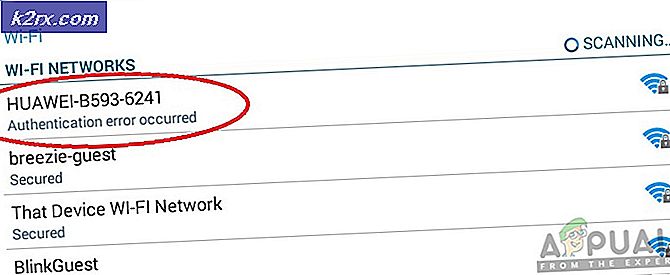

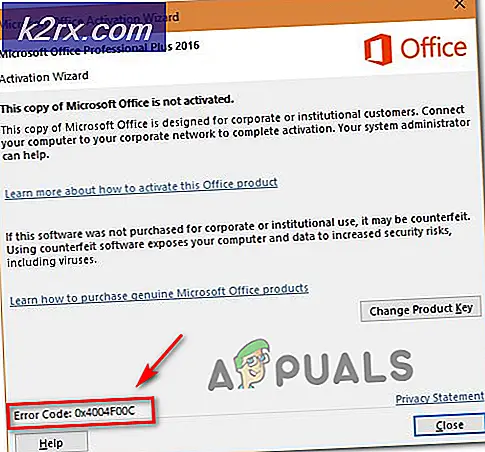
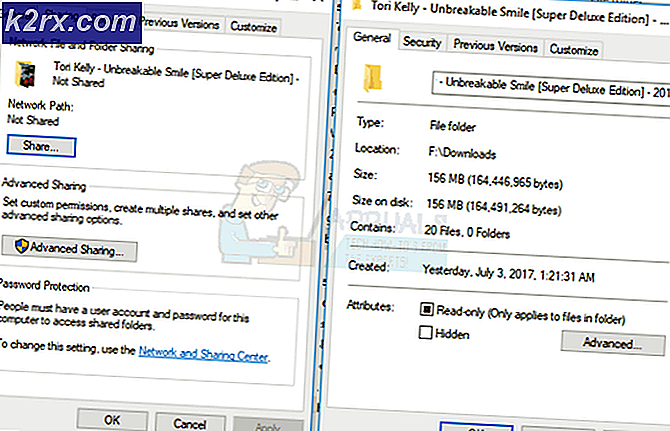
![Frosty Mod Manager Tidak Akan Meluncurkan Game [Perbaikan]](http://k2rx.com/img/101361/frosty-mod-manager-wont-launch-games-fixes-101361.jpg)