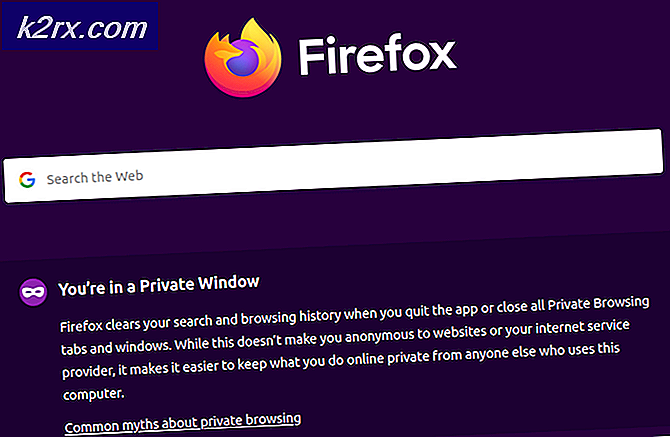Bagaimana Menonaktifkan Penjelajahan InPrivate di Microsoft Edge?
Jendela penelusuran InPrivate dapat digunakan untuk menelusuri tanpa menyimpan data di perangkat. Ini membantu dalam menutupi bukti penelusuran atau riwayat pencarian di profil pengguna. Ini tersedia di hampir semua browser dan merupakan fitur yang sangat berguna saat dibutuhkan. Namun, terkadang perusahaan mungkin memiliki kebijakan online yang ketat atau Anda mungkin ingin melacak aktivitas online di PC bersama. Di sinilah Anda perlu menonaktifkan fitur InPrivate di browser Microsoft Edge. Pada artikel ini, kami akan menunjukkan kepada Anda metode yang dengannya Anda dapat dengan mudah menonaktifkan atau mengaktifkan fitur penelusuran InPrivate.
Editor Kebijakan Grup tidak tersedia di Windows 10 Home Editions; oleh karena itu kami juga menyertakan metode registri yang berfungsi serupa.
Menonaktifkan Penjelajahan InPrivate untuk Microsoft Edge Lama
Browser Microsoft Edge Legacy adalah salah satu yang hadir sebagai browser default dengan Windows 10. Sebagian besar tempat masih menggunakan ini daripada yang baru. Pengaturan kebijakan juga berfungsi untuk ini tanpa memperbarui Kebijakan Grup. Semuanya sudah tersedia di sistem Anda dan Anda hanya perlu mengkonfigurasinya.
Metode 1: Menggunakan Editor Kebijakan Grup Lokal
Editor Kebijakan Grup memungkinkan pengguna untuk mengelola dan mengkonfigurasi sistem operasi mereka sesuai dengan kebutuhan mereka. Ini memiliki semua opsi yang tidak dapat ditemukan pengguna di Panel Kontrol atau aplikasi Pengaturan. Pastikan Anda memulai ulang aplikasi setelah Anda mengkonfigurasi pengaturan untuk aplikasi tertentu itu. Ikuti langkah-langkah di bawah ini untuk menonaktifkan Penjelajahan InPrivate di Microsoft Edge.
Pengaturan khusus ini dapat ditemukan di Konfigurasi Komputer dan Konfigurasi Pengguna. Path ke pengaturan akan sama, tetapi kategorinya akan berbeda. Anda dapat mengatur dalam kategori yang Anda inginkan untuk sistem Anda.
Catatan: Jika Anda menggunakan Windows Home Edition, maka melewatkan metode ini dan coba gunakan metode registri.
- tekan Windows + R tombol pada keyboard Anda untuk membuka a Lari dialog. Sekarang ketik "gpedit.msc"Dan tekan Memasukkan kunci untuk membuka Editor Kebijakan Grup Lokal.
- Arahkan ke pengaturan berikut di salah satu kategori:
Konfigurasi Pengguna \ Template Administratif \ Komponen Windows \ Microsoft Edge \
- Buka pengaturan bernama "Izinkan penjelajahan InPrivate"Dengan mengklik dua kali di atasnya. Ini akan terbuka di jendela lain, sekarang ubah opsi sakelar ke Dengan disabilitas.
- Klik pada Terapkan / Oke tombol untuk menyimpan perubahan. Ini akan menonaktifkan fitur penjelajahan InPrivate di Microsoft Edge.
- Kamu bisa memungkinkan mengembalikannya dengan mengubah opsi sakelar kembali ke Tidak Dikonfigurasi atau Diaktifkan.
Metode 2: Menggunakan Editor Registri
Metode lain untuk menonaktifkan penjelajahan InPrivate adalah dengan mengubah pengaturan ini melalui Editor Registri. Metode ini memerlukan beberapa langkah teknis, tetapi ini tidak akan menjadi masalah karena sebagian besar pengguna sudah memahami Editor Registri. Pengguna harus membuat kunci atau nilai yang hilang secara manual di Registry. Ikuti langkah-langkah di bawah ini untuk menonaktifkan penjelajahan InPrivate di Registri:
Pengaturan ini dapat diterapkan baik di Mesin Saat Ini dan sarang Pengguna Saat Ini. Jalannya akan sama untuk keduanya, tetapi sarangnya akan berbeda. Anda dapat memilih sarang yang Anda inginkan untuk sistem Anda.
Catatan: Kami selalu menyarankan pengguna untuk membuat cadangan Registri mereka sebelum membuat perubahan baru.
- Buka Lari kotak dialog dengan menekan Windows dan R tombol pada keyboard Anda. Lalu, ketik "regedit"Di dalamnya dan tekan Memasukkan kunci untuk membuka Editor Registri. Juga, jika diminta oleh UAC (Kontrol Akun Pengguna) kotak dialog, lalu pilih Iya pilihan.
- Arahkan ke kunci berikut di salah satu sarang:
HKEY_CURRENT_USER \ Software \ Policies \ Microsoft \ MicrosoftEdge \ Main
- Klik kanan pada panel kanan dan pilih Baru> Nilai DWORD (32-bit) pilihan. Beri nama nilai ini sebagai "AllowInPrivate“.
- Buka nilainya dengan mengklik dua kali dan ubah data nilai menjadi 0.
Catatan: Data nilai 0 akan nonaktifkan nilai dan data nilai 1 akan memungkinkan nilai. - Setelah semua konfigurasi, Anda perlu mengulang kembali sistem Anda untuk menerapkan perubahan ini ke Microsoft Edge.
- Kamu selalu bisa memungkinkan fitur penjelajahan InPrivate kembali dengan mengubah data nilai menjadi 1 atau menghapus nilai dari Registry.
Menonaktifkan Penjelajahan InPrivate untuk Microsoft Edge Baru
Browser Microsoft Edge terbaru akan memerlukan pengaturan yang berbeda dari versi Legacy. Metode Editor Registri dan Editor Kebijakan Grup akan berbeda. Pengaturan Group Policy Editor tidak tersedia untuk versi ini, jadi Anda harus mendownloadnya dari situs Microsoft.
Metode 1: Menggunakan Editor Registri
Anda selalu dapat menggunakan Editor Registri untuk setelan aplikasi baru yang tidak tersedia di Kebijakan Grup. Anda hanya perlu mengetahui jalur kunci dan nama nilai / data untuk pengaturan khusus tersebut. Dengan mengikuti langkah-langkah di bawah ini, Anda dapat menonaktifkan penjelajahan InPrivate untuk Microsoft Edge chromium baru:
- tekan Windows dan R tombol pada keyboard Anda untuk membuka Lari. Lalu ketik "regedit"Dan tekan Memasukkan kunci untuk membuka Editor Registri. Jika diminta oleh Kontrol Akun Pengguna (UAC), lalu klik Iya tombol.
- Arahkan ke kunci berikut di jendela Editor Registri:
HKEY_LOCAL_MACHINE\SOFTWARE\Policies\Microsoft\Edge
- Buat Tepi kunci dengan mengklik kanan pada Microsoft kunci dan memilih Baru> Kunci pilihan. Ubah nama kunci menjadi "Tepi“.
- Klik kanan pada panel kanan di file Tepi kunci dan pilih Baru> Nilai DWORD (32-bit) pilihan. Ubah nama nilai ini menjadi "InPrivateModeAvailability“.
- Sekarang buka nilainya dengan mengklik dua kali dan ubah data nilai untuk 1.
- Setelah semua konfigurasi dibuat, Anda harus melakukannya mengulang kembali komputer untuk menerapkan perubahan. Ini akan menonaktifkan penjelajahan InPrivate di browser Microsoft Edge baru.
- Kamu selalu bisa memungkinkan itu kembali menghapus nilai ini dari Editor Registri.
Metode 2: Menggunakan Editor Kebijakan Grup
Tidak seperti metode Kebijakan Grup untuk versi lawas, metode ini akan memerlukan file kebijakan baru untuk Microsoft Edge baru. Pengaturan kebijakan default tidak akan berfungsi untuk browser Edge baru. Lebih mudah untuk mengonfigurasi pengaturan dalam Kebijakan Grup, tetapi yang ini memerlukan beberapa langkah tambahan daripada metode Editor Registri.
- Pertama-tama, Anda harus melakukannya unduh file Kebijakan dari situs Microsoft. Anda harus memilih Versi: kapan, membangun, dan peron Microsoft Edge Anda, lalu klik DAPATKAN FILE KEBIJAKAN.
- Ekstrak file yang diunduh dengan menggunakan WinRAR aplikasi seperti yang ditunjukkan pada tangkapan layar:
- Buka folder dan arahkan ke "MicrosoftEdgePolicyTemplates \ windows \ admx"Jalur.
- Sekarang salinan yang "msedge.admx"Dan"msedge.admlFile dan tempel mereka ke dalam "C: \ Windows \ PolicyDefinitions“.
Catatan: File bahasa ada di dalam folder dan harus disalin di folder.
- Mengulang kembali sistem Anda untuk menerapkan perubahan baru ini di sistem Anda.
- tekan Windows dan R tombol pada keyboard Anda untuk membuka a Lari dialog. Sekarang ketik "gpedit.msc"Dan tekan Memasukkan kunci untuk membuka Editor Kebijakan Grup Lokal.
- Arahkan ke pengaturan berikut di jendela Editor Kebijakan Grup Lokal:
Konfigurasi Komputer \ Template Administratif \ Microsoft Edge
- Klik dua kali pada pengaturan bernama "Konfigurasikan ketersediaan mode InPrivate"Dan itu akan terbuka di jendela lain. Sekarang ubah opsi sakelar menjadi Diaktifkan dan pilih "Mode InPrivate dinonaktifkan"Di menu dropbox.
- Klik pada Terapkan / Oke tombol untuk menyimpan perubahan ini. Ini akan menonaktifkan penjelajahan InPrivate untuk browser Microsoft Edge baru.
- Kamu selalu bisa memungkinkan mengembalikannya dengan mengubah opsi sakelar ke Tidak Dikonfigurasi di langkah 8.