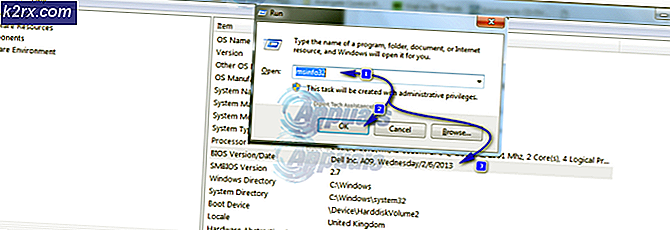Bagaimana cara Memperbaiki Masalah NVIDIA Overlay tidak Berfungsi di Windows?
NVIDIA Overlay adalah bagian dari GeForce Experience dan merupakan alat yang berguna untuk digunakan dalam game untuk berbagai tujuan seperti merekam layar, mengambil tangkapan layar, dan melihat frekuensi gambar Anda. Namun, banyak pengguna melaporkan bahwa mereka tidak dapat membukanya secara tiba-tiba.
Terkadang itu terjadi sejak Anda menginstal GeForce Experience tetapi lebih banyak pengguna mulai melihat masalah entah dari mana, biasanya setelah pembaruan Windows atau GeForce Experience. Kami telah mengumpulkan beberapa metode yang telah membantu pengguna sebelum Anda, jadi pastikan Anda memeriksanya dan melihat apakah Anda dapat menyelesaikan masalah!
Apa Penyebab NVIDIA Overlay Tidak Bekerja Masalah pada Windows?
NVIDIA Overlay, masalah tidak berfungsi dapat disebabkan oleh berbagai faktor. Penyebab masalah yang berbeda dapat menyebabkan metode yang berbeda diterapkan untuk menyelesaikannya. Kami telah membuat daftar pendek dari semua kemungkinan penyebab untuk Anda periksa dan, semoga, menyelesaikan masalah dengan lebih mudah setelah Anda menemukan penyebab yang berlaku untuk skenario Anda.
Solusi 1: Perbarui Driver NVIDIA Anda
Paket pembaruan driver NVIDIA sering kali berisi banyak perbaikan untuk berbagai masalah terkait GeForce Experience dan overlaynya. Pastikan Anda terus memperbarui driver kartu grafis Anda karena berbagai alasan. Salah satunya pasti mencoba membuat NVIDIA Overlay berfungsi di komputer Anda. Ikuti langkah-langkah di bawah ini untuk memperbarui driver Anda!
- Keran Tombol Windows dan R kunci pada saat yang sama untuk memulai Lari Tipe "devmgmt.msc”Di dalam kotak dan klik OK untuk membuka Pengaturan perangkat. Atau, Anda cukup membuka file Mulai menu, ketik Device Manager, dan klik kiri hasil pertama.
- Setelah masuk, pastikan Anda memperluas file Display adapter bagian dengan mengklik panah di sebelahnya. Temukan Prosesor grafis NVIDIA, klik kanan entri, dan pilih Copot pemasangan opsi perangkat dari menu konteks yang akan muncul.
- Konfirmasikan semua permintaan yang meminta Anda untuk mengkonfirmasi pilihan Anda.
- Sekarang saatnya mengunduh driver baru. Buka sebuah browser web dan buka situs web ini di mana Anda dapat menemukan pembaruan driver. Masukkan info yang diperlukan tentang sistem operasi dan pengaturan Anda, lalu klik Cari Temukan driver terbaru dalam daftar dan unduh.
- Buka entri di folder Unduhan dan ikuti instruksi di layar untuk menginstalnya. Restart komputer Anda dan periksa untuk melihat apakah NVIDIA Overlay berfungsi sekarang!
Solusi 2: Aktifkan Fitur Eksperimental
Jika metode di atas gagal memberikan hasil apa pun, Anda dapat mengaktifkan fitur eksperimental di dalam klien GeForce Experience. Ini akan memungkinkan Anda mengakses pembaruan dan fitur yang belum dirilis untuk semua pengguna. Ini sudah cukup untuk menyelesaikan masalah bagi banyak pengguna, jadi pastikan Anda mencobanya dengan mengikuti langkah-langkah di bawah ini.
- Pertama, Anda perlu membuka file Pengalaman GeForce klien di komputer Anda. Jika Anda melambaikan pintasan di Desktop, cukup klik dua kali. Jika tidak, cari setelah membuka Mulai menu atau itu Cari Cukup ketik Pengalaman GeForce dan hasil pertama apik kiri.
- Setelah dibuka, navigasikan ke Preferensi tab dari menu di bagian atas jendela. Arahkan ke Umum bagian di dalam tab Preferensi dan periksa Tentang bagian dalam.
- Centang kotak di sebelah Aktifkan fitur eksperimental Unduhan kecil akan dimulai dan pembaruan akan diinstal ke GeForce Experience. Periksa untuk melihat apakah NVIDIA Overlay mulai berfungsi sekarang!
Solusi 3: Boot Sekali Tanpa Layanan Pihak Ketiga
Sangat mungkin bahwa beberapa layanan pihak ketiga mencegah NVIDIA Overlay berfungsi dengan benar dan terserah Anda untuk mencoba mem-boot dengan layanan ini dinonaktifkan. Selain itu, Anda perlu memastikan Anda mengaktifkan semua layanan NVIDIA. Jika overlay mulai berfungsi, Anda harus kembali dan mengaktifkan kembali semua layanan yang telah dinonaktifkan!
- Menggunakan Tombol Windows + R kombinasi tombol untuk membuka Lari kotak dialog. Di dalam kotak teks di samping Buka, ketik "msconfig". Klik baik tombol dan Sistem konfigurasi jendela harus terbuka.
- Arahkan ke Jasa tab di dalam jendela Konfigurasi Sistem. Daftar semua layanan di komputer Anda akan muncul. Centang kotak di sebelah Sembunyikan semua layanan Microsoft opsi di sudut kanan bawah.
- Setelah itu, klik Menonaktifkan semua Jika ada layanan NVIDIA di antara layanan yang baru saja Anda nonaktifkan, aktifkan dengan mencentang kotak di samping entri mereka dalam daftar.
- Klik baik tombol dan restart komputer Anda. Buka GeForce Experience dan periksa untuk melihat apakah NVIDIA Overlay berfungsi! Apa pun itu, ikuti lagi langkah 1 & 2 dan klik tombol Aktifkan semua kali ini.
Solusi 4: Perbaiki Paket Visual C ++ Redistributable Anda
Metode ini mudah dilakukan dan telah memberikan keajaiban bagi banyak pengguna yang mengalami masalah yang sama di mana NVIDIA Overlay tidak akan berfungsi. Metode ini mutlak harus karena memperbaiki Visual C ++ tidak boleh lebih dari beberapa menit. Ikuti langkah-langkah yang sudah kami siapkan di bawah ini!
- Panel kendali dapat dengan mudah dibuka menggunakan Lari Cukup gunakan Kombinasi tombol Windows Key + R. dan ketik "control.exe”Di kotak teks yang akan muncul. Klik baik tombol sesudahnya. Mencari Panel Kontrol di menu Mulai juga merupakan opsi yang memungkinkan.
- Mengubah Dilihat oleh opsi di bagian kanan atas jendela Control Panel untuk Kategori. Klik Copot program opsi di bawah Program Daftar semua yang terinstal di komputer Anda akan muncul.
- Gulir hingga Anda mencapai Microsoft Visual C ++ Dapat Didistribusikan Ulang Jika ada banyak entri dalam daftar, Anda dapat mengulangi proses yang sama untuk semuanya, tetapi Anda dapat melewatinya untuk versi yang lebih lama (2008 atau lebih lama). Klik kiri entri dan pilih Perubahan dari bilah di atas.
- Di jendela Setup yang akan muncul, klik Perbaikan Tunggu hingga proses selesai dan proses perbaikan selesai. Periksa untuk melihat apakah NVIDIA Overlay sekarang berfungsi di komputer Anda!
Solusi 5: Instal Paket Fitur Media (untuk pengguna Windows 10 N)
Masalah ini cukup umum untuk pengguna Windows 10 N. Kemampuan terkait media dikecualikan dari edisi Windows 10 N dan menginstal paket fitur media memungkinkan penggunanya memulihkan teknologi tertentu yang telah dikecualikan. Agar metode ini berfungsi dengan baik, Anda harus terlebih dahulu mengikuti langkah-langkah dalam Solusi 1 untuk memperbarui driver kartu grafis Anda sepenuhnya! Jika Anda telah melewatinya, pastikan Anda kembali ke sana!
- Buka browser dan kunjungi tautan Dukungan Microsoft ini untuk Paket Fitur Media Gulir ke bawah hingga Anda mencapai bagian daftar Paket Fitur Media dan periksa tabel di bawah untuk versi Anda Windows.
- Setelah Anda menemukannya, klik tautan di dalam Tautan ke Paket Fitur Media kolom di sebelah kanan. Di tautan baru, gulir ke bawah hingga Anda melihat Unduh paket pembaruan Paket Fitur Media sekarang
- Klik dan unduh file ke komputer Anda setelah memilih bahasa penginstalan dan mengklik merah Unduh
- Jalankan file yang baru saja Anda unduh dan ikuti petunjuk di layar untuk menginstal Paket Fitur Media. Buka kembali GeForce Experience dan buka game untuk melihat apakah NVIDIA Overlay berfungsi dengan baik sekarang!
Solusi 6: Instal ulang GeForce Experience
Menginstal ulang instalasi GeForce Experience Anda yang rusak adalah cara mudah untuk menyelesaikan masalah. Ini telah membantu banyak pengguna dan kami sangat berharap ini akan membantu Anda juga. Anda harus mengonfigurasi setelannya lagi, tetapi itu adalah harga kecil yang harus dibayar untuk membuatnya berfungsi. Ikuti langkah-langkah yang telah kami siapkan untuk menginstal ulang GeForce Experience.
- Pertama-tama, Anda harus membuka file Panel kendali dengan menelusurinya di Mulai menu atau dengan mengetik "kontrol.exe" dalam Jalankan kotak dialog. Kotak Run dapat dibuka dengan menggunakan Kombinasi tombol Windows Key + R..
- Anda juga bisa menggunakan Pengaturan aplikasi jika Anda adalah pengguna Windows 10. Cukup gunakan Kombinasi Tombol Windows + I. untuk membukanya. Cara lainnya, klik gigi di pojok kanan bawah menu Start.
- Di dalam Control Panel, ubah Dilihat oleh pilihan untuk Kategori dan periksa Program bagian untuk Copot program Di aplikasi Pengaturan, Anda cukup mencari dan mengklik Aplikasi bagian untuk membuka daftar semua aplikasi yang diinstal.
- Langkah ini umum untuk Panel Kontrol dan Pengaturan. Klik kiri Pengalaman GeForce dalam daftar dan klik Copot pemasangan tombol yang akan muncul. Ikuti instruksi yang akan muncul di layar untuk menghapus instalasi GeForce Experience.
- Buka browser Anda dan kunjungi tautan ini. Klik hijau Unduh Buka file yang baru saja Anda unduh di folder Unduhan Anda dan ikuti petunjuk di layar untuk menginstal GeForce Experience versi terbaru.
- Periksa untuk melihat apakah hamparan NVIDIA mulai berfungsi sekarang!
Solusi 7: Nonaktifkan NVFBC Capture pada NVIDIA GPU di Steam
Semua program lain yang diinstal di komputer Anda tidak boleh mengganggu Hamparan NVIDIA. Steam mungkin memiliki pengaturan streaming tertentu yang disiapkan tetapi Anda perlu mengubahnya jika Anda ingin menyelesaikan masalah. Ikuti langkah-langkah di bawah ini untuk mencoba menyelesaikan masalah dengan menggunakan Steam.
- Jalankan Uap klien dengan mengklik dua kali ikon Steam yang terletak di Desktop Anda. Cara alternatifnya adalah dengan mencari Steam di file Mulai menu atau dengan mengklik Cari / Cortana tombol di sebelahnya.
- Klik Uap di bilah menu di bagian kanan atas jendela dan pilih Pengaturan pilihan dari menu konteks yang akan muncul.
- Arahkan ke Streaming Di Rumah tab dan periksa Opsi Host Lanjutan bagian untuk Gunakan tangkapan NVFBC pada NVIDIA GPU Pastikan Anda menghapus kotak centang di sebelah opsi ini. Di jendela Steam, klik lagi tombol Steam dan klik keluar untuk keluar dari Steam sepenuhnya.
- Buka kembali klien GeForce Experience dan seharusnya berfungsi dengan baik tanpa masalah!
Solusi 8: Kelola Pengaturan Spotify
Spotify memiliki perangkat lunak overlay yang dapat membantu Anda mengontrol aplikasi menggunakan tombol media sederhana. Setelah Anda menekan, hamparan Spotify akan muncul dan Anda dapat mengubah lagunya. Namun, ini tampaknya tidak berfungsi dengan baik dengan Hamparan NVIDIA dan pengguna telah melaporkan bahwa mereka perlu melakukan beberapa perubahan sebelum mereka dapat membuat hamparan NVIDIA berfungsi kembali. Ikuti langkah-langkah di bawah ini.
- Buka Spotify klien di komputer Anda dengan mengklik dua kali ikonnya di Desktop. Jika pintasan seperti itu tidak ada, pastikan Anda mencarinya di Mulai menu di pojok kiri bawah layar Anda.
- Klik Sunting masuk di bilah menu di bagian atas jendela dan pilih Preferensi dari daftar opsi di menu yang akan muncul. Anda juga bisa menggunakan Ctrl + P kombinasi tombol.
- Gulir ke dalam Pengaturan sampai Anda mencapai Pilihan tampilan bagian dalam. Temukan Tampilkan hamparan desktop saat menggunakan tombol media opsi dan setel penggeser di sebelahnya Mati.
- Gulir ke bawah lebih jauh dan Anda akan melihat file Tampilkan pengaturan lanjutan Klik untuk membuka daftar pengaturan lanjutan. Gulir ke bawah ke bawah hingga Anda mencapai Kesesuaian bagian dan setel penggeser di sebelah Aktifkan akselerasi perangkat keras opsi ke Mati.
- Buka kembali klien GeForce Experience dan periksa untuk melihat apakah fitur NVIDIA Overlay berfungsi dengan baik sekarang!
Solusi 9: Jalankan GeForce Experience sebagai Administrator
GeForce Experience terkadang perlu memiliki izin administrator untuk dapat mengakses semua file yang diperlukan agar dapat berjalan dengan baik. Memberikan izin ini ke executable utama sangat penting jika Anda ingin menyelesaikan masalah dengan cepat di komputer Anda. Pastikan Anda mengikuti langkah-langkah di bawah ini untuk melakukannya!
- Jika ada pintasan GeForce Experience di file Desktop, Anda cukup mengeklik kanan dan memilih Properti dari menu konteks yang akan muncul.
- Jika tidak, Anda harus mencari file executable asli di file folder instalasi. Folder ini biasanya sama untuk semua pengguna yang belum melakukan perubahan selama penginstalan. Jika Anda memang membuat perubahan, cari folder yang sesuai. Secara default, ini:
C: \ Program Files (x86) \ NVIDIA Corporation \ NVIDIA GeForce Experience
- Setelah masuk, cari file utama yang dapat dieksekusi, klik kanan entri tersebut, dan pilih Properti dari menu konteks yang akan muncul.
- Arahkan ke Kesesuaian tab di dalam jendela Properties dan periksa Pengaturan Tempatkan kotak centang di sebelah Jalankan program ini sebagai administrator opsi dan konfirmasikan perubahan dengan mengklik tombol OK.
- Pastikan Anda membuka kembali klien GeForce Experience dan periksa apakah NVIDIA Overlay mulai berfungsi sekarang!