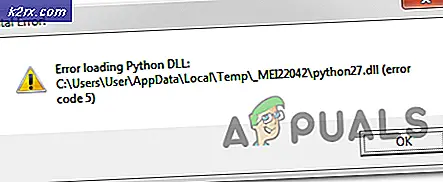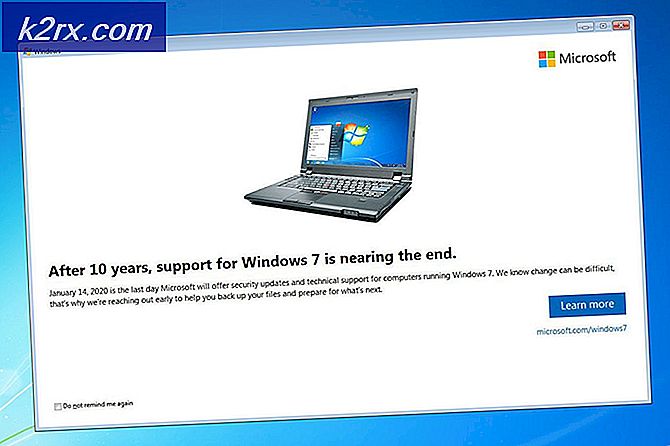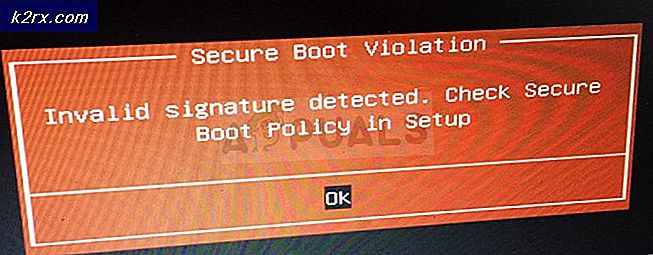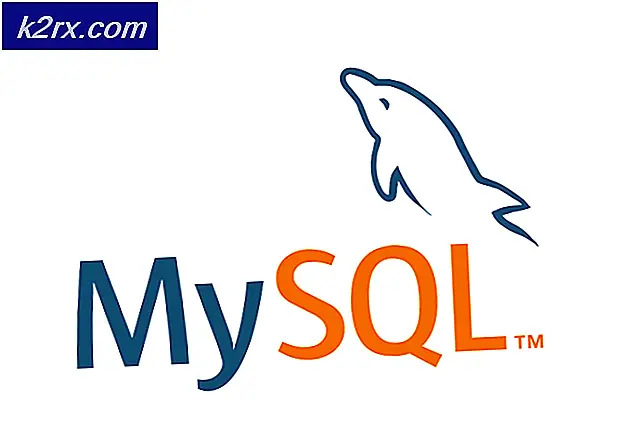Bagaimana Cara Menonaktifkan Pertanyaan Keamanan untuk Akun Lokal di Windows 10?
Setiap kali Anda membuat akun lokal baru, Anda harus memberikan tiga pertanyaan keamanan. Pertanyaan keamanan diperlukan jika Anda lupa kata sandi untuk akun tersebut. Opsi ini ditambahkan sejak Windows versi 1803. Fitur ini cukup berguna dalam memulihkan kata sandi yang terlupa dan memberikan lapisan perlindungan ekstra untuk akun lokal.
Namun, itu juga membuat perangkat Anda rentan dan seseorang dapat dengan mudah mengakses akun dengan memiliki jawaban atas pertanyaan keamanan Anda. Beberapa pengguna lain tidak akan suka memiliki fitur ini untuk akun mereka. Pada artikel ini, kami akan menunjukkan kepada Anda metode di mana Anda dapat berhasil menonaktifkan pertanyaan keamanan untuk akun lokal.
Pertanyaan Keamanan untuk Akun Lokal
Kemungkinan besar, setiap orang menggunakan jawaban yang sebenarnya untuk pertanyaan-pertanyaan itu sehingga mereka akan mengingatnya. Namun, pertanyaan-pertanyaan itu tidak cukup kuat untuk menjaga keamanan akun. Seseorang dapat mengakses akun dengan mengumpulkan informasi terkait pertanyaan tersebut. Saat Anda menginstal Windows 10 baru atau membuat akun lokal baru, jika Anda menambahkan kata sandi maka Anda harus memberikan pertanyaan keamanan. Namun, jika Anda menonaktifkan pertanyaan keamanan, maka pengguna tidak akan dapat mengatur atau menggunakan pertanyaan keamanan untuk mengatur ulang kata sandi mereka.
Pertanyaan keamanan tidak dapat dinonaktifkan melalui Pengaturan Windows atau Panel Kontrol. Dengan Windows 10 build 18237, kebijakan grup ditambahkan untuk menonaktifkan pertanyaan keamanan. Namun, persyaratan kebijakan mengatakan bahwa sistem Anda harus setidaknya Windows Server 2016 atau Windows 10 Versi 1903. Anda dapat menonaktifkan ini melalui Editor Kebijakan Grup Lokal atau Editor Registri.
Editor Kebijakan Grup Lokal tidak tersedia dalam Edisi Windows Home, jadi kami juga menyertakan metode Peninjau Suntingan Registri.
Menonaktifkan Pertanyaan Keamanan Akun Lokal melalui Editor Kebijakan Grup Lokal
Sebagian besar pengaturan yang tidak tersedia di Pengaturan Windows dapat ditemukan di Editor Kebijakan Grup Lokal. Editor Kebijakan Grup memungkinkan pengguna untuk mengonfigurasi berbagai jenis pengaturan untuk komputer atau jaringan mereka. Administrator dapat menggunakannya untuk mengelola pengaturan untuk komputer atau pengguna mereka. Pengguna dapat dengan mudah mengakses ini dengan hak admin.
Lewati langkah ini jika Anda menggunakan Edisi Windows Home. Jika Anda menggunakan versi lain dari Windows 10, ikuti langkah-langkah di bawah ini:
- tekan Windows + R kunci untuk membuka Lari dialog, ketik “gpedit.msc” di dalamnya dan tekan Memasukkan untuk membuka Editor Kebijakan Grup Lokal.
- Arahkan ke jalur berikut di following Editor Kebijakan Grup Lokal:
Konfigurasi Komputer\Templat Administratif\Komponen Windows\Antarmuka Pengguna Kredensial
- Klik dua kali pada kebijakan bernama “Cegah penggunaan pertanyaan keamanan untuk akun lokal“. Ini akan membuka jendela baru, sekarang ubah sakelar ke Diaktifkan pilihan. Terakhir, klik Terapkan / Oke tombol untuk menyimpan pengaturan.
- Ini akan menonaktifkan pertanyaan keamanan untuk akun lokal.
Menonaktifkan Pertanyaan Keamanan Akun Lokal melalui Editor Registri
Jika Anda menggunakan Editor Kebijakan Grup Lokal, maka secara otomatis akan memperbarui registri Anda. Namun, jika Anda tidak memiliki Editor Kebijakan Grup Lokal di sistem Anda, maka Anda dapat menggunakan Editor Registri untuk mengonfigurasi pengaturan khusus itu. Beberapa kunci atau nilai akan hilang di Peninjau Suntingan Registri dan pengguna diminta untuk membuatnya secara manual. Dengan mengikuti langkah-langkah di bawah ini, Anda dapat dengan mudah menonaktifkan pertanyaan keamanan melalui editor registri:
- Tahan jendela tombol dan tekan R untuk membuka Lari dialog, lalu ketik “regedit” dan tekan Memasukkan membuka Editor Registri. Memilih Iya Untuk UAC (Kontrol Akun Pengguna) cepat.
- Arahkan ke kunci berikut dengan menggunakan panel kiri dari Editor Registri:
HKEY_LOCAL_MACHINE\Software\Policies\Microsoft\Windows\System
- Jika kuncinya hilang, Anda cukup membuat dengan mengklik kanan pada kunci yang tersedia dan memilih Baru > Kunci pilihan.
- Dalam Sistem kunci, klik kanan pada panel kanan dan pilih Baru > Nilai DWORD (32-bit). Beri nama nilainya sebagai “NoLocalPasswordResetPertanyaan“. Klik dua kali pada nilainya dan setel data nilai sebagai 1.
- Simpan pengaturan dan pastikan untuk mengulang kembali Windows untuk menerapkan pengaturan registri.