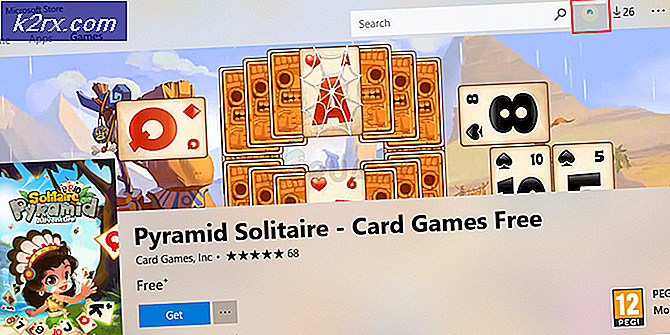Cara Streaming dan Menerapkan Widget menggunakan Streamlabs OBS
Pembuat konten suka membuat video dan klip kecil lainnya untuk mendapatkan jumlah pengikut yang layak. Namun, di generasi game saat ini daripada video, banyak orang lebih memilih streaming agar dapat berinteraksi dengan penggemarnya sambil bermain game secara bersamaan. Ini adalah cara yang baik untuk membuat pengikut yang kuat.
Banyak orang menggunakan 'Perangkat Lunak Siaran Terbuka' sederhana yang juga dikenal sebagai OBS untuk mengalirkan game mereka karena ini adalah perangkat lunak yang sangat dioptimalkan untuk streaming yang lancar dan sangat mudah digunakan. OBS memungkinkan Anda untuk menambahkan widget tertentu yang dapat digunakan untuk berinteraksi dengan pemirsa, widget seperti notifikasi ikuti yang akan menampilkan mengikuti yang dibuat selama streaming dan Anda juga dapat menambahkan HUD yang tepat untuk membuat streaming lebih menarik. Baru-baru ini sebuah perusahaan bernama 'Stream Labs' bermitra dengan OBS dan memperbarui versi lama OBS ke versi yang lebih baru yang memungkinkan pengguna mengunduh widget saat itu juga dan memilih apa pun tanpa harus bersusah payah menambahkan adegan tertentu satu per satu.
Pengaturan
Tidak seperti OBS, Stream labs OBS jauh lebih mudah untuk ditangani karena sebagian besar hal di dalamnya diatur secara default saat diterapkan. Ini juga memungkinkan kemudahan akses ke hampir semua hal dari tampilan latar belakang obrolan streaming dan game itu sendiri; sangat berguna bagi mereka yang memiliki monitor ganda karena mereka dapat menggeser lapisan obrolan ke monitor dan permainan lain dengan tenang saat membaca obrolan. Ini menghindari penggunaan jeda permainan setiap kali hanya untuk memeriksa obrolan.
1. Anda perlu mengunduh Streamlabs OBS dari situs resmi mereka
2. Setelah instalasi perangkat lunak, luncurkan dan kemudian klik tambahkan sumber baru. Setelah itu pilih game capture atau game capture option lalu klik tambahkan sumber. Anda akan dibawa ke jendela lain yang akan memiliki tab 'Mode'. Pilih tangkap aplikasi layar penuh lalu pilih selesai.
Sekarang, setiap kali Anda akan meluncurkan game dan perangkat lunak dibuka, maka secara otomatis akan mengambil game tersebut. Jika tidak berhasil, Anda selalu dapat mengganti mode untuk menangkap jendela tertentu dan kemudian memilih game yang Anda mainkan secara manual.
3. Sekarang sampai pada bagian utama karena ini akan diperlukan agar Anda dapat melakukan streaming. Buka Pengaturan jendela dengan mengklik ikon roda gigi yang terletak di sisi kanan atas perangkat lunak. Sesampai di sana, klik 'Aliran'. Di sini Anda akan menambahkan kunci streaming Anda tergantung pada apakah Anda streaming di twitch atau youtube.
Apa kunci streaming? Kunci aliran adalah bagian penting dari aliran Anda, itu akan membawa aliran Anda ke saluran Anda karena itu unik hanya untuk saluran Anda. Jangan pernah memberikan kunci Anda kepada orang lain karena mereka dapat melakukan streaming di tempat Anda jika Anda melakukannya.
Mendapatkan kunci Stream di Twitch
Untuk mendapatkan kunci streaming di Twitch, Anda harus memiliki akun Twitch. Buka Twitch dan buat akun baru atau login jika Anda sudah memilikinya. Setelah itu lanjutkan dengan mengklik nama profil Anda dan pilih dasbor, Anda dapat menemukannya di kanan atas. Setelah di dasbor klik pada click saluran tab dan Anda akan menemukan kunci aliran utama. Salin dan tempel ke lab aliran OBS pengaturan.
Mendapatkan kunci Stream di Youtube
Untuk mendapatkan kunci streaming di Youtube, Anda harus memiliki akun Youtube. Buka Youtube dan buat akun baru atau login jika Anda sudah memilikinya. Setelah itu klik Gambar profil lalu klik Pencipta Studio. Creator Studio agak sulit digunakan dan tidak memiliki beberapa hal penting. Untuk menemukan kunci streaming, Anda harus pergi ke CReator Studio Klasik. Setelah dalam mode klasik, klik Siaran Langsung, lalu gulir ke bawah untuk menemukan tab bernama 'Pengaturan Encoder'. Di bawahnya, Anda akan menemukan kunci aliran. Terapkan dengan cara yang sama seperti Anda menerapkan Berkedut kunci.
4. Ketika langkah ini selesai kembali ke Lab Aliran pengaturan dan kemudian pilih 'Keluaran' tab di sini. Di sini Anda akan memilih Epembuat kode danSedikit Menilai. Sebuah Epembuat kode adalah cara Anda akan membuat Anda mengalir; Anda juga dapat menggunakan CPU atau kamu GPU tergantung mana yang paling ampuh dan bermanfaat bagi Anda.
Bitrate tergantung pada kecepatan jaringan Anda. Jika Anda memiliki kecepatan jaringan yang layak maka Anda seharusnya tidak memiliki masalah streaming dalam 1080p pada 60 FPS.
Jika Anda menggunakan Perangkat Keras (NVENC), ini berarti GPU akan digunakan saat streaming. Jika Anda menggunakan perangkat lunak x264 itu berarti Anda CPU sedang digunakan saat streaming.
Saat mengatur bitrate Anda harus tahu bahwa 10000 Bitrate sama dengan kecepatan jaringan 1MB/s; artinya 10 Megabit internet akan memberikan kecepatan 1 MegaByte per detik. Oleh karena itu, jika Anda memiliki koneksi jaringan yang layak maka 3000 Bitrate seharusnya lebih dari cukup untuk streaming 1080p tanpa lag. Sisanya akan tergantung pada pembuat enkode Anda.
Setelah selesai, Anda pada dasarnya siap untuk streaming sekarang. Namun, jika Anda memilih untuk meringankan beberapa hal maka Anda dapat menambahkan tema yang membawa tampilan hud yang tepat. Ini dapat dilakukan dengan mengunjungi tab tema.
5. Klik pada paket tema dan unduh dengan mengklik tombol instal overlay.
Hamparan akan diterapkan secara otomatis dan opsi akan ditampilkan di bagian kiri bawah layar. Di sana Anda dapat memilih adegan apa pun yang termasuk dalam paket seperti adegan pengambilan game atau adegan istirahat yang dapat Anda gunakan jika Anda harus meninggalkan streaming untuk sementara.