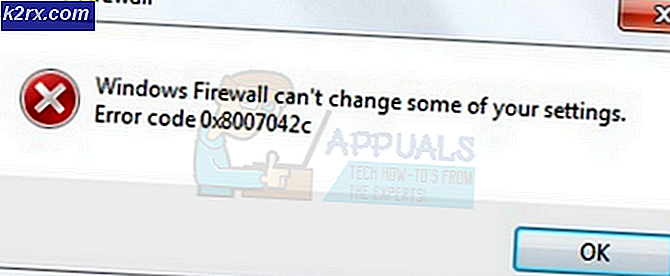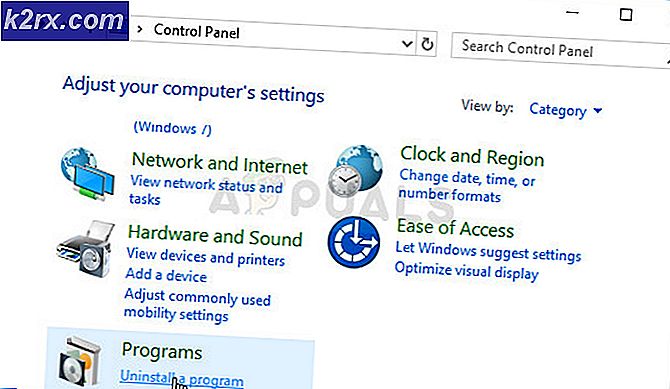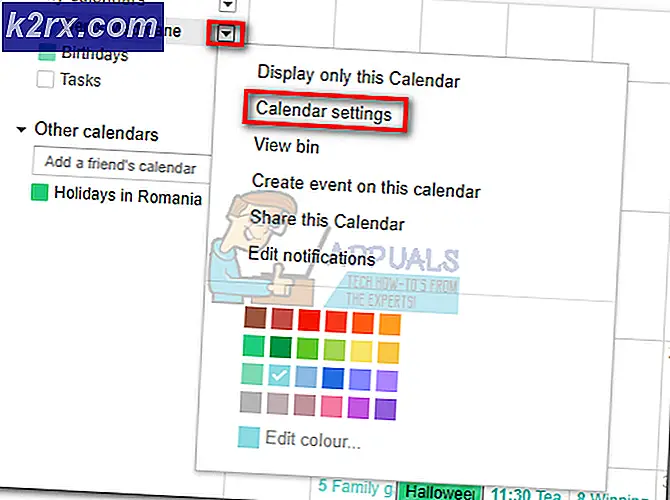Bagaimana cara mengaktifkan atau menonaktifkan memerlukan PIN untuk memasangkan saat memproyeksikan ke PC ini di Windows 10?
Fitur Memproyeksikan ke PC ini memungkinkan pengguna menggunakan koneksi Wi-Fi untuk memproyeksikan tampilan dari satu perangkat Windows ke perangkat Windows lainnya menggunakan jaringan nirkabel. Ini menggunakan aplikasi Hubungkan Windows untuk memproyeksikan tampilan secara nirkabel. Banyak pengguna yang tidak mengetahui fitur ini tidak akan tahu cara mengaktifkan atau menonaktifkan pengaturan untuk fitur ini. Saat memasangkan dua perangkat, diperlukan PIN untuk menghubungkannya. Pada artikel ini, kami akan memberi Anda metode yang dapat digunakan untuk mengonfigurasi pengaturan persyaratan PIN untuk fitur Proyek ke PC ini.
Mengaktifkan / Menonaktifkan melalui Aplikasi Pengaturan Windows
Microsoft telah memasukkan opsi khusus ini di aplikasi Pengaturan. Pengguna cukup mengaktifkan dan menonaktifkan fitur ini dari aplikasi Pengaturan. Pengaturan ini tidak akan tersedia jika sistem Anda tidak mendukung fungsi nirkabel atau jika pengaturan dinonaktifkan oleh administrator. Ikuti langkah-langkah di bawah ini untuk mengaktifkan / menonaktifkan fitur persyaratan PIN untuk Memproyeksikan ke PC ini:
- tekan Windows dan saya kunci bersama untuk membuka Pengaturan Windows aplikasi dan kemudian pilih Sistem pengaturan.
- Pilih Memproyeksikan ke PC ini di panel kiri lalu ubah "Memerlukan PIN untuk penyandingan"Untuk Tidak pernah. Ini akan menonaktifkan fitur PIN saat memasangkan.
- Dua opsi lainnya adalah untuk mengaktifkan PIN untuk memasangkan. Jika Anda memilih Pertama kali opsi, maka itu hanya akan meminta PIN untuk pertama kali dan kemudian tidak. Jika Anda memilih Selalu pilihan, maka itu akan selalu meminta PIN saat memasangkan.
Mengaktifkan / Menonaktifkan melalui Editor Kebijakan Grup Lokal
Cara lain yang paling nyaman untuk mengaktifkan atau menonaktifkan PIN untuk pemasangan adalah dengan menggunakan Editor Kebijakan Grup Lokal. Kebijakan sudah tersedia untuk pengaturan khusus ini di Editor Kebijakan Grup. Pengguna cukup mengedit kebijakan untuk mengaktifkan atau menonaktifkan pengaturan yang sesuai.
Namun, perlu diingat bahwa file Editor Kebijakan Grup Lokal hanya tersedia di versi Windows 10 Pro, Windows 10 Education, dan Windows 10 Enterprise. Jika Anda menggunakan versi Windows Home, lanjutkan ke metode selanjutnya.
- tekan Windows dan R pada keyboard Anda untuk membuka Lari dialog. Sekarang ketik "gpedit.msc” di dalam kotak dan tekan tombol Memasukkan kunci untuk membuka Editor Kebijakan Grup Lokal.
- Di jendela Editor Kebijakan Grup Lokal, navigasikan ke jalur berikut:
Konfigurasi Komputer \ Template Administratif \ Komponen Windows \ Hubungkan \
- Klik kanan pada pengaturan bernama "Membutuhkan pin untuk penyandingan"Dan pilih Sunting pilihan. Ini akan membuka pengaturan di jendela lain.
- Ubah opsi sakelar dari Tidak Dikonfigurasi untuk Diaktifkan lalu pilih salah satu opsi berikut di tarik-turun Tidak bisa.
- Klik pada Menerapkan, lalu klik Baik tombol untuk menyimpan perubahan ini. Konfigurasi kebijakan akan diperbarui secara otomatis.
- Namun, jika tidak memperbarui perubahan, Anda dapat membuka Prompt Perintah sebagai administrator.
- Ketik perintah berikut di Command Prompt (Admin) untuk memaksa pembaruan kebijakan yang dikonfigurasi. Anda juga dapat melakukan hal yang sama dengan memulai ulang komputer.
gpupdate / force
- Anda selalu dapat mengembalikan ini ke default dengan mengubah opsi sakelar kembali ke Tidak Dikonfigurasi di langkah 4.
Mengaktifkan / Menonaktifkan melalui Editor Registri
Metode ini mirip dengan metode Editor Kebijakan Grup Lokal. Namun, dalam metode ini, kami akan menggunakan Editor Registri untuk mengaktifkan atau menonaktifkan pengaturan persyaratan PIN. Berbeda dengan metode di atas, metode ini memerlukan beberapa langkah teknis dari pengguna. Beberapa kunci atau nilai akan hilang dan pengguna harus membuatnya secara manual untuk mengonfigurasi pengaturan. Jika Anda sudah menggunakan metode Editor Kebijakan Grup Lokal, maka nilainya akan sudah ada di Editor Registri.
- tekan Windows + R pada keyboard Anda untuk membuka Lari kotak dialog.
- Sekarang ketik "regedit"Dan klik Baik tombol untuk membuka Editor Registri Windows. Jika diminta oleh UAC (Kontrol Akun Pengguna), lalu pilih Iya pilihan.
- Sebelum membuat perubahan baru, Anda bisa membuat Sebuah cadangan registri dengan mengklik Mengajukan menu dan memilih Ekspor pilihan. Kemudian, pilih a nama dan lokasi untuk backup dan klik Menyimpan tombol.
Catatan: Anda selalu dapat memulihkan registri dengan mengklik File> Impor, lalu pilih file cadangan yang Anda buat sebelumnya.
- Dengan menggunakan panel kiri Editor Registri, navigasikan ke jalur berikut:
HKEY_LOCAL_MACHINE \ Software \ Policies \ Microsoft \ Windows \ Connect
Catatan: Jika tombol Connect hilang, klik kanan pada tombol Windows dan pilih Baru> Kunci pilihan. Beri nama kunci sebagai Connect.
- Klik kanan di panel kanan file Menghubung kunci dan pilih Baru> Nilai DWORD (32-bit) pilihan untuk membuat nilai. Sekarang ganti nama nilainya menjadi "RequirePinForPairing“.
- Klik dua kali pada nilai untuk Buka itu dan kemudian mengubah data nilai yang sesuai. Data Nilai 0 adalah untuk Tidak pernah, Data nilai 1 adalah untuk Pertama kali, dan data Nilai 2 adalah untuk Selalu pilihan.
- Setelah konfigurasi selesai, tutup Editor Registri, lalu reboot sistem Anda untuk menerapkan perubahan ini.
- Anda selalu dapat kembali ke pengaturan default dengan menghapus nilai ini dari Editor Registri.