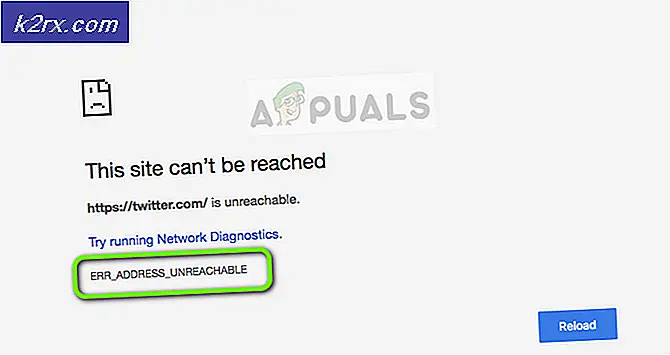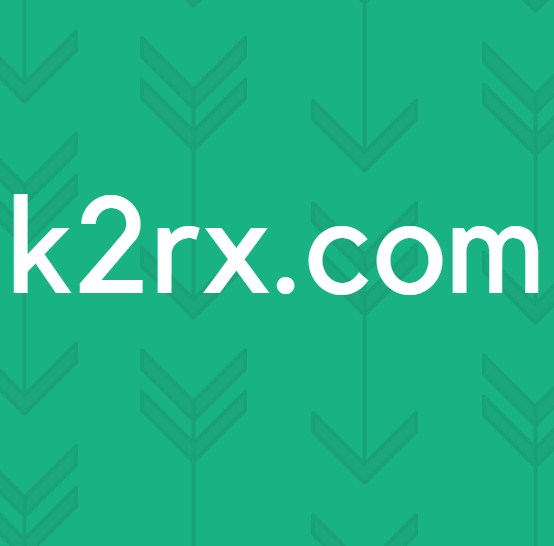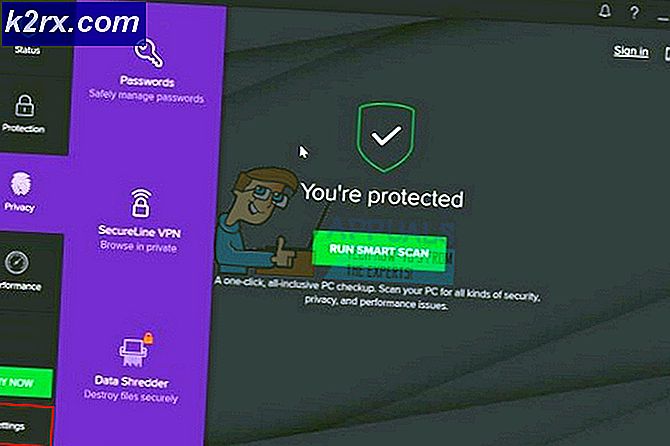Fix: Pembaruan Windows Terjebak pada 0%
Melihat bagaimana ada banyak masalah keamanan dan kompatibilitas pada program dan sistem operasi yang sudah ketinggalan zaman, jelas kami perlu memastikan bahwa sistem operasi kami diperbarui. Ini adalah proses otomatis, kecuali Anda telah mengubah pengaturan untuk mencegah pembaruan. Namun, terkadang pembaruan ini macet selama proses. Dalam kasus khusus ini, pembaruan Windows Anda akan terhenti pada 0% dan akan tetap pada 0% tidak peduli berapa lama Anda menunggu.
Kelambatan ini dapat disebabkan oleh sejumlah alasan. Kadang-kadang, itu bisa disebabkan oleh memori fisik yang terlalu penuh. Dan kadang-kadang itu karena konflik perangkat lunak atau masalah yang sudah ada sebelumnya yang tidak terlihat sampai Pembaruan Windows dimulai. Berikut adalah beberapa solusi untuk membantu Anda memperbaiki masalah dan mendapatkan pembaruan yang bergerak hingga selesai:
Tips
- Mulai ulang sistem Anda dan coba lagi. Ya, terkadang masalahnya mungkin tidak menjadi masalah. Banyak waktu restart sistem memperbaiki masalah-masalah semacam ini.
- Coba nonaktifkan antivirus Anda dan kemudian coba perbarui Windows. Terkadang, antivirus Anda mungkin memblokir pembaruan. Hampir setiap antivirus memiliki opsi yang memungkinkan Anda menonaktifkan program.
- Terkadang masalahnya mungkin karena malware. Coba pindai sistem Anda dengan antivirus. Pastikan Anda melakukan pemindaian penuh daripada pemindaian cepat.
- Tunggu sebentar. Terkadang internet Anda mungkin lambat atau mungkin ada masalah dalam pembaruan di mana sistem Anda tidak menunjukkan kemajuan. Jadi, tinggalkan sistem Anda selama beberapa jam saat memperbarui.
- Klik di sini untuk mengunduh Pemecah Masalah Pembaruan Windows sendiri. Ini mungkin membantu memecahkan masalah pembaruan.
- Jika Anda memiliki beberapa pembaruan yang sedang diunduh, cobalah mengunduh beberapa dari mereka. Misalnya, jika Anda memiliki 20 pembaruan, pilih hanya 2 atau 3 dan unduhlah. Jika ini berhasil maka pilih 2 atau 3 lagi dan seterusnya.
Metode 1: Menonaktifkan Layanan Latar Belakang
Layanan yang menjalankan latar belakang pasti dapat menyebabkan masalah dan konflik dengan pembaruan Windows. Jadi, hal pertama yang harus diperhatikan adalah melumpuhkan layanan latar belakang.
Ikuti langkah-langkah ini untuk menonaktifkan layanan yang tidak penting.
- Tahan tombol Windows dan tekan R
- Ketik msconfig dan tekan Enter .
- Ini akan membuka jendela System Configuration. Klik tab Layanan di jendela.
- Di bagian bawah daftar, centang opsi Sembunyikan semua Layanan Microsoft
- Kemudian klik tombol Nonaktifkan Semua di kanan bawah daftar dan klik Ok .
- Restart PC Anda, dengan mengklik tombol Restart di menu awal Anda, agar perubahan diterapkan.
- Setelah PC Anda dimulai ulang, luncurkan Pembaruan Windows Anda lagi dengan mengikuti langkah-langkah yang diberikan di bawah ini
- Tekan tombol Windows sekali
- Klik Pengaturan.
- Pilih Pembaruan & Keamanan
- Klik Periksa pembaruan
- Tunggu hingga Windows memeriksa dan mengunduh pembaruan
Setelah sistem Anda diperbarui, Anda harus Mengaktifkan layanan latar belakang yang dinonaktifkan. Untuk melakukannya, lakukan hal berikut:
- Ulangi langkah-langkah dari 1-3 di atas
- Hapus centang Sembunyikan semua Layanan Microsoft di bagian bawah daftar.
- Kemudian klik tombol Aktifkan Semua di kanan bawah daftar dan kemudian klik Ok .
Setelah selesai, masalah Anda harus diselesaikan dan layanan lain harus berfungsi dengan baik.
Metode 2: Matikan Windows Firewall Sementara
Terkadang, fitur bawaan windows mencegah pembaruan; seperti firewall. Jadi Anda harus mematikan firewall untuk pembaruan dan kemudian hidupkan kembali setelah pembaruan berhasil diunduh dan dipasang.
Anda dapat mematikan firewall dengan mengikuti langkah-langkah ini:
- Tahan tombol Windows dan tekan R
- Ketik firewall.cpl dan tekan Enter
- Di Windows Firewall, pilih opsi Hidupkan atau matikan Windows pada panel sebelah kiri.
- Periksa opsi Matikan Windows Firewall (tidak disarankan) di bagian pengaturan jaringan Publik dan Swasta. Setelah selesai, klik Ok di bagian bawah.
Sekarang, periksa pembaruan lagi
- Tekan tombol Windows sekali
- Klik Pengaturan .
- Pilih Pembaruan & Keamanan
- Klik Periksa pembaruan
- Tunggu hingga Windows memeriksa dan mengunduh pembaruan
Setelah pembaruan Anda selesai, Anda harus menghidupkan kembali firewall. Ini karena Windows Firewall sangat penting untuk keamanan sistem Anda. Untuk melakukannya:
- Tahan tombol Windows dan tekan R
- Ketik firewall.cpl dan tekan Enter
- Di Windows Firewall, pilih opsi Hidupkan atau matikan Windows pada panel sebelah kiri.
- Periksa opsi Turn on Windows Firewall dan klik Ok di bagian bawah.
Sekarang Anda harus pergi.
Metode 3: Mulai ulang Pembaruan Windows Anda
Banyak masalah PC diperbaiki hanya dengan memulai kembali Pembaruan Windows, jadi restart Pemutakhiran Windows mungkin saja perbaikan yang Anda butuhkan.
Untuk memulai ulang Pembaruan Windows Anda, ikuti langkah-langkah berikut:
- Buka kotak dialog Run dengan menahan tombol Windows dan menekan R
- Ketik services.msc di kotak dialog dan tekan Enter .
- Ini akan membuka Layanan
- Gulir ke bagian paling bawah daftar layanan dan temukan layanan Pembaruan Windows di dalamnya.
- Klik kanan Pembaruan Windows dan pilih Berhenti .
- Setelah menghentikan Pembaruan Windows, cukup tekan tombol Windows + E untuk membuka explorer.
- Pergi ke direktori berikut: C: \ Windows \ SoftwareDistribution . Cukup salin / tempel alamat (tanpa tanda kutip) di bilah alamat yang terletak di bagian atas Windows Explorer
- Tahan tombol CTRL dan tekan A untuk memilih semua file
- Tekan tombol Hapus atau klik kanan salah satu dari file yang dipilih dan pilih Hapus .
- Setelah menghapus file-file ini, reboot komputer Anda
- Buka kotak dialog Run dengan menahan tombol Windows dan menekan R
- Ketik services.msc di kotak dialog dan tekan Enter.
- Ini akan membuka Layanan
- Gulir ke bagian paling bawah daftar layanan dan temukan layanan Pembaruan Windows di dalamnya.
- Klik kanan Pembaruan Windows dan pilih Mulai .
Setelah selesai, Anda harus dapat memperbarui Windows Anda. Namun, jika ini masih belum menyelesaikan masalah, ikuti langkah-langkah dari 1-4 lalu klik ganda layanan Pembaruan Windows dan pilih Nonaktifkan dari menu tarik-turun. Klik Ok dan mulai ulang komputer Anda. Ketika sistem Anda di-reboot, ikuti langkah-langkah dari 1-4 kemudian klik ganda layanan Pembaruan Windows dan pilih Manual dari menu drop down. Sekarang, klik Mulai lalu pilih Ok. Ini harus menyelesaikan masalah.
Metode 4: Unduh Pembaruan Windows Secara Manual
Jika Pembaruan Windows otomatis tidak berfungsi dan Anda tidak ingin menunggu maka Anda dapat mengunduh pembaruan secara manual. Mengunduh pembaruan secara manual jarang dilakukan tetapi bukan merupakan tugas yang mustahil. Namun, ini memakan waktu.
Hal pertama yang harus Anda lakukan adalah mencari nomor artikel Microsoft Knowledge Base dari pembaruan yang gagal. Setelah Anda memiliki nomor artikel itu, Anda dapat mencari dan mengunduh pembaruan yang tepat dari Katalog Pembaruan Microsoft.
- Tekan tombol Windows sekali
- Pilih Pengaturan
- Klik Perbarui & keamanan
- Pilih Perbarui Riwayat
- Anda akan dapat melihat pembaruan yang gagal di jendela ini
- Setelah Anda memiliki nomor artikel, saatnya untuk mencari pembaruan dan mengunduhnya
- Klik di sini untuk pergi ke katalog pembaruan Microsoft
- Masukkan nomor artikel di bilah pencarian.
- Sekarang, lihat saja hasilnya dan unduh pembaruan yang Anda inginkan
- Setelah diunduh, buka file yang diunduh untuk menginstal pembaruan.
Itu dia. Lakukan ini untuk semua pembaruan yang gagal atau tidak diinstal.
Metode 5: Hapus salah nilai registri
Menghapus nilai registri salah dan kemudian mencoba pembaruan Windows memecahkan masalah juga. Jadi, ikuti langkah-langkah ini untuk menghapus nilai registri salah
Catatan: Mengotak-atik kunci registri dapat menyebabkan masalah serius. Jadi, disarankan untuk membuat cadangan kunci registri Anda jika ada masalah. Klik di sini untuk panduan langkah demi langkah tentang cara mencadangkan dan memulihkan registri Anda.
Sekarang, ikuti langkah-langkah di bawah ini untuk menyelesaikan masalah asli.
- Tahan tombol Windows dan tekan R
- Ketik regedit.exe dan tekan Enter
- Cari dan klik dua kali HKEY_LOCAL_MACHINE dari panel kiri
- Cari dan pilih KOMPONEN
- Cari dan klik kanan PendingXmlIdentifier lalu pilih Hapus. Konfirmasikan permintaan tambahan apa pun. PendingXmlIdentifier harus berada di panel detail
- Cari dan klik kanan NextQueueEntryIndex lalu pilih Hapus. Konfirmasikan permintaan tambahan apa pun. The NextQueueEntryIndex harus berada di panel detail
- Cari dan klik kanan AdvancedInstallersNeedResolving lalu pilih Hapus. Konfirmasikan permintaan tambahan apa pun. The AdvancedInstallersNeedResolving harus berada di panel detail
Setelah selesai, tutup registry dan restart komputer Anda. Ini harus memperbaiki masalah untuk Anda.
Artikel Terkait:
Galat 0x80070057
TIP PRO: Jika masalahnya ada pada komputer Anda atau laptop / notebook, Anda harus mencoba menggunakan Perangkat Lunak Reimage Plus yang dapat memindai repositori dan mengganti file yang rusak dan hilang. Ini berfungsi dalam banyak kasus, di mana masalah ini berasal karena sistem yang rusak. Anda dapat mengunduh Reimage Plus dengan Mengklik di Sini