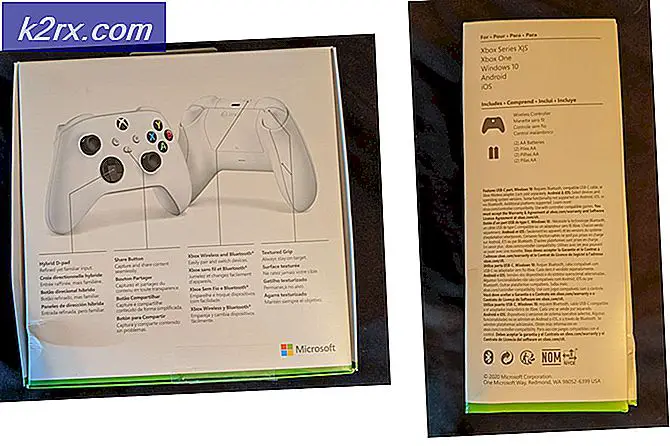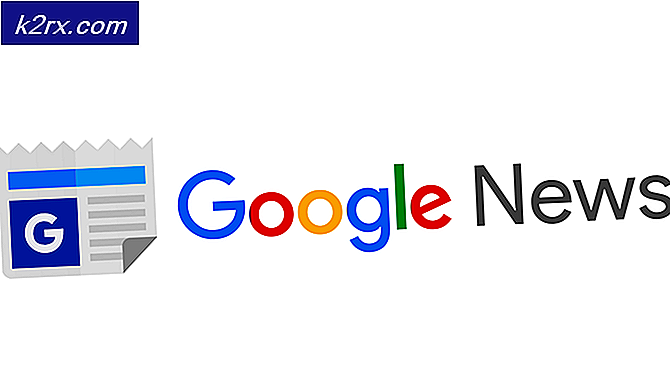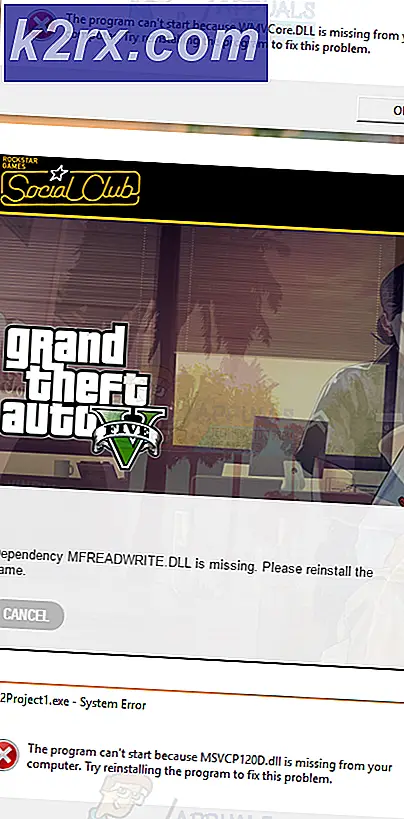Cara Memperbaiki 'Terjadi Kesalahan saat Memperbarui Ethernet Antarmuka'
Beberapa pengguna Windows melaporkan bahwa setiap kali mereka mencoba menggunakan perintah ipconfig di Command Prompt atau PowerShell, mereka akhirnya melihat 'Terjadi kesalahan saat melepaskan Ethernet antarmukaKesalahan. Dalam kebanyakan kasus, pesan kesalahan ini disertai dengan pesan 'Sistem tidak dapat menemukan file yang ditentukan' atau 'Tidak dapat menghubungi server DHCP Anda'.
Ternyata, ada beberapa skenario terdokumentasi berbeda yang mungkin bertanggung jawab atas kemunculan kode kesalahan ini. Berikut daftar penyebab potensial yang mungkin memicu kesalahan khusus ini:
Sekarang setelah Anda mengetahui setiap penyebab potensial, berikut adalah daftar metode yang telah berhasil digunakan oleh pengguna lain yang terpengaruh untuk memperbaiki kesalahan dan menggunakan perintah ipconfig secara normal:
Metode 1: Melakukan Reset Winsock
Dalam sebagian besar kasus, kesalahan khusus ini akan disebabkan oleh beberapa jenis ketidakkonsistenan jaringan yang dipicu oleh TCP buruk atau data IP yang akhirnya memengaruhi stabilitas koneksi Internet Anda.
Beberapa pengguna terpengaruh yang sebelumnya berurusan dengan masalah yang sama telah mengkonfirmasi bahwa mereka dapat memperbaiki masalah dengan melakukan reset Winsock dan mengganti perintah ipconfig dengan restart router manual.
Jika Anda belum mencobanya, ikuti petunjuk di bawah ini untuk melakukan prosedur reset Winsock melalui prompt CMD:
- tekan Tombol Windows + R untuk membuka a Lari kotak dialog. Di dalam kotak teks, ketik 'Cmd' dan tekan Ctrl + Shift + Enter untuk membuka yang ditinggikan CMD cepat. Saat Anda diminta oleh Kontrol Akun Pengguna (UAC), klik Iya untuk memberikan akses admin.
- Di dalam prompt CMD yang ditinggikan, jalankan perintah berikut satu per satu untuk menekan Memasukkan setelah masing-masing untuk secara efektif mengatur ulang setiap data TCP dan IP yang mungkin menyebabkan 'Terjadi kesalahan saat melepaskan Ethernet antarmuka'Kesalahan:
nbtstat -R nbtstat -RR netsh int reset semua netsh int ip reset netsh winsock reset
- Setelah setiap perintah berhasil diproses, lanjutkan dan tutup prompt CMD yang ditinggikan sebelum secara fisik mencabut router Anda dari sumber daya dan tunggu selama 1 menit atau lebih untuk memungkinkan kapasitor daya menguras energinya sendiri.
- Sambungkan kabel daya router Anda sekali lagi dan tunggu hingga akses Internet tersedia kembali sebelum mencoba menggunakan perintah ipconfig sekali lagi.
Jika Anda masih melihat 'Terjadi kesalahan saat melepaskan Ethernet antarmuka'Kesalahan saat menggunakan perintah ipconfig, pindah ke perbaikan potensial berikutnya di bawah ini.
Metode 2: Menjalankan Pemecah Masalah Adaptor Jaringan (Hanya Windows 10)
Ternyata, Anda mungkin dapat memperbaiki masalah ini dengan menjalankan Pemecah masalah Adaptor Jaringan dan menerapkan perbaikan yang disarankan. Jika masalah disebabkan oleh masalah dengan adaptor jaringan nirkabel atau kabel Anda, mengikuti petunjuk di bawah ini akan memungkinkan Anda untuk memperbaiki masalah.
Jika Anda belum mencobanya, ikuti petunjuk di bawah untuk memperbaiki 'Terjadi kesalahan saat melepaskan Ethernet antarmukaKesalahan melalui Adaptor Jaringan:
- tekan Tombol Windows + R untuk membuka a Lari kotak dialog. Di dalam kotak teks, ketik 'ms-pengaturan: memecahkan masalah'Dan tekan Memasukkan untuk membuka Pecahkan masalah tab dari Pengaturan aplikasi.
- Setelah Anda berada di dalam Pecahkan masalah tab, pindah ke bagian sebelah kanan dan gulir ke bawah keTemukan dan perbaiki masalah lainbagian. Setelah Anda berada di sana, klik Penyesuai jaringan, lalu klik Jalankan pemecah masalah dari menu konteks yang baru saja muncul.
- Dari menu berikutnya, gunakan daftar untuk memilih Penyesuai jaringan yang Anda gunakan secara aktif saat menghadapi masalah sebelum mengeklik Lanjut.
- Selanjutnya, tunggu hingga pemindaian awal selesai.
- Jika strategi perbaikan yang layak diidentifikasi, klik Terapkan perbaikan ini dan ikuti petunjuk di layar (jika perlu).
- Setelah strategi perbaikan berhasil diterapkan, mulai ulang komputer Anda dan lihat apakah masalah telah diperbaiki pada permulaan sistem berikutnya.
Jika Anda masih melihat 'Terjadi kesalahan saat melepaskan Ethernet antarmuka'Kesalahan bahkan setelah menjalankan Penyesuai jaringan pemecah masalah, pindah ke perbaikan berikutnya.
Metode 3: Memperbarui Driver Adaptor Jaringan Anda
Ternyata, kesalahan khusus ini kadang-kadang dikaitkan dengan driver adaptor jaringan yang sangat usang yang dimigrasi dari instalasi Windows yang lebih lama. Ini biasanya merupakan hasil peningkatan dari Windows 7 atau Windows 8.1 ke Windows 10.
Jika skenario ini dapat diterapkan, Anda dapat berharap untuk melihat 'Terjadi kesalahan saat melepaskan Ethernet antarmukaKesalahan karena Anda sebenarnya menggunakan driver adaptor jaringan yang sebagian tidak kompatibel. Dalam kasus ini, Anda dapat memperbaiki masalah dengan menggunakan Pengelola Perangkat untuk memperbarui driver Anda saat ini ke versi yang sepenuhnya kompatibel.
Jika Anda mencari petunjuk khusus, ikuti langkah-langkah di bawah ini untuk memperbarui driver adaptor jaringan Anda:
- tekan Tombol Windows + R untuk membuka a Lari kotak dialog. Selanjutnya, ketik 'devmgmt.msc'Di dalam kotak teks dan tekan Memasukkan untuk membuka Pengaturan perangkat.
catatan: Jika Anda diminta oleh UAC (Kontrol Akun Pengguna) cepat, klik Iya untuk memberikan akses admin.
- Setelah Anda berada di dalam Pengaturan perangkat, gulir ke bawah ke Adaptor jaringan bagian dan memperluas menu tarik-turun yang terkait dengannya. Selanjutnya, klik kanan pada adaptor jaringan nirkabel / kabel Anda dan klik Perbarui Driver dari menu konteks.
- Setelah Anda masuk ke layar berikutnya, klikCari Secara Otomatis untuk perangkat lunak driver yang diperbarui.Selanjutnya, tunggu dengan sabar untuk melihat apakah pemindaian menunjukkan versi baru adaptor jaringan.
- Jika pemindaian berhasil mengidentifikasi driver versi baru, ikuti petunjuk di layar untuk menginstalnya di komputer Anda dan reboot komputer Anda di akhir prosedur ini.
- Setelah startup berikutnya selesai, coba gunakan perintah ipconfig lain dan lihat apakah Anda masih mendapatkan kesalahan ini.
Jika Anda masih berurusan dengan hal yang sama 'Terjadi kesalahan saat melepaskan Ethernet antarmukaKesalahan, pindah ke perbaikan potensial berikutnya di bawah ini.
Metode 4: Mengaktifkan Layanan Klien DHCP
Ternyata, alasan umum lainnya mengapa Anda mungkin terjebak dengan 'Terjadi kesalahan saat melepaskan Ethernet antarmuka'Kesalahan adalah contoh dinonaktifkan dari DHCP layanan klien. Ini mungkin terjadi sebagai akibat dari campur tangan pengguna secara manual atau setelah alat pengoptimalan pihak ketiga akhirnya menonaktifkan layanan ini untuk menghemat sumber daya.
Jika skenario ini dapat diterapkan, Anda akan dapat memperbaiki masalah dengan mengakses file Jasa utilitas untuk mengaktifkan kembali layanan Klien DHCP dan mengubah jenis startup default-nya.
Berikut panduan langkah demi langkah cepat yang memungkinkan Anda melakukan ini:
- tekan Tombol Windows + R untuk membuka a Lari kotak dialog. Selanjutnya, ketik ‘Services.msc’ di dalam kotak teks dan tekan Memasukkan untuk membuka Jasa layar. Jika Anda diminta oleh UAC (Kontrol Akun Pengguna) layar, klik Iya untuk memberikan akses admin.
- Setelah Anda berada di dalam Jasa layar, pindah ke menu sebelah kanan dan gulir ke bawah melalui daftar layanan sampai Anda mengidentifikasiKlien DHCPlayanan.
- Saat Anda melihatnya, klik kanan padanya dan pilih Properti dari menu konteks yang baru saja muncul.
- Setelah Anda berada di dalam Properti layar, akses Umum tab dan mulai dengan mengubah Jenis startup untuk Otomatis dengan memanfaatkan menu tarik-turun terkait.
- Setelah Anda berhasil mengubah perilaku default, klik Mulailah untuk mengaktifkan layanan secara efektif, lalu klik Menerapkan untuk menjadikan perubahan ini permanen.
- Terakhir, ulangi tindakan yang sebelumnya memicu 'Terjadi kesalahan saat melepaskan Ethernet antarmuka'Kesalahan dan lihat apakah masalahnya sekarang sudah diperbaiki.
Jika masalah yang sama masih terjadi, pindah ke perbaikan potensial berikutnya di bawah ini.
Metode 5: Menonaktifkan Fast Boot (Hanya Windows 10)
Menurut beberapa pengguna yang terpengaruh, gejala masalah ini juga dapat secara tidak langsung disebabkan oleh urutan startup - Fitur Fast Startup yang ada di Windows 10 diketahui menyebabkan berbagai masalah dengan komponen terkait jaringan, terutama jika komponen tersebut ditangguhkan alih-alih ditutup -di antara sistem startup.
Jika menurut Anda startup cepat mungkin berkontribusi pada munculnya masalah ini, Anda dapat mencoba menonaktifkan fast startup dan melihat apakah ini menghilangkan kemunculan 'Terjadi kesalahan saat melepaskan Ethernet antarmukaKesalahan.
Jika Anda mencari petunjuk khusus tentang menonaktifkan Startup Cepat fitur di komputer Windows 10 Anda, ikuti petunjuk di bawah ini:
- Buka a Lari kotak dialog dengan menekan Tombol Windows + R.
- Selanjutnya, ketik 'powercfg.cpl 'di dalam kotak teks dan tekan Memasukkan untuk membuka Opsi Daya Tidak bisa.
- Setelah Anda akhirnya berada di dalam Opsi Daya menu, pindah ke sisi kiri layar dan klikPilih apa yang dilakukan tombol daya.
- Setelah Anda berada di dalam Pengaturan sistem menu, mulailah dengan mengklikUbah pengaturan yang saat ini tidak tersedia.
catatan:Langkah ini penting karena memungkinkan Anda menonaktifkan fitur pengaktifan cepat. - Gulir ke bawah ke Menutup pengaturan dan mulai dengan menghapus centang pada kotak yang terkait denganNyalakan startup cepat.
- Terakhir, klik Simpan perubahan, lalu mulai ulang komputer Anda dan ulangi tindakan yang sebelumnya menyebabkan 'Terjadi kesalahan saat melepaskan Ethernet antarmuka'Kesalahan dan lihat apakah masalahnya sekarang sudah diperbaiki.
Jika masalah yang sama masih terjadi, pindah ke perbaikan potensial berikutnya di bawah ini.
Metode 6: Mengatur Ulang Router Anda
Menurut beberapa pengguna yang terpengaruh, masalah ini juga dapat terkait dengan ketidakkonsistenan jaringan yang tidak dapat diselesaikan secara konvensional dengan reboot router sederhana atau reset Winsock.
Jika masalah disebabkan oleh pengaturan yang diberlakukan oleh router Anda atau Anda melihat pesan kesalahan ini sebagai akibat dari tindakan yang dilakukan oleh firewall router internal, satu-satunya cara untuk memperbaiki masalah ini adalah dengan melakukan reset router.
Beberapa pengguna terpengaruh yang sebelumnya mengalami masalah yang sama telah mengonfirmasi bahwa menyetel ulang pengguna akhirnya memungkinkan mereka untuk menyingkirkan 'Terjadi kesalahan saat melepaskan Ethernet antarmuka'Kesalahan secara permanen.
Sebelum melanjutkan dengan prosedur pengaturan ulang router, Anda perlu memahami bahwa operasi ini akan secara efektif mengembalikan pengaturan router yang disimpan sebelumnya, data cache, dan informasi tersimpan yang disimpan perangkat jaringan Anda. Selain itu, jika ISP Anda menggunakan PPPoE, Anda harus memasukkan kembali kredensial jaringan di akhir prosedur penyetelan ulang.
Jika Anda memahami konsekuensinya dan Anda siap untuk melanjutkan prosedur ini, Anda dapat memulai penyetelan ulang router dengan menemukan tombol setel ulang (biasanya terletak di bagian belakang router Anda). Saat Anda melihatnya, gunakan benda tajam seperti obeng kecil atau tusuk gigi untuk menekan dan menahannya selama kurang lebih 10 detik atau sampai Anda melihat bahwa setiap LED di bagian depan berkedip secara bersamaan.
Setelah prosedur reset dipicu, tunggu akses internet dibuat kembali atau lakukan kembali koneksi PPPoE secara manual jika berlaku.
Jika Anda masih melihat hal yang sama 'Terjadi kesalahan saat melepaskan antarmuka Ethernet' kesalahan bahkan setelah Anda menyetel ulang router, pindah ke perbaikan potensial berikutnya di bawah ini.
Metode 7: Setel ulang setiap Komponen Windows
Jika tidak ada metode di atas yang berhasil untuk Anda, kemungkinan Anda berurusan dengan beberapa jenis kerusakan file sistem yang mendasari yang menghambat kemampuan OS Anda untuk memproses perintah terminal. Jika skenario ini berlaku, satu-satunya kesempatan Anda untuk memperbaiki masalah ini adalah mengatur ulang setiap komponen OS yang relevan yang terkait dengan penginstalan Windows Anda.
Jika Anda belum mencobanya dan Anda bertekad untuk melakukannya, berikut adalah 2 metode berbeda yang memungkinkan Anda melakukan ini:
- Instal bersih - Sejauh ini, ini adalah prosedur termudah karena Anda dapat memulainya langsung dari menu instalasi Windows Anda tanpa perlu menggunakan media instalasi yang kompatibel. Tetapi kelemahan utama adalah bahwa kecuali Anda membuat cadangan data Anda terlebih dahulu, Anda akan kehilangan setiap bit data pribadi dari drive OS Anda (C: / secara default)
- Perbaiki pemasangan - Ini dianggap pendekatan yang lebih membosankan, tetapi keuntungan utamanya adalah Anda dapat menyimpan file pribadi, aplikasi, game media pribadi, dan bahkan beberapa pengaturan pengguna yang saat ini disimpan di drive OS Anda. Namun, Anda perlu menggunakan media penginstalan yang kompatibel dengan versi Windows Anda.