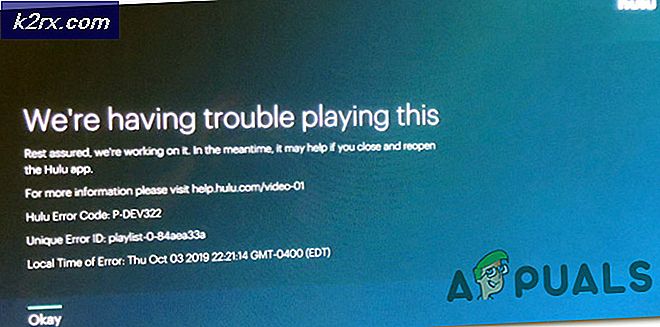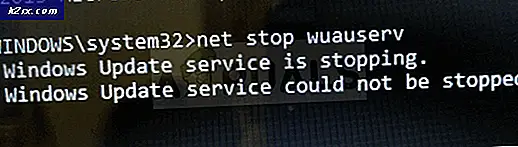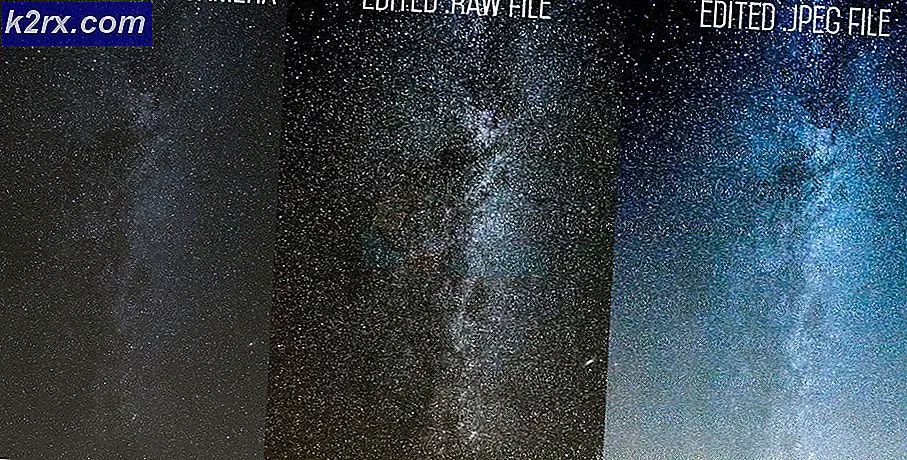Bagaimana Cara Memperbaiki Kamera yang Tidak Bekerja pada Tim MS di Windows 10?
MS Teams adalah produk andal yang ditawarkan oleh Microsoft seperti layanan lainnya, tetapi pengguna telah melaporkan bahwa Microsoft Teams tidak dapat mendeteksi kamera atau jika kamera berfungsi, itu masih tidak akan tersedia untuk add-on, sehingga tidak mungkin untuk bergabung konferensi video. Tidaklah salah untuk menyimpulkan bahwa ini adalah masalah perangkat keras, tetapi dalam situasi seperti ini, sebagian besar bukan. Masalah ini sangat membuat frustrasi karena membatasi pengguna untuk menggunakan platform dengan kebebasan penuh. Kamera tampaknya berfungsi dengan baik saat diuji di luar aplikasi MS Teams tetapi audiens yang terhubung dalam rapat MS Teams tidak dapat melihat layar kamera pengguna. Ini menciptakan pengalaman yang tidak menguntungkan bagi pengguna akhir karena secara langsung memengaruhi pekerjaan mereka.
Apa Penyebab Kamera Tidak Berfungsi di Tim MS?
Kami telah membuat daftar beberapa penyebab masalah ini setelah meninjau masukan pengguna dan otoritas teknis secara mendetail. Masalah ini mungkin timbul karena salah satu alasan berikut:
- Mulai ulang Microsoft Teams: Hentikan Microsoft Teams dan prosesnya dari Manajer Tugas. Setelah selesai, luncurkan kembali untuk memeriksa apakah masalah telah diselesaikan atau belum.
- Mulai ulang PC: Restart komputer akan menghapus Random Access Memory (RAM) Anda. Praktik ini akan membantu Windows untuk menginisialisasi perangkat kamera lagi. Ini memberi sistem Anda awal yang baru dan masalah Anda mungkin teratasi.
- Cabut dan Colokkan Mikrofon: Terkadang saat pengguna mencolokkan perangkat, sistem mungkin tidak mengenalinya karena kesalahan sistem seperti yang dibahas dalam penyebabnya. Oleh karena itu, cabut perangkat kamera dan pasang kembali.
Solusi 1: Konfigurasikan Pengaturan Video MS Teams
Ada kemungkinan besar bahwa pengaturan video MS Teams Anda tidak dikonfigurasi dengan benar, yang berarti Webcam atau Perangkat Kamera Anda tidak dipilih di bawah pengaturan video MS Teams. Ini terjadi terutama ketika tim MS gagal untuk menginisialisasi pengaturan perangkat Windows saat startup. Ini adalah kasus banyak pengguna online dan masalah mereka teratasi setelah mereka mengkonfigurasi pengaturan video MS Teams dengan benar. Ikuti langkah-langkah yang diberikan di bawah ini:
- Klik Mulailah, Cari Microsoft Teams di bilah pencarian, dan buka.
- Klik kiri pada Avatar Anda lalu klik Pengaturan. Ini akan membawa Anda ke jendela yang berisi semua pengaturan yang terkait dengan Tim MS yaitu Umum, Privasi, Pemberitahuan, dll.
- Klik Perangkat dan pilih Anda Webcam atau Perangkat Kamera Terhubung di bawah opsi Kamera. Perangkat webcam Anda siap digunakan oleh MS Teams sekarang.
- Konfirmasikan dengan pratinjau bahwa kamera berfungsi. Sekarang bergabung atau buat konferensi video untuk menguji webcam Anda secara praktis dengan aplikasi.
Solusi 2: Izinkan Akses Kamera untuk Aplikasi Windows
Sebagaimana dibahas dalam penyebabnya, aplikasi MS Teams memerlukan akses kamera bersama dengan akses mikrofon untuk memungkinkan pengguna membuat konferensi audio / video dengan audiens yang terhubung. Aplikasi MS Teams atau aplikasi Windows apa pun tidak akan dapat mengakses perangkat kamera jika Windows tidak mengizinkannya. Oleh karena itu, kami akan mengaktifkan pengaturan privasi untuk perangkat kamera sehingga memiliki izin yang diperlukan untuk mengaktifkan kamera di aplikasi yaitu MS Teams. Untuk mengaktifkan pengaturan dengan benar, ikuti langkah-langkah berikut:
- Klik Mulailah, Tipe Pengaturan, dan buka itu. Ini akan membuka jendela yang berisi semua pengaturan utama untuk Windows 10 yaitu Privasi, Aplikasi, Akun, dll.
- Klik Pribadi. Ini akan membawa Anda ke jendela yang berisi semua pengaturan terkait privasi, yaitu Akses Aplikasi, Token Situs Web, dll.
- Klik Kamera > nyalakan Izinkan aplikasi mengakses kamera Anda pilihan. Ini akan memungkinkan Windows untuk mengizinkan aplikasi Windows Store menggunakan perangkat kamera Anda. Meskipun demikian, Anda masih dapat mengelola izin kamera secara manual untuk masing-masing aplikasi dalam daftar di bagian bawah layar yang sama.
- Demikian pula, gulir ke bawah dan nyalakan Izinkan aplikasi desktop mengakses kamera Anda pilihan. Ini akan memungkinkan Windows untuk mengizinkan aplikasi desktop menggunakan perangkat kamera Anda, misalnya MS Teams, Web Browser, dll.
- Sekarang luncurkan aplikasi MS Teams dan lakukan panggilan percobaan.
Solusi 3: Daftarkan Ulang Perangkat Kamera (Windows PowerShell)
Sebagaimana dibahas dalam penyebabnya, terkadang Windows mungkin gagal mengenali perangkat yang baru dicolokkan. Ini mungkin karena kegagalan driver atau perangkat tidak terdaftar dengan benar sebagai perangkat Windows di bawah perangkat, yang pada akhirnya menyebabkan masalah yang sedang dipertimbangkan. Oleh karena itu, kami akan mendaftarkan ulang perangkat kamera menggunakan Windows PowerShell. Solusi ini terbukti bermanfaat bagi banyak pengguna online. Ikuti langkah ini:
- tekan Windows + X tombol bersama di keyboard Anda dan pilih Windows PowerShell (Admin). Windows PowerShell adalah alat Windows yang berfokus pada otomatisasi tugas dan manajemen konfigurasi untuk Windows dan aplikasinya.
- Salin-tempel perintah berikut di Windows PowerShell dan tekan Memasukkan. Ini akan memulai Windows untuk pertama-tama membuang perangkat kamera sepenuhnya dan kemudian mendaftarkannya kembali dengan berhasil menyelesaikan semua proses yang diperlukan untuk memasang perangkat kamera. Prosedurnya mungkin memakan waktu, jadi tunggu sampai selesai.
Dapatkan-AppxPackage -semua pengguna Microsoft.WindowsCamera | Foreach {Add-AppxPackage -DisableDevelopmentMode -Register "$ ($ _. InstallLocation) \ AppXManifest.xml"} - Setelah selesai, tutup Windows PowerShell dan luncurkan aplikasi MS Teams dan lakukan tes panggilan.
Solusi 4: Instal Ulang Driver Kamera
Jika solusi di atas tidak berhasil untuk Anda maka itu karena versi driver yang gagal, diinstal pada komputer Anda untuk perangkat kamera Anda. Dalam solusi ini, kami akan menghapus driver yang rusak saat ini dan kemudian mengizinkan Windows untuk secara otomatis mencari & menginstal driver terbaru untuk perangkat kamera Anda dari internet. Ini membantu banyak pengguna online karena kegagalan driver paling umum terjadi di periferal. Ikuti langkah-langkah yang diberikan di bawah ini:
- tekan Windows + X tombol bersama di keyboard Anda dan pilih Pengaturan perangkat. Seperti namanya, pengelola perangkat adalah alat Windows yang digunakan untuk mengelola semua perangkat Windows.
- Pilih Anda Perangkat Kamera di bawah perangkat Imaging / Kamera, klik kanan dan pilih Copot pemasangan perangkat. Ini akan membuka prompt yang bertujuan untuk memberikan opsi uninstall untuk perangkat kamera Anda.
- Pilih Copot pemasangan dan klik baik. Ini akan memulai proses pencopotan pemasangan. Mungkin butuh waktu jadi tunggu sampai selesai.
- Setelah selesai, klik Tindakan dan pilih Pindai perubahan perangkat keras. Sekarang Windows akan mendeteksi perangkat kamera Anda yang terhubung, mencari dan menginstal driver terbaru dari internet.
- Tutup Device Manager dan mengulang kembali PC Anda.
- Sekarang luncurkan aplikasi MS Teams dan lakukan panggilan percobaan.
Solusi 5: Izinkan Izin Perangkat Kamera (Browser Web)
Jika Anda menggunakan MS Teams melalui browser web, kamera Anda mungkin tidak berfungsi karena akses perangkat kamera Anda tidak diaktifkan di browser web Anda. Sembilan puluh persen pengguna menyelesaikan masalah ini dengan mengizinkan situs web Microsoft Teams menggunakan perangkat kamera dari pengaturan privasi Browser Web. Ikuti langkah-langkah yang diberikan di bawah ini:
catatan: Microsoft Teams saat ini hanya didukung untuk digunakan di Google Chrome, Microsoft Edge, Mozilla Firefox, dan Internet Explorer 11. Jika, Anda menggunakan beberapa browser lain, yaitu Opera, maka pertimbangkan untuk beralih ke salah satu browser web yang disebutkan. Selain itu, prosedur berikut ini umum dan langkah-langkahnya mungkin sedikit berbeda jika Anda menggunakan peramban selain Google Chrome.
- Klik Mulailah, Cari Google Chrome dan buka itu.
- Klik pada Sesuaikan & kontrol ikon Chrome (tiga titik) dan pilih Pengaturan. Ini akan membawa Anda ke jendela yang berisi semua pengaturan yang terkait dengan Chrome yaitu Mesin Pencari, Pemeriksaan Keamanan, Privasi dan keamanan, dll.
- Pilih Privasi dan keamanan > Pengaturan Situs. Ini akan membuka pengaturan izin perangkat untuk halaman web.
- Klik pada Mikropon opsi di bawah Izin.
- Salin-tempel URL situs web berikut di bilah pencarian di sudut kanan atas, tekan Memasukkan dan pilih link yang dicari di bawah bagian Izinkan. Ini akan membantu kami mengonfigurasi izin & pengaturan privasi khusus untuk situs web MS Teams.
teams.microsoft.com
- Sekarang di bawah Izin, pilih Mengizinkan untuk opsi Kamera. Situs web MS Teams telah diberi izin untuk menggunakan perangkat kamera Anda untuk input video.
catatan: Jika kamera Anda tidak berfungsi, maka Anda dapat mengizinkan situs web untuk mengakses kamera Anda juga pada langkah ini. - Buka MS Teams di Google Chrome, berikan kredensial login Anda, dan bergabunglah atau buat rapat untuk menguji kamera Anda.