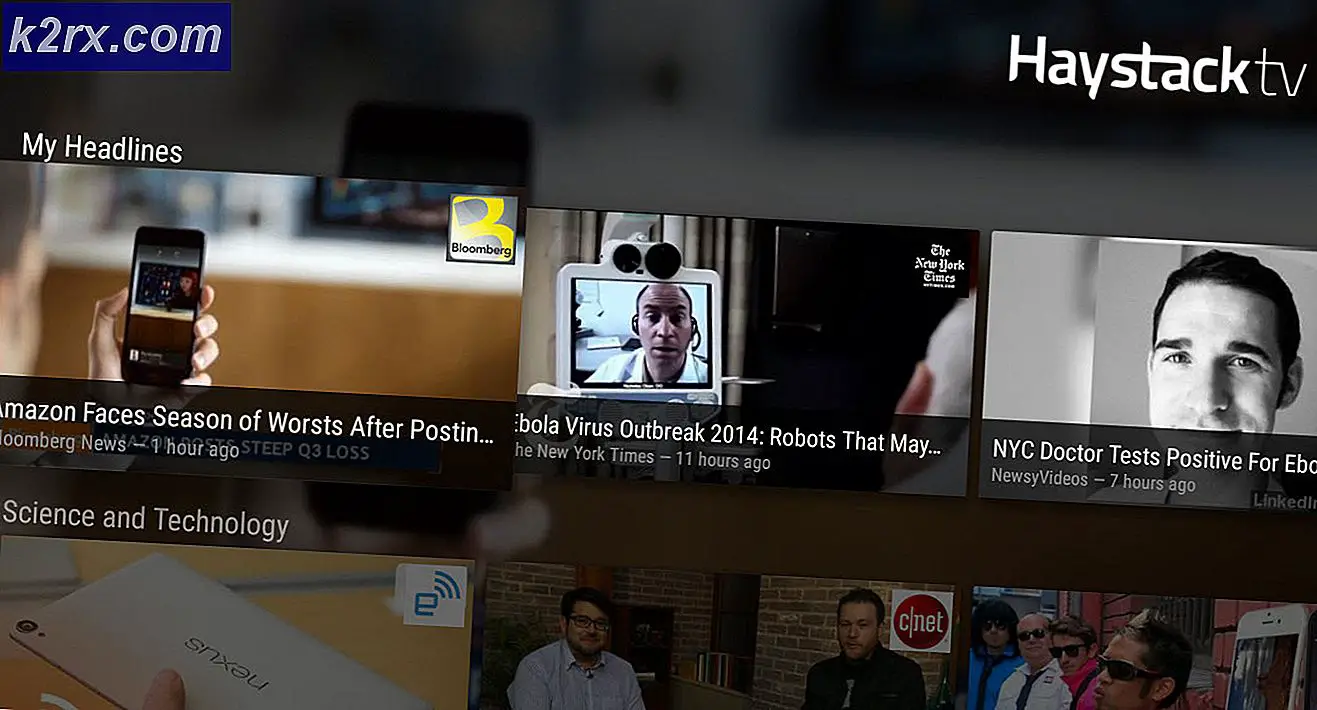Bagaimana cara Memperbaiki Kesalahan 0x80070141 (Perangkat Tidak Dapat Dijangkau)?
Beberapa pengguna Windows telah menghubungi kami dengan pertanyaan setelah mendapatkan Kesalahan 0x80070141: Perangkat tidak dapat dijangkausaat mencoba melakukan tindakan tertentu. Dalam kebanyakan kasus, kode kesalahan dilaporkan terjadi dalam situasi di mana pengguna mencoba membuka, menyalin, atau memindahkan file JPEG dari perangkat penyimpanan kamera ke komputer. Ternyata, masalahnya tidak eksklusif untuk versi Windows tertentu karena muncul di Windows 7, Windows 8.1, dan Windows 10.
Apa yang menyebabkan kesalahan 0x80070141 (Perangkat tidak dapat dijangkau)?
Kami menganalisis kode kesalahan ini dengan melihat berbagai laporan pengguna, membaca dokumentasi resmi, dan mencoba berbagai perbaikan yang direkomendasikan untuk masalah ini. Ternyata, pesan kesalahan khusus ini diketahui terjadi di beberapa skenario berbeda. Berikut daftar penyebab potensial yang mungkin bertanggung jawab atas kesalahan tersebut:
Jika Anda saat ini berjuang untuk mengatasi pesan kesalahan yang sama, artikel ini akan memberi Anda beberapa panduan pemecahan masalah yang berbeda. Di bawah, Anda akan menemukan kumpulan kemungkinan perbaikan yang telah berhasil digunakan oleh pengguna lain dalam situasi serupa untuk menyelesaikannya Kesalahan 0x80070141.Setiap metode dipastikan efektif oleh setidaknya satu pengguna yang terpengaruh.
Untuk hasil terbaik, kami menyarankan Anda untuk mengikuti metode di bawah ini dengan urutan yang sama seperti yang kami atur. Kami memesannya berdasarkan efisiensi dan kesulitan. Akhirnya, Anda akan menemukan perbaikan yang akan berhasil menyelesaikan masalah terlepas dari penyebab yang menyebabkannya.
Metode 1: Menjalankan pemecah masalah Perangkat Keras dan Perangkat
Ternyata, masalah khusus ini dapat terjadi karena kesalahan File Explorer yang membuat OS Anda tidak dapat membuat koneksi yang stabil dengan perangkat penyimpanan eksternal. Sebelum Anda menjelajahi strategi perbaikan lainnya, Anda harus memulai panduan pemecahan masalah Anda dengan memastikan bahwa Windows tidak dapat menyelesaikan masalah secara otomatis.
Beberapa pengguna yang terpengaruh berhasil menyelesaikan masalah hanya dengan menjalankan pemecah masalah Perangkat Keras dan Perangkat. Utilitas ini akan menyelidiki perangkat Anda untuk masalah apa pun yang sudah dicakup oleh strategi perbaikan dan merekomendasikan perbaikan yang layak jika masalah ditemukan.
Berikut panduan cepat untuk menjalankan Pemecah masalah Perangkat Keras dan Perangkat:
- Buka a Lari kotak dialog dengan menekan Tombol Windows + R. Setelah Anda berada di dalam jendela Jalankan, ketik “ms-pengaturan: memecahkan masalah"Dan tekan Memasukkan untuk membuka Penyelesaian masalah tab dari Pengaturan tab.
- Setelah Anda tiba di Penyelesaian masalah tab, gulir ke bawah ke Temukan dan Perbaiki masalah lainbagian dan klik Perangkat Keras dan Perangkat. Selanjutnya, klik Jalankan pemecah masalah dari menu konteks yang baru muncul.
- Setelah pemecah masalah dimulai, tunggu dengan sabar hingga tahap penyelidikan selesai. Jika ditemukan strategi perbaikan yang layak, klik Terapkan perbaikan ini untuk menegakkannya.
- Setelah perbaikan diterapkan, mulai ulang komputer Anda dan lihat apakah masalah telah teratasi pada permulaan sistem berikutnya.
Jika Anda masih melihat 0x80070141 (Perangkat tidak dapat dijangkau) kesalahan saat mencoba menyalin file media dari perangkat penyimpanan eksternal, pindah ke metode selanjutnya di bawah ini.
Metode 2: Hubungkan kembali dengan port USB yang berbeda (jika ada)
Seperti yang dilaporkan oleh beberapa pengguna yang terpengaruh, masalah khusus ini juga dapat terjadi dalam situasi di mana pengguna mencoba menyalin file dari perangkat eksternal dengan koneksi yang tidak stabil. Salah satu penyebab paling mungkin untuk masalah ini adalah situasi di mana salah satu dari dua port koneksi tidak tersambung dengan benar.
Mungkin juga Anda menyambungkan perangkat ke port USB yang berfungsi sebagian dan tidak memiliki daya yang cukup untuk mendukung tugas yang sedang ditangani.
Beberapa pengguna yang juga kami temui 0x80070141 kesalahan telah melaporkan bahwa mereka berhasil memperbaiki masalah dengan memutuskan perangkat dari port USB dan menghubungkannya ke port yang berbeda.
CATATAN: Jika Anda mencoba menyalin file dari perangkat yang lebih lama (seperti kamera tradisional), coba sambungkan ke USB 2.0, bukan 3.0, karena masalah mungkin juga terjadi karena perangkat tidak memiliki driver yang diperlukan untuk berfungsi. koneksi USB 3.0.
Jika Anda telah menyambungkan kembali perangkat eksternal ke port yang berbeda dan Anda masih mendapatkan pesan kesalahan yang sama,
Metode 3: Perbarui iTunes ke versi terbaru (jika ada)
Jika Anda mencoba menyalin sesuatu dari perangkat Apple (iTunes, iPad, iPod) ke komputer Windows, kemungkinan masalahnya terjadi karena versi iTunes yang sudah sangat usang. Beberapa pengguna yang terpengaruh telah melaporkan bahwa mereka berhasil memperbaiki masalah tersebut setelah mereka memperbarui iTunes ke versi terbaru yang tersedia.
Untuk memperbarui iTunes, buka aplikasi di komputer Anda dan klik Tolong dari bilah pita di bagian atas, lalu klik Periksa pembaruan.
Ikuti petunjuk di layar untuk menyelesaikan pembaruan, kemudian restart komputer Anda dan lihat apakah Anda dapat menyalin file yang sebelumnya gagal.
Jika Anda masih menjumpai 0x80070141kesalahan bahkan setelah memperbarui iTunes atau metode ini tidak berlaku untuk skenario Anda, pindah ke metode berikutnya di bawah.
Metode 4: Instal semua Pembaruan Windows yang tertunda (jika ada)
Meskipun kami tidak dapat menentukan pembaruan yang tepat, sepertinya Microsoft telah merilis perbaikan terbaru untuk masalah khusus ini. Beberapa pengguna telah melaporkan bahwa 0x80070141kode kesalahan tidak lagi terjadi ketika mereka mencoba menyalin file gambar dari perangkat eksternal, yang merupakan bukti lebih lanjut bahwa masalah telah ditambal.
Untuk memanfaatkan hotfix, Anda harus memasang setiap pembaruan yang menunggu keputusan hingga Anda memperbarui versi Windows Anda. Berikut panduan cepat untuk menginstal setiap pembaruan Windows yang tertunda:
- tekan Tombol Windows + R untuk membuka kotak dialog Run. Lalu, ketik “Ms-settings: windowsupdate”dan tekan Memasukkan untuk membuka pembaruan Windows tab dari Pengaturan aplikasi.
- Setelah Anda berada di dalam layar pembaruan Windows, klik Periksa pembaruan dan tunggu hingga pemindaian selesai.
- Setelah pemindaian awal selesai, ikuti petunjuk di layar untuk menginstal setiap pembaruan yang tertunda hingga versi Windows Anda adalah yang terbaru.
catatan: Jika Anda memiliki banyak pembaruan yang tertunda, kemungkinan Anda akan diminta untuk memulai ulang sebelum semua pembaruan diinstal. Dalam kasus ini, ikuti petunjuknya, tetapi pastikan untuk kembali ke layar ini saat pengaktifan berikutnya dan instal pembaruan lainnya. - Setelah setiap pembaruan dipasang, mulai ulang komputer Anda sekali lagi dan lihat apakah Anda dapat menyalin file yang sama yang sebelumnya memicu Kesalahan 0x80070141.
Jika Anda masih menemukan pesan kesalahan yang sama, pindah ke metode selanjutnya di bawah ini.
Metode 5: Mempersingkat nama file (jika ada)
Seperti yang ditemukan beberapa pengguna, file Kesalahan 0x80070141dapat juga terjadi karena beberapa batasan nama file Windows. Alasan Anda melihat kesalahan ini mungkin karena Windows mencoba mengelola file dengan jalur atau nama file yang sangat panjang.
Jika skenario ini dapat diterapkan, satu-satunya perbaikan yang layak untuk mengganti nama file yang dipermasalahkan sehingga tetap di bawah batas 256 karakter. Cara termudah untuk melakukannya adalah dengan menggunakan File Explorer untuk menavigasi ke file yang gagal disalin, klik kanan padanya dan pilih Ganti nama.
Setelah Anda mengganti nama file menjadi nama yang lebih pendek, coba operasi lagi dan lihat apakah masalah telah teratasi.
Jika Anda masih melihat hal yang sama 0x80070141 kesalahan,pindah ke metode berikutnya di bawah ini.
Metode 6: Menghubungkan sebagai Perangkat Media (MTP)
Jika Anda menghadapi Kesalahan 0x80070141saat mencoba menyalin file ke Windows dari perangkat Android, kemungkinan Anda melihat kesalahan karena protokol transfer "Tersambung sebagai Kamera".
Beberapa pengguna berbeda yang juga mengalami masalah ini telah melaporkan bahwa mereka berhasil menyelesaikan masalah tersebut setelah mengubah protokol transfer ke 'Terhubung sebagai Perangkat Media'. Setelah melakukannya dan mencoba kembali operasi tersebut, mereka dapat menyalin file tanpa masalah.
Untuk mengubah protokol transfer menjadi 'Terhubung sebagai Perangkat Media (MTP)', cukup gesek unduhan dari bagian atas layar dan Anda akan melihat detail tentang koneksi USB Anda saat ini. Saat Anda melihat menu itu, cukup pilih Perangkat Media (MTP) dan kamu harus pergi.
Metode 7: Mengubah Pengaturan Transfer
Dalam beberapa kasus, beberapa pengaturan perlu dikonfigurasi ulang pada perangkat iPhone / iOS Anda yang terkadang dapat mengatasi masalah ini. Oleh karena itu, ikuti panduan di bawah ini untuk mengkonfigurasi ulang pengaturan transfer Anda.
- Buka kunci perangkat iOS Anda dan arahkan ke pengaturan.
- Pergi ke “Foto” dan gulir ke bawah sampai Anda melihat "Transfer ke Mac atau PC" pilihan.
- Klik di atasnya dan pilih "Simpan yang Asli" pilihan alih-alih yang otomatis.
- Periksa untuk melihat apakah masalah terus berlanjut.