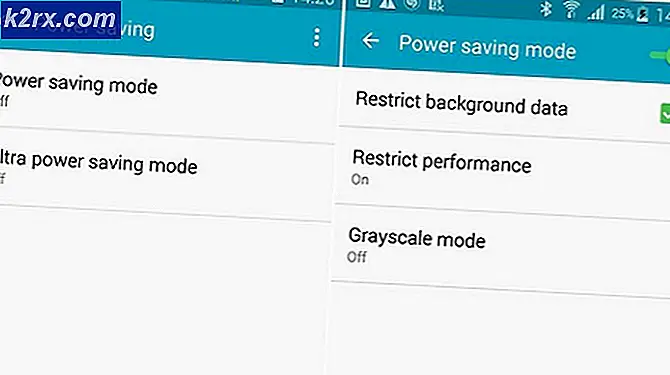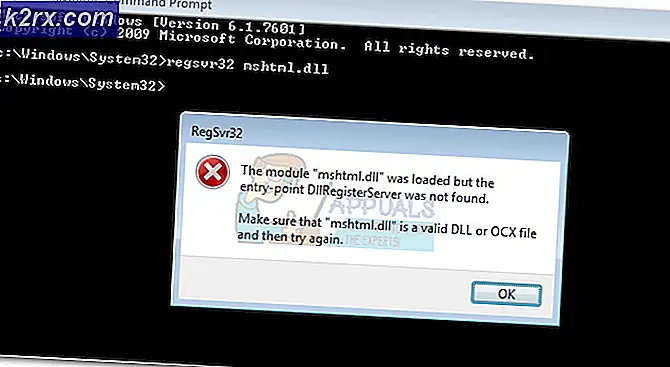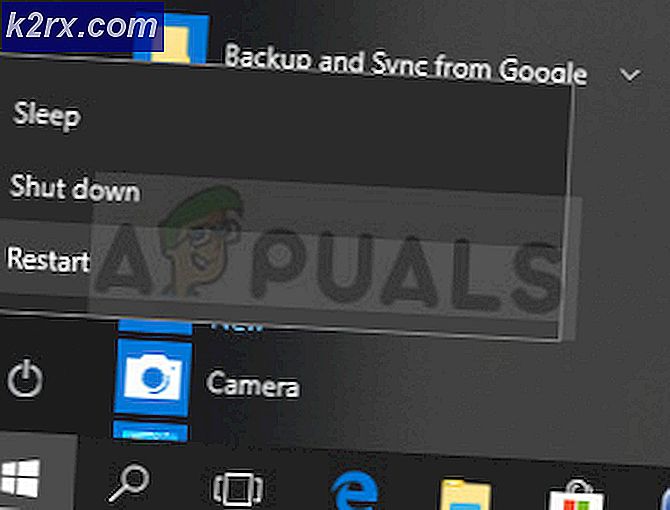Cara Memperbaiki Mac Terjebak saat Menyiapkan Mac Anda
Jika Anda menginstal pembaruan macOS baru atau membuka mac baru untuk pertama kalinya, Anda mungkin menghadapi masalah pengaturan mac Anda. Kedengarannya bukan masalah, tetapi sepertinya sesuatu yang wajar terjadi, bukan? Ya, ini adalah perilaku normal, tetapi bagaimanapun, dalam beberapa kasus, layar tidak dapat melanjutkan dan Anda akan terjebak dengan pengaturan layar Mac Anda selamanya.
Untuk memulai, setiap kali Anda menginstal versi macOS yang lebih baru atau mem-boot mesin mac baru, mac secara otomatis menyalakan apa yang disebut Setup Assistant. Asisten Pengaturan ini pada dasarnya melakukan konfigurasi awal untuk Anda dengan menanyakan negara Anda, jaringan Wi-Fi, bahasa, dan banyak lagi. Selama fase awal ini, Anda akan ditampilkan "Menyiapkan Mac Anda" layar. Namun, seperti yang kami sebutkan, dalam beberapa kasus layar macet. Artinya, pemasang tidak akan melanjutkan dan Anda tidak akan dapat berinteraksi atau menggunakan mac selama periode ini. Ini adalah masalah yang cukup umum dan tidak perlu dikhawatirkan.
Ini sering terjadi pada berbagai pengguna tetapi hal baiknya adalah dapat dengan mudah diperbaiki. Namun, sebelum kita membahas apa yang sebenarnya memperbaiki masalah, mari kita bahas terlebih dahulu apa yang menyebabkan masalah ini dimulai. Ternyata, masalah muncul saat asisten pengaturan tidak dapat keluar dan akibatnya, macet. Kebetulan bahkan ketika penyetelan selesai, layar tetap di sana karena penyiapan tidak dapat ditutup. Alasan di balik mengapa asisten pengaturan tidak dapat keluar sebenarnya tidak diketahui, tetapi itulah yang menyebabkan masalah.
Sekarang, setelah Anda mengetahui apa yang sebenarnya menyebabkan masalah, mari kita menuju solusi untuk masalah tersebut. Sebenarnya ada dua cara untuk menyelesaikan masalah ini. Yang pertama sulit mematikan mac Anda dan kemudian menyalakannya lagi sementara yang kedua mengharuskan Anda untuk mengubah beberapa opsi selama instalasi / peningkatan. Jadi, tanpa basa-basi lagi, mari kita mulai.
Metode 1: Matikan Mac Anda dengan Keras
Seperti yang telah kami sebutkan di atas, penyebab masalahnya adalah asisten pengaturan tidak dapat keluar. Dalam kasus seperti itu, yang dapat Anda lakukan adalah dengan paksa menutup Mac Anda dan kemudian boot lagi. Dalam sebagian besar kasus, penginstalan telah selesai tetapi layar tidak melanjutkan, sehingga mematikan secara alami akan memperbaiki masalah. Namun, pastikan Anda memberikan waktu penyiapan sebelum Anda menerapkan metode ini. Ini karena Anda harus memastikan bahwa penyiapan telah benar-benar selesai.
Menurut Apple, langkah ini memakan waktu sekitar 10 menit tetapi lebih baik menunggu sedikit lebih lama untuk menghindari masalah lebih lanjut. Karena itu, Anda dapat mengikuti petunjuk di bawah ini. Bergantung pada jenis Mac Anda, mematikan secara paksa dapat bervariasi. Apa yang dilakukan instruksi di bawah ini pada dasarnya adalah mengatur ulang SMC atau Pengontrol Manajemen Sistem yang merupakan chip yang bertanggung jawab untuk fungsi daya Mac Anda. Ikuti instruksi di bawah ini untuk mengatur ulang SMC di Mac Anda.
Mac dengan Baterai Non-Removable
- Pertama-tama, matikan mesin.
- Setelah Anda mematikan mesin, hubungkan Mac ke sumber listrik.
- Setelah selesai, tekan dan tahan Shift + Control + tombol Option serentak.
- Saat Anda menahan ketiga tombol ini, tekan lalu lepaskan tombol power dari Mac Anda.
- Setelah selesai, Anda sekarang dapat melepaskan file Shift + Control + Option kunci.
- Setelah itu, Anda dapat menyalakan kembali Mac Anda untuk melihat apakah masalahnya telah teratasi.
Mac dengan Baterai Penghapusan
- Pertama-tama, matikan mesin Mac Anda.
- Setelah itu, putuskan sumber daya apa pun jika ada yang terhubung.
- Setelah Anda melepaskan sumber daya, keluarkan baterai dari Mac Anda.
- Setelah melepas baterai, tekan dan tahan tombol power dari Mac Anda untuk tentang lima detik.
- Setelah itu, pasang kembali baterai dan kemudian hubungkan daya.
- Terakhir, Anda dapat menyalakan mesin Mac Anda.
iMac, Mac Pro, dan Mac Mini
- Pertama-tama, Anda harus mematikan Mac Anda.
- Kemudian, setelah Mac mati, lepaskan kabel daya.
- Setelah kabel daya dicabut, tunggu sekitar 15 detik.
- Setelah itu, sambungkan kabel daya lalu tunggu tambahan 5 detik.
- Terakhir, Anda dapat menyalakan kembali Mac Anda.
Metode 2: Lewati Masuk dengan ID Apple
Cara lain untuk memperbaiki masalah Anda adalah dengan melewati masuk apa pun selama penginstalan ke ID Apple Anda. Metode di atas kemungkinan besar akan memperbaiki masalah Anda, tetapi jika tidak, apa yang dapat Anda lakukan untuk memulai penginstalan lagi, lalu ketika diminta untuk masuk, pilih saja untuk tidak melakukannya. Ini telah dilaporkan oleh pengguna yang menghadapi masalah serupa dengan Mac Mini miliknya. Berikut cara melewati masuk dengan ID Apple:
- Mulailah penginstalan seperti biasa.
- Di Masuk dengan ID Apple Anda layar, pilih Jangan masuk pilihan.
- Terakhir, klik Terus pilihan untuk melanjutkan.
- Lihat apakah itu menyelesaikan masalah untuk Anda.