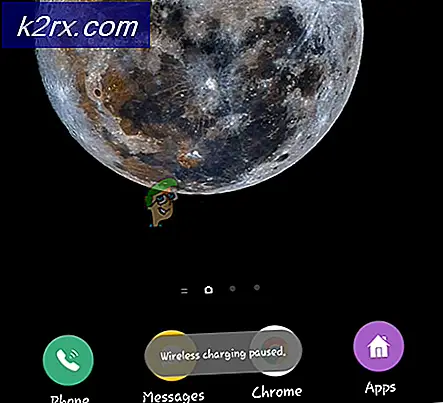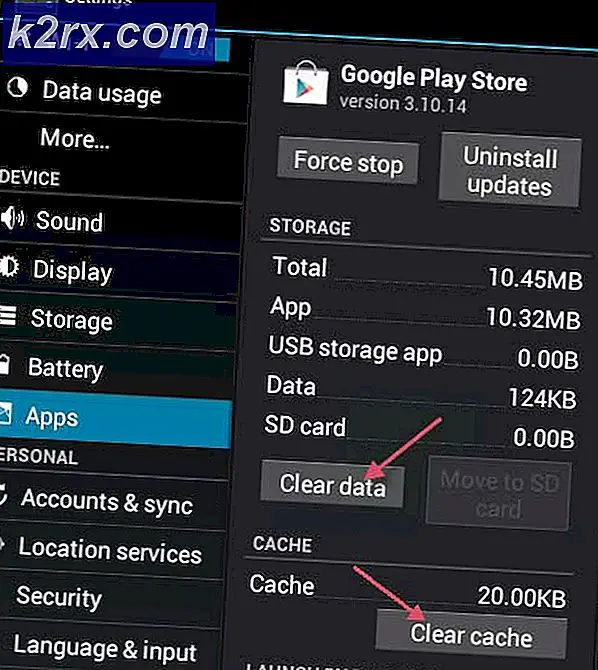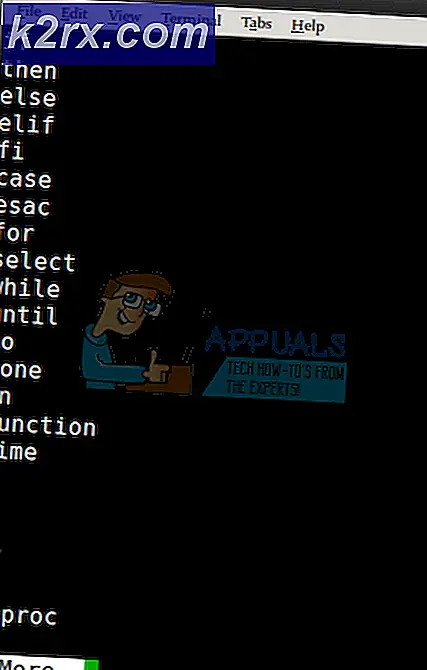Bagaimana cara Memperbaiki Gears of War 4 Crashing di PC?
Gears of War adalah game fiksi ilmiah militer yang dikembangkan oleh developer terkenal, Epic Games. Itu diterbitkan oleh Microsoft Studios sendiri di PC dan Xbox. Gim ini mendapatkan banyak daya tarik saat dirilis karena grafik dan gimnya yang luar biasa.
Meskipun diterbitkan oleh Microsoft sendiri, kami menemukan banyak contoh di mana game tersebut macet tanpa masalah sebelumnya. Ada beberapa variasi untuk masalah ini mulai dari memperbarui kartu grafis atau mengalami masalah setiap kali game diluncurkan dalam skenario normal. Dalam artikel ini, kami akan membahas semua alasan berbeda mengapa ini mungkin terjadi pada Anda dan apa solusi untuk memperbaikinya.
Apa yang menyebabkan Gears of War 4 Crash di PC?
Setelah menerima beberapa laporan pengguna dan melihat frekuensi masalahnya, kami mulai menyelidiki mengapa masalah itu terjadi. Setelah melakukan pemeriksaan kami dan menggabungkannya dengan laporan pengguna, kami mempersempit beberapa alasannya. Beberapa di antaranya tercantum di bawah ini:
Sebelum kita mulai dengan solusi, pastikan Anda masuk sebagai administrator. Juga, Anda harus memiliki koneksi internet yang layak karena kami akan mengunduh beberapa hal. Juga, siapkan kredensial Anda jika Anda perlu memasukkannya.
Solusi 1: Menonaktifkan Game Bar
Bilah permainan diperkenalkan sebagai fitur aplikasi Xbox di Windows untuk memungkinkan pengguna merekam dan mengambil tangkapan layar saat memainkan permainan apa pun. Yang membuatnya begitu populer adalah kemudahan penggunaan dan pengguna tidak perlu memasang perangkat lunak pihak ketiga untuk melakukan pekerjaan itu.
Namun, ada banyak contoh di masa lalu di mana bilah permainan tidak cocok dengan beberapa permainan. Gears of War 4 sepertinya juga salah satunya. Kami akan menggunakan pengaturan Game Bar di aplikasi Xbox dan mencoba menonaktifkannya dari sana.
- Tekan Windows + S, ketik "XboxDi kotak dialog dan buka aplikasi.
- Setelah berada di aplikasi Xbox, klik Pengaturan hadir di sisi kiri bawah layar.
- Setelah di pengaturan, klik Game DVR dari daftar navigasi. Hapus centang pilihan berikut
Rekam klip dan tangkapan layar game menggunakan Game DVR - Simpan perubahan dan keluar. Nyalakan ulang komputer Anda dan lihat apakah ini berhasil menyelesaikan masalah mogok.
- Restart komputer Anda agar perubahan terjadi dan periksa apakah masalah yang dihadapi sudah terpecahkan.
catatan: Jika Anda memiliki versi Windows yang lebih baru, Anda dapat mencari Xbox Game Bar setelah menekan Windows + S dan langsung buka aplikasinya.
Solusi 2: Menonaktifkan Async
Hal kedua yang akan kami coba jika solusi di atas tidak berfungsi adalah menonaktifkan Async Computer sepenuhnya dari game atau driver grafis Anda. Utilitas ini memungkinkan pemrosesan asinkron untuk berbagai modul yang berjalan di dalam game. Meskipun ini dianggap sebagai fitur yang bagus, ada beberapa contoh di mana itu tidak meningkatkan pengalaman dan malah bertentangan dengan permainan dan menyebabkannya macet. Berikut adalah petunjuk dari mana Anda dapat menonaktifkan Async di Gears of War 4.
- Meluncurkan Gears of War 4. Sekarang, klik Pilihan.
- Setelah di Opsi, pilih Video Lanjutan.
- Sekarang, Matikan Asinkron dari opsi dengan mengaktifkan opsi.
Anda juga dapat menonaktifkan fitur dari kartu grafis Anda jika tersedia di sana. Setelah berubah, mulai ulang komputer Anda dan periksa apakah masalah telah teratasi.
Solusi 3: Mengatur Ulang Windows Store
Jika kedua metode di atas tidak berhasil dan memperbaiki Gears of War 4 yang mogok, kami dapat mencoba menyetel ulang Windows Store dan melihat apakah ini berhasil. Sejak Gears of War 4 dirilis oleh Microsoft, itu masih terkait dengan Store. Jika Windows Store tidak berfungsi dengan baik, beberapa modulnya mungkin tidak dapat berinteraksi dengan Gears of War terutama jika Anda bermain online.
Di sini, kami akan mencoba mengatur ulang cache Windows Store dan melihat apakah ini berhasil.
- Tekan Windows + S, ketik "prompt perintahDi kotak dialog, klik kanan pada aplikasi dan pilih Jalankan sebagai administrator.
- Sekarang ketik perintah berikut di jendela dan tekan Enter.
wsreset.exe
- Proses ini mungkin membutuhkan waktu. Pastikan Anda membiarkannya selesai sebelumnya memulai kembali komputer Anda.
- Setelah restart, coba luncurkan game dan periksa apakah masalah sudah teratasi.
Solusi 4: Menginstal DirectX
DirectX adalah API yang dikembangkan oleh Microsoft yang banyak digunakan dalam game 3D dan grafik dengan kepadatan tinggi. Gears of War 4 juga memanfaatkan DirectX dalam operasinya. Biasanya, Windows saat ini dibundel dengan DirectX. Tetapi masih banyak kasus di mana API tidak diinstal atau jika tidak, tidak lengkap atau rusak karena dipindahkan secara manual antar drive.
DirectX juga dikenal berkontribusi pada suara permainan sehingga Anda mungkin mengalami crash setiap kali Anda masuk ke dalam adegan suara dan grafis yang intensif dalam permainan. Dalam solusi ini, kami akan menavigasi ke situs web resmi Microsoft dan mengunduh DirectX versi terbaru ke komputer kami.
- Luncurkan Browser Anda. Sekarang, navigasikan ke Situs Web DirectX Microsoft dan unduh penginstal dari sana ke lokasi yang dapat diakses.
- Sekarang, luncurkan file yang dapat dieksekusi dan instal DirectX di komputer Anda sebagai administrator.
- Nyalakan kembali komputer Anda setelah instalasi selesai dan periksa apakah suaranya kembali di Skyrim.
Solusi 5: Menghapus Instalasi Pembaruan Windows Terbaru
Microsoft sering merilis pembaruan Windows ke komputernya yang menyertakan fitur-fitur baru dan mengatasi bug. Namun, sering dicatat bahwa ada beberapa pembaruan Windows yang bertentangan dengan permainan yang ada yang dimainkan melalui toko Microsoft. Pembaruan yang lebih baru bentrok dengan game atau tidak membiarkan beberapa modulnya berjalan dengan baik.
Di sini, kami dapat mencoba mencopot pemasangan Pembaruan Windows terbaru di komputer. Kami selalu memiliki daftar pembaruan yang diinstal dengan semua detailnya. Sebagai tindakan pencegahan, pastikan Anda mencadangkan semua data Anda sebelum mengikuti solusi yang tercantum.
- Tekan Windows + S, ketik "pengaturanDi kotak dialog dan buka aplikasi.
- Klik Pembaruan dan Keamanan setelah Anda berada di pengaturan. Di sini di bawah judul Perbarui status, klik "Lihat riwayat pembaruan”.
- Klik "Copot pemasangan pembaruan”Hadir di bagian paling atas layar.
- Jendela baru akan muncul di depan Anda yang terdiri dari semua pembaruan yang diinstal di komputer Anda. Klik kanan pada salah satu yang baru saja dipasang dan klik "Copot pemasangan”.
- Setelah mencopot pemasangan pembaruan, matikan komputer Anda dan periksa apakah masalah yang dihadapi sudah terpecahkan.
catatan:Jika Anda memiliki versi Windows yang lebih baru, klikLihat Riwayat Pembaruan dan kemudian hapus instalan pembaruan.
Solusi 6: Memeriksa Pembaruan Windows
Jika tidak ada metode di atas yang berfungsi dan Anda masih tidak dapat menyelesaikan masalah mogok, kami akan memeriksa apakah ada pembaruan yang tersedia untuk OS atau game Anda di Windows Store. Meskipun kami melakukan yang sebaliknya dalam solusi sebelumnya, ada beberapa contoh di mana insinyur Microsoft mendorong pembaruan ke OS atau game untuk memperbaiki masalah mogok.
Berikut adalah metode tentang cara memperbarui Windows ke versi terbaru.
- Tekan Windows + S, ketik "memperbaruiDi kotak dialog dan meluncurkan aplikasi Pengaturan.
- Sekarang, klik tombol Periksa Pembaruan.
- Setelah pembaruan diinstal, mulai ulang komputer Anda dan luncurkan game. Periksa apakah masalah telah teratasi.
Sekarang kami telah menginstal pembaruan terbaru untuk Windows, kami akan melanjutkan dan menginstal pembaruan untuk Gears of War 4. Di sini, kami berasumsi bahwa Anda telah mengunduh game dari Microsoft Store.
- Tekan Windows + S, ketik "store" di kotak dialog dan buka entri Microsoft Store dari hasil.
- Setelah toko dibuka, klik tiga titik hadir di sisi kanan atas jendela dekat gambar profil Anda dan klik Download dan Pembaruan.
- Sekarang, klik tombol Dapatkan pembaruan jadi semua pembaruan mulai diunduh secara otomatis di komputer Anda. Jika ada pembaruan untuk Gears of War 4, itu akan diunduh.
- Setelah Gears of War 4 diperbarui, hidupkan ulang komputer Anda dan luncurkan game. Periksa apakah masalah suara sudah teratasi.
Solusi 7: Memperbarui Driver Grafik
Terakhir, driver grafis Anda mungkin juga menyebabkan crash Gears of War 4 di komputer Anda. Driver grafis adalah komponen utama yang menyampaikan informasi grafis ke perangkat keras Anda dari entitas perangkat lunak seperti game atau OS. Jika driver grafis itu entah bagaimana sudah ketinggalan zaman atau rusak, Anda akan mengalami kesulitan dalam memainkan game.
Dalam solusi ini, kami akan mengunduh alat bernama DDU dan kemudian hapus instalan driver grafis saat ini dalam Mode Aman. Pertama, unduh dan instal DDU di komputer Anda sebelum melanjutkan.
- Setelah menginstal Display Driver Uninstaller (DDU), luncurkan komputer Anda mode aman. Anda dapat memeriksa artikel kami tentang cara mem-boot komputer Anda ke mode aman.
- Klik Bersihkan dan mulai ulang setelah DDU diluncurkan di komputer Anda. Tindakan ini akan secara otomatis menghapus driver grafis saat ini dari komputer Anda.
- Sekarang setelah pencopotan pemasangan, boot komputer Anda secara normal tanpa mode aman. Setelah dalam mode Aman, ketik devmgmt.msc setelah menekan Windows + R. Manajer perangkat sekarang akan terbuka. Klik kanan di sembarang spasi dan klik Pindai perubahan perangkat keras. Driver default akan diinstal melalui opsi ini.
- Dalam sebagian besar kasus, driver default tidak akan berfungsi untuk Anda sehingga Anda dapat menginstal driver terbaru melalui pembaruan Windows atau menavigasi ke situs web pabrikan Anda dan mengunduh yang terbaru.
Temukan driver grafis, klik kanan padanya dan klik Perbarui Driver. - Setelah Anda menginstal driver, restart komputer Anda dan periksa apakah masalahnya sudah teratasi.