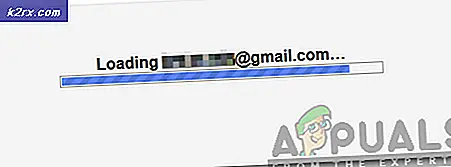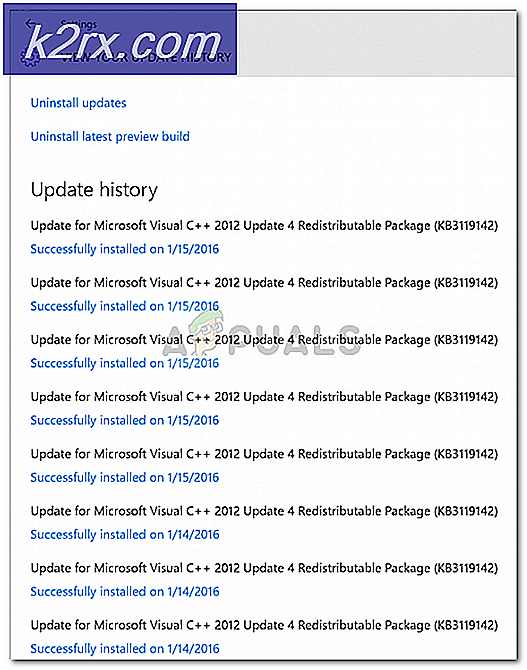Bagaimana Cara Memperbaiki Masalah Hilangnya Pusat Kontrol AMD Catalyst di Windows?
Pusat Kontrol AMD Catalyst adalah bagian dari mesin perangkat lunak AMD Catalyst yang digunakan untuk berkomunikasi dengan kartu grafis Anda dan menyediakan berbagai opsi penyesuaian. Beberapa pengguna tidak beruntung mengetahui bahwa, tiba-tiba, mereka tidak dapat menemukan Pusat Kontrol Katalis AMD di mana pun di komputer mereka.
Masalah ini sering terjadi setelah memperbarui ke versi Windows yang lebih baru atau setelah memperbarui driver Anda. Either way, kami telah menyiapkan serangkaian metode berguna yang telah membantu pengguna di masa lalu yang berjuang dengan masalah yang sama. Pastikan Anda mengikuti instruksi dengan seksama dan semoga berhasil!
Apa Penyebab Masalah Hilangnya AMD Catalyst Control Center di Windows?
Masalahnya dapat disebabkan oleh berbagai hal dan sangat penting untuk mengetahui apa sebenarnya penyebab masalah pada komputer Anda. Ini dapat membantu Anda memahami skenario Anda dan memilih metode pemecahan masalah yang benar. Simak daftarnya yang sudah kami siapkan di bawah ini!
Solusi 1: Instal Ulang Driver Grafis Anda
Ada serangkaian langkah yang telah membantu banyak pengguna menyelesaikan masalah ini. Ini melibatkan menginstal ulang driver grafis Anda dalam Safe Mode. Juga, Anda harus menggunakan alat untuk menghapus semua jejak driver sepenuhnya jika Anda ingin menyelesaikan masalah yang Anda alami. Simak langkah-langkahnya di bawah ini!
- Pencarian untuk Pengaturan perangkat dalam Mulai menu atau gunakan Tombol Windows + R kombinasi tombol untuk membuka kotak dialog Run. Tipe "devmgmt.msc” di dalam kotak dan klik baik tombol untuk membuka Pengelola Perangkat.
- Di dalam, perluas Display adapter bagian, klik kanan Kartu grafis AMD, dan pilih Copot Perangkat pilihan dari menu konteks yang akan muncul.
- Pastikan Anda mengkonfirmasi setiap dialog yang mungkin muncul meminta Anda untuk mengkonfirmasi pilihan Anda.
- Setelah itu, unduh Display Driver Uninstaller dan klik dari daftar file yang diunduh untuk menjalankan penginstalnya. Ikuti petunjuk yang akan muncul di layar untuk menginstalnya.
- Menggunakan Tombol Windows + R kombinasi tombol lagi tetapi, kali ini, ketik “msconfig” di kotak teks Buka sebelum mengklik OK. Itu Sistem konfigurasi jendela akan muncul.
- Pastikan Anda menavigasi ke Boot tab di dalam dan periksa Opsi boot Centang kotak di sebelah Boot aman dan klik untuk mengatur tombol radio di sebelah Minimal.
- Klik tombol OK dan restart komputer Anda. Ini harus boot in Mode aman. Buka Tampilan Penghapus Instalasi Driver saat dalam Mode Aman. Seharusnya secara otomatis mendeteksi kartu grafis Anda di bawah Pilih Driver Grafis. Itu harus diatur ke
- Klik Bersihkan dan mulai ulang (Sangat Direkomendasikan) tombol dan tunggu sampai selesai. Buka Sistem konfigurasi lagi dan hapus centang pada kotak di sebelah Boot aman.
- Setelah komputer Anda restart, pastikan Anda mengunjungi Situs Web Dukungan AMD untuk menemukan driver terbaru untuk kartu grafis Anda. Anda dapat mencarinya dan klik Kirimkan
- Setelah itu, pastikan Anda memilih sistem operasi Anda, klik tombol + di sebelahnya, dan klik Unduh tombol untuk driver yang ingin Anda hapus.
- Jalankan file instalasi dari folder Downloads setelah diunduh dan ikuti petunjuk di layar untuk menginstalnya. Pastikan Anda matikan koneksi Internet Anda selama instalasi. Periksa untuk melihat apakah masalah masih muncul!
Catatan: Beberapa pengguna telah melaporkan bahwa mereka dapat menyelesaikan masalah dengan cara yang sama. Namun, mereka perlu menjalankan file penginstalan driver baru dalam mode kompatibilitas untuk Windows 7. Ikuti langkah-langkah di bawah ini untuk mencobanya juga!
- Bukalah Unduhan folder (atau folder tempat file instalasi driver saat ini berada) dan cari file tersebut. Klik kanan padanya dan pilih Properti pilihan dari menu konteks yang akan muncul!
- Di jendela Properties, pastikan Anda menavigasi ke Kesesuaian tab, periksa Mode kompatibilitas Comp bagian, dan centang kotak di sebelah Jalankan program ini dalam mode kompatibilitas untuk Dari menu tarik-turun, pastikan Anda memilih Windows 7 sebelum mengklik baik tombol di bagian bawah layar.
Periksa untuk melihat apakah AMD Catalyst Control Center masih hilang di komputer Anda setelah melakukan langkah-langkah ini!
Solusi 2: Hapus Kebijakan Tertentu
Ini adalah solusi lain yang mengharuskan Anda mengunduh driver AMD terbaru. Jika Anda telah mengikuti langkah-langkah dari Solusi 1, Anda seharusnya sudah memilikinya di komputer Anda. Jika tidak, pastikan Anda mengunduhnya dan menyimpan file instalasi di komputer Anda. Metode ini telah berhasil untuk banyak pengguna, jadi pastikan Anda mengikuti langkah-langkah di bawah ini!
Pertama-tama, Anda harus menghapus instalan Perangkat Lunak AMD Anda di Panel Kontrol atau Pengaturan.
Windows 10:
- Menggunakan Tombol Windows + I kombinasi tombol untuk membuka Pengaturan Juga, Anda dapat mengklik Mulai menu tombol dan klik gigi ikon di sudut kiri bawah menu Mulai untuk membuka Pengaturan.
- Setelah itu, klik untuk membuka Aplikasi Daftar semua program yang diinstal akan segera muncul, jadi pastikan Anda mencari: Perangkat Lunak AMD masuk dalam daftar. Klik kiri dan klik Copot pemasangan tombol yang akan muncul. Ikuti petunjuk yang akan muncul di layar.
Versi Windows lainnya:
- Buka Mulai menu dan ketik "Panel kendali”. Klik hasil pertama yang akan muncul. Sebagai alternatif, Anda dapat menggunakan Tombol Windows + R kombinasi tombol, ketik “kontrol.exe” di dalam kotak, dan klik OK.
- Apa pun itu, klik Dilihat oleh opsi dan ubah ke Kategori. Di bawah Program bagian, pastikan Anda memilih Hapus instalasi program.
- Daftar semua program yang diinstal akan muncul. Pastikan Anda menemukan Perangkat Lunak AMD entri, klik kiri entrinya, dan klik Copot pemasangan tombol di bagian atas jendela. Ikuti petunjuk yang akan muncul di layar.
Setelah Anda melakukan langkah-langkah di atas, saatnya untuk melanjutkan dengan langkah-langkah yang tersisa.
- Pertama, Anda perlu boot ke Safe Mode. Menggunakan Tombol Windows + R kombinasi tombol lagi tetapi, kali ini, ketik “msconfig” di kotak teks Buka sebelum mengklik OK. Itu Sistem konfigurasi jendela akan muncul.
- Pastikan Anda menavigasi ke Boot tab di dalam dan periksa Opsi boot Centang kotak di samping Boot aman dan klik untuk menyetel tombol radio di sebelah Minimal.
- Nyalakan kembali komputer Anda dan buka folder apa pun di komputer Anda atau klik tombol Perpustakaan dari Akses Cepat Klik PC ini pilihan dari menu navigasi sisi kiri dan buka Disk Lokal Anda.
- Buka keduanya File program dan File Program (x86) folder dan hapus ATI atau AMD lokasi folder di dalam. Mungkin ada folder ATI yang terletak di root disk lokal Anda (C:\ATI) jadi pastikan Anda menghapus yang ini juga.
- Setelah itu, navigasikan ke C >> Windows >> perakitan Klik kanan di mana saja di dalam folder dan Urutkan berdasarkan >> Lainnya. Dalam daftar Detail, pastikan Anda memilih Token Kunci Publik sebelum mengklik OK.
- Token Kunci Publik yang perlu Anda cari adalah 90ba9c70f846762e. Klik kanan pada semua entri dengan Token Kunci Publik ini dan pilih Menghapus dari menu konteks yang akan muncul.
- Buka Sistem konfigurasi lagi dan hapus centang pada kotak di sebelah Boot aman. Restart komputer Anda untuk boot secara normal ke Windows. Instal ulang paket AMD Catalyst dengan menginstal driver yang Anda unduh dan periksa apakah Pusat Kontrol AMD Catalyst masih hilang di komputer Anda!
Solusi 3: Instal Versi Terbaru Microsoft .NET Framework dan DirectX
Pusat Kontrol Katalis AMD bergantung pada kedua fitur ini untuk diperbarui sepenuhnya agar berfungsi dengan baik, jadi pastikan Anda mengunjungi Pusat Unduhan Microsoft untuk mengunduh versi terbaru. Ikuti langkah-langkah di bawah ini untuk melakukannya!
- Buka browser favorit Anda dan kunjungi tautan ini. Di dalam, klik .NET Framework 4.8 (disarankan)
- Gulir sampai Anda mencapai Waktu tayang bagian dan klik Unduh .NET Framework 4.8 Waktu Proses Unduhan harus segera dimulai.
- Buka file yang diunduh dan ikuti petunjuk di layar untuk menginstal versi terbaru Microsoft .NET Framework!
Ketika datang ke pembaruan DirectX, mereka hanya dapat diperoleh bersama dengan pembaruan Windows. Ini diperkenalkan dengan Windows 10 jadi kami sangat menyarankan Anda menginstal pembaruan Windows terbaru di komputer Anda. Ikuti langkah-langkah di bawah ini untuk melakukannya!
- Menggunakan Tombol Windows + I kombinasi tombol untuk membuka Pengaturan Juga, Anda dapat mengklik Mulai menu tombol dan klik gigi ikon di sudut kiri bawah menu Mulai untuk membuka Pengaturan.
- Setelah itu, gulir ke bawah hingga Anda mencapai Pembaruan & Keamanan bagian dan klik kiri untuk membukanya.
- Pastikan Anda tetap di pembaruan Windows tab dan klik Periksa pembaruan
- Tunggu Windows untuk mencari pembaruan baru yang mungkin telah dirilis untuk sistem operasi Windows Anda. Jika sudah ditemukan, klik Unduh dan instal sekarang tombol dibawah.
Periksa untuk melihat apakah menginstal versi terbaru .NET Framework, DirectX, dan Windows berhasil menyelesaikan masalah Anda!
Solusi 4: Hapus Instalasi Pembaruan Windows (Pengguna Windows 7)
Ada pembaruan Windows 7 tertentu yang telah menyebabkan segala macam masalah terkait grafis. Ini berjalan dengan nomor Basis Pengetahuan KB2670838 dan Anda harus mencoba mencopot pemasangannya sebagai cara untuk menyelesaikan masalah ini. Ikuti langkah-langkah di bawah ini!
- Buka menu Mulai dan ketik “Panel kendali”. Klik hasil pertama yang akan muncul. Sebagai alternatif, Anda dapat menggunakan Tombol Windows + R kombinasi tombol, ketik “kontrol.exe” di dalam kotak, dan klik baik.
- Apa pun itu, klik Dilihat oleh opsi dan ubah ke Kategori. Di bawah Program bagian, pastikan Anda memilih Copot program
- Di jendela baru yang akan muncul, klik Lihat pembaruan yang diinstal tombol dari menu sisi kiri. Di bawah Microsoft Windows bagian, cari pembaruan dengan KB2670838 kode dalam kurung.
- Klik kiri entri ini untuk memilihnya dan klik Copot pemasangan tombol dari atas jendela untuk menghapusnya dari komputer Anda. Periksa untuk melihat apakah masalah yang sama masih muncul!