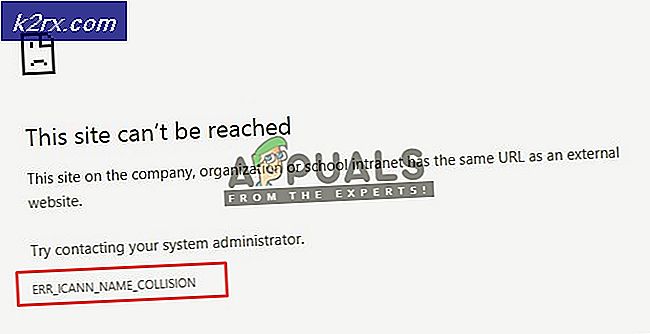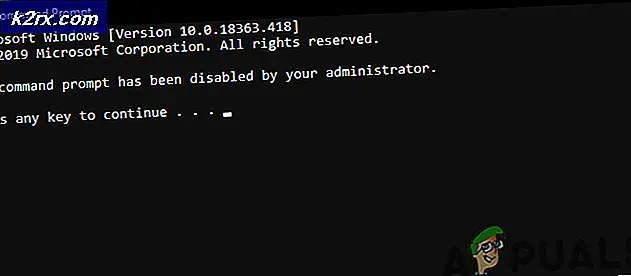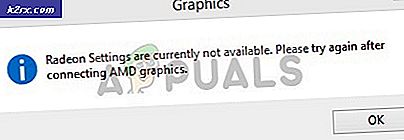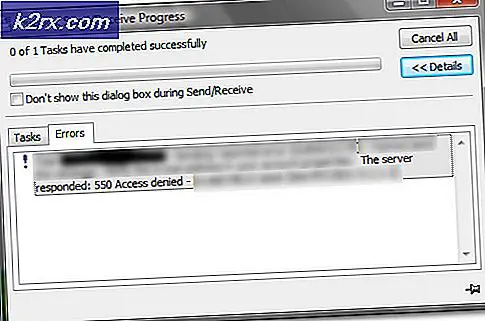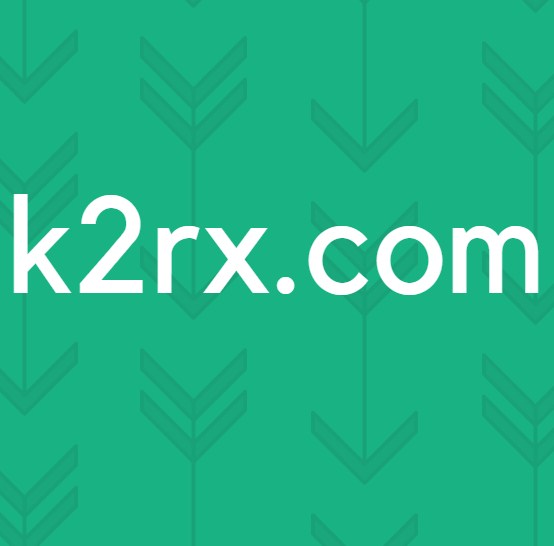Bagaimana Memperbaiki Mikrofon yang Tidak Berfungsi di MS Teams?
Karena Microsoft Teams merupakan pengembangan terbaru, pengguna menemukan kesalahan yang berbeda setiap saat. Mikrofon tidak berfungsi adalah salah satu masalah yang dihadapi pengguna. Mereka berhasil terhubung ke rapat MS Teams, mereka mendengar orang lain dengan sempurna tetapi input audio (suara) mereka tidak ditransfer ke audiens yang terhubung. Tidak salah untuk menyimpulkan bahwa ini adalah masalah perangkat keras tetapi dalam situasi seperti ini, sebagian besar tidak. Mikrofon tampaknya berfungsi dengan baik saat diuji tetapi audiens yang terhubung dalam rapat MS Teams tidak dapat mendengar suara pengguna. Pengguna diberitahu sebagai berikut:
Apa Penyebab Mikrofon Tidak Berfungsi di Tim MS?
Setelah memeriksa input klien melalui dukungan jaringan, kami menyimpulkan daftar alasan yang dilaporkan untuk masalah ini yaitu sebagai berikut:
Prasyarat:
Sebelum beralih ke solusi, saran kami adalah melalui solusi singkat namun menjanjikan ini yang membantu banyak individu secara online. Jika Anda masih menghadapi masalah mikrofon yang tidak berfungsi, lompat ke solusi untuk menghilangkan masalah ini. Solusi yang dibahas adalah sebagai berikut:
- Mulai ulang Tim Microsoft: Hentikan Microsoft Teams dan prosesnya dari Task Manager. Setelah selesai, luncurkan kembali untuk memeriksa apakah masalah telah teratasi atau belum.
- Mulai ulang PC: Restart komputer akan menghapus Random Access Memory (RAM). Praktik ini akan membantu Windows untuk menginisialisasi perangkat mikrofon lagi. Ini memberi sistem Anda awal yang baru dan masalah Anda mungkin teratasi.
- Cabut dan Pasang Mikrofon: Terkadang ketika pengguna mencolokkan perangkat, sistem mungkin tidak mengenalinya karena kesalahan sistem seperti yang dibahas dalam penyebabnya. Oleh karena itu, cabut mikrofon dan pasang kembali.
Solusi 1: Konfigurasikan Pengaturan Perangkat Mikrofon
Banyak pengguna MS Teams bukan ahli teknis sehingga ada kemungkinan besar bahwa Mikrofon Anda dinonaktifkan atau tidak disetel sebagai perangkat input audio default. Karena itu MS Teams tidak dapat mengenali Mikrofon Anda dan dengan demikian suara Anda tidak ditransmisikan ke audiens yang terhubung dalam rapat.
Ada dua metode di mana Anda dapat memeriksa status perangkat Mikrofon Anda, mengonfigurasi pengaturannya, dan mengaturnya sebagai perangkat input audio komputer default.
Menggunakan Pengaturan:
- Klik kanan pada Ikon pembicara di sudut kanan bawah bilah tugas PC Anda dan pilih Buka pengaturan Suara pilihan. Ini akan membuka jendela di mana semua pengaturan untuk suara Windows berada.
- Di bagian Input, klik opsi Kelola Perangkat Suara di bawah Memecahkan masalah.
- Periksa apakah mikrofon Anda (kebanyakan nama model mikrofon Anda muncul) terletak di bawah Dengan disabilitas bagian. Jika ada maka mikrofon Anda dinonaktifkan yang pada akhirnya menyebabkan masalah ini. Klik pada Anda Perangkat Mikrofon pilihan dan kemudian klik Memungkinkan. Ini akan memungkinkan Windows untuk menggunakan mikrofon Anda sebagai perangkat perekaman untuk dirinya sendiri dan aplikasi yang berbeda yaitu Microsoft Teams.
- Untuk mengonfirmasi bahwa mikrofon PC Anda berfungsi, kembali ke Pengaturan suara halaman dan ucapkan sesuatu di perangkat mikrofon Anda. Jika Anda melihat bilah bergerak di bawah Uji mikrofon Anda maka itu berarti mikrofon Anda berfungsi dengan baik. Sekarang mikrofon Anda siap digunakan oleh MS Teams.
- Luncurkan MS Teams dan bergabung atau buat rapat untuk menguji mikrofon Anda dengan aplikasi. Masalah Anda harus diperbaiki.
Menggunakan Panel Kontrol:
- Klik kanan pada Ikon pembicara di sudut kanan bawah bilah tugas PC Anda dan pilih Buka pengaturan Suara pilihan. Ini akan membuka jendela di mana semua pengaturan untuk suara Windows berada.
- Di sisi kanan layar Anda, pilih Panel Kontrol Suara di bawah Pengaturan Terkait. Ini akan membuka panel kontrol suara klasik seperti dulu di Windows 7.
- Beralih ke Rekaman tab dan periksa apakah mikrofon Anda (kebanyakan nama model mikrofon Anda muncul) memiliki Dengan disabilitas ditulis di bawah opsinya dan berwarna abu-abu. Jika sudah seperti yang terlihat pada gambar di bawah ini, klik kanan pada Perangkat Mikrofon pilihan dan kemudian klik Memungkinkan. Ini akan memungkinkan Windows untuk menggunakan mikrofon Anda sebagai perangkat perekaman untuk dirinya sendiri dan aplikasi yang berbeda yaitu Microsoft Teams.
- Sekarang untuk mengkonfigurasi pengaturan mikrofon Anda, pilih opsi perangkat mikrofon Anda dan klik Properti. Ini akan membuka jendela yang berisi semua opsi yang terkait dengan mikrofon Anda yang dapat Anda mainkan.
- Beralih ke Mendengarkan tab dan centang kotak untuk Dengarkan perangkat ini pilihan. Klik Menerapkan > baik. Sekarang Anda dapat mendengar apa pun yang Anda ucapkan di mikrofon. Pindah ke langkah berikutnya untuk memahami penyebab di balik tindakan ini.
- Beralih ke tingkat tab. Sekarang terus ucapkan sesuatu di perangkat mikrofon dan sesuaikan tingkat intensitas dengan menyeret bilah ke kiri dan kanan atau dengan memasukkan nilai numerik antara 10 dan 100 hingga Anda mendengar suara Anda dengan cara yang layak. Setelah selesai, klik Menerapkan > baik.
- Pilih Anda Perangkat Mikrofon dan klik Set standar. Ini akan memungkinkan Windows untuk menggunakan perangkat mikrofon Anda sebagai perangkat input audio default dalam layanan dan aplikasinya yaitu Cortana, MS Teams, dll.
- Sekarang lakukan pemeriksaan terakhir dengan mengucapkan sesuatu di perangkat mikrofon Anda. Jika bilah bergerak seperti yang ditunjukkan pada gambar di bawah, maka Anda siap melakukannya. Klik baik untuk menutup Panel Kontrol Suara.
- Luncurkan MS Teams dan bergabung atau buat rapat untuk menguji mikrofon Anda dengan aplikasi. Masalah Anda harus diperbaiki.
Solusi 2: Konfigurasikan Pengaturan Audio Tim MS
Jika solusi di atas tidak berhasil untuk Anda, maka ada kemungkinan besar bahwa pengaturan audio MS Teams Anda tidak dikonfigurasi dengan benar, artinya Perangkat Mikrofon Anda tidak dipilih di bawah pengaturan audio MS Teams. Ini terjadi sebagian besar ketika Tim MS gagal menginisialisasi pengaturan perangkat Windows saat startup. Ini adalah kasus bagi banyak pengguna online dan masalah mereka teratasi setelah mereka mengonfigurasi pengaturan audio MS Teams dengan benar. Ikuti langkah-langkah yang diberikan di bawah ini:
- Klik Mulailah, Cari Tim Microsoft di bilah pencarian, dan buka.
- Klik kiri pada Avatar Anda dan kemudian klik Pengaturan. Ini akan membawa Anda ke jendela yang berisi semua pengaturan yang terkait dengan Tim MS yaitu Umum, Privasi, Pemberitahuan, dll.
- Klik Perangkat dan pilih Perangkat Mikrofon Terhubung di bawah opsi Mikrofon. Perangkat mikrofon Anda siap digunakan oleh MS Teams sekarang.
- Luncurkan MS Teams dan bergabung atau buat rapat untuk menguji mikrofon Anda dengan aplikasi. Masalah Anda harus diperbaiki.
Solusi 3: Bersihkan Instal Ulang Tim MS
Jika menginstal versi terbaru Microsoft Visual C++ Runtime Libraries tidak memperbaiki masalah Anda, maka ada kemungkinan besar bahwa beberapa file sistem MS Teams rusak. Perbaikan yang mudah adalah dengan menghapus instalan MS Teams sepenuhnya dan menginstal ulang salinan baru yang terbaru. Ikuti langkah-langkah yang diberikan di bawah ini untuk melakukannya:
- Tutup MS Teams dengan mengklik kananikon Tim MS di bilah tugas dan pilihBerhenti. Ini akan mengakhiri semua proses latar belakang yang sedang berlangsung terkait dengan Tim MS.
- Klik kanan padaMulailah dan pilihPanel kendali untuk membukanya.
- PilihCopot pemasangan program di bawah bagian Program. Ini akan membawa Anda ke daftar semua program yang diinstal pada PC Anda.
- PilihTim Microsoft dari daftar program yang diinstal dan klikCopot pemasangan. Ini akan mulai menghapus instalasi MS Teams. Prosedurnya mungkin memakan waktu jadi tunggu sampai selesai.
- tekanWindows + R tombol pada keyboard Anda untuk membukaJalankan kotak dialog. Tipe%data aplikasi% dan klikbaik. Ini akan membawa Anda ke folder tersembunyi bernama AppData tempat data pengguna disimpan untuk berbagai aplikasi yang diinstal pada PC Anda.
- Buka folder Microsoft, klik kanan padatim folder dan pilihMenghapus.
- Tutup semua jendela dan tekan lagiWindows + R tombol pada keyboard Anda untuk memulaiLari. Tipe%Data program% dan klikbaik. Ini akan membawa Anda ke folder tersembunyi bernama ProgramData tempat pengaturan atau data terkait program disimpan.
- Ulangi langkah 6. Sekarang Anda akhirnya menghapus Microsoft Teams sepenuhnya dari komputer Anda.
- Unduh salinan baru yang diperbarui dari pengaturan desktop Microsoft Teams dari Halaman Web Unduhan Resmi Microsoft Teams dan kemudianInstall saya t. Ini akhirnya harus memperbaiki masalah Anda.
Bonus: Periksa Kompatibilitas Adaptor Perangkat Audio
Pastikan Anda juga memeriksa kompatibilitas jack audio Anda dengan komputer Anda. Kami melihat sejumlah pengguna tidak dapat menggunakan Mikrofon karena mereka memiliki konektor USB yang tidak berfungsi dengan baik dengan sistem. Konverter USB ke 3.5mm sederhana berhasil. Anda dapat mendiagnosis secara umum mengapa Mikrofon Anda tidak berfungsi di komputer Anda.