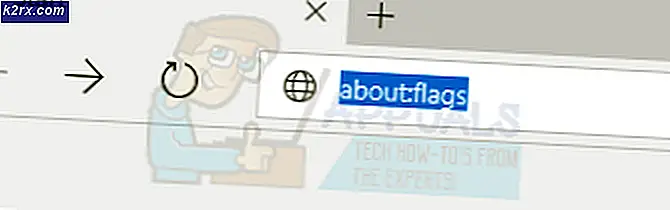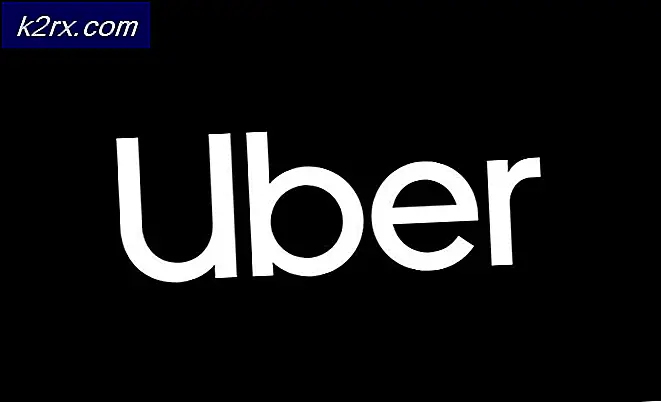Cara Memperbaiki .NET Runtime Error 1026
Beberapa pengguna Windows telah terbuka Penampil Acara dan menemukan banyak .NET Runtime Error 1026 kesalahan yang terjadi secara berurutan. Sebagian besar pengguna yang terpengaruh melaporkan bahwa setiap kali acara baru semacam ini dibuat, mereka juga akhirnya melihat munculan kesalahan aplikasi. Masalah ini dipastikan terjadi pada Windows 7, Windows 8.1, dan Windows 10.
Setelah menyelidiki masalah ini, ternyata ada beberapa penyebab mendasar berbeda yang mungkin menghasilkan .NET Runtime Error 1026. Berikut daftar penyebab potensial yang mungkin menyebabkan kesalahan ini:
Setelah Anda mengetahui setiap skenario yang mungkin menjadi penyebab utama masalah ini, berikut daftar metode yang berhasil digunakan oleh pengguna lain yang terpengaruh untuk memahami dasar dari masalah ini:
Metode 1: Prosedur Boot Bersih
Menurut sebagian besar kasus yang terdokumentasi, masalah ini kemungkinan besar dapat terjadi karena beberapa jenis konflik antara dua program pihak ketiga atau antara program pihak ketiga dan proses Windows asli. Ini jauh lebih mungkin jika Anda hanya memperhatikan contoh baru dari .NET Runtime Error 1026 kesalahan muncul saat Anda mencoba membuka aplikasi pihak ketiga.
Jika skenario ini dapat diterapkan, Anda dapat mengisolasi dan mengidentifikasi pelakunya dengan memulai komputer Anda ke mode boot bersih dan melihat apakah masalahnya masih terjadi.
Operasi ini akan memastikan bahwa komputer Anda melakukan booting dalam mode yang melarang berjalannya layanan pihak ketiga, proses, atau item startup.
Jika Anda mem-boot komputer Anda ke status Boot Bersih dan Anda melihat bahwa masalah berhenti terjadi, Anda dapat melanjutkan dan secara sistematis mengaktifkan kembali setiap proses dan item startup dan melakukan restart secara teratur sampai Anda berhasil menemukan penyebabnya.
Dalam kasus yang sama .NET Runtime Error 1026 kesalahan masih terjadi bahkan setelah Anda mem-boot PC Anda ke boot bersih, pindah ke perbaikan potensial berikutnya di bawah ini.
Metode 2: Menjalankan Alat Perbaikan .NET
Jika boot bersih tidak berhasil untuk Anda, saran kami adalah melanjutkan serangkaian langkah pemecahan masalah yang memungkinkan Anda memperbaiki masalah mendasar apa pun dengan paket redist .NET yang saat ini diinstal di komputer Anda.
Beberapa pengguna yang terpengaruh yang juga berjuang dengan masalah ini telah melaporkan bahwa mereka akhirnya berhasil mencegah kejadian baru dari .NET Runtime Error 1026 kesalahan terjadi dengan menjalankanAlat Perbaikan .NET Framework - Alat ini akan secara otomatis memindai komputer Anda dan memperbaiki semua dependensi .NET yang mungkin menimbulkan masalah.
Jika Anda belum mencoba menjalankan alat Perbaikan .NET, ikuti petunjuk di bawah ini untuk petunjuk langkah demi langkah dalam melakukannya:
- Buka browser Anda dan akses Halaman unduhan alat Perbaikan Microsoft .NET Framework. Setelah Anda berada di dalam halaman, klikUnduhtombol (di bawahAlat Perbaikan Microsoft .NETFramework).
- Setelah Anda masuk ke layar berikutnya, mulailah dengan mencentang kotak yang terkait dengan NetFxRepairTool.exesambil menghapus centang yang lainnya. Selanjutnya, klik Lanjut untuk melanjutkan ke menu berikutnya.
- Setelah pengunduhan selesai, klik dua kali pada penginstalan yang dapat dijalankan yang baru saja Anda unduh, lalu klik Iya saat diminta di UAC (Kontrol Akun Pengguna).
- Setelah Anda berhasil membuka file Perbaikan Microsoft .NET Framework Alat, ikuti petunjuk di layar dan centang kotak yang terkait denganSaya telah membaca dan menerima persyaratan lisensi saat diminta oleh ToS sebelum mengklik Lanjut untuk bergerak maju.
- Pada titik ini, utilitas seharusnya sudah memulai pemindaian file Dependensi .NET diinstal di komputer Anda. Tunggu dengan sabar hingga proses selesai dan hindari menyela untuk menghindari masalah tambahan.
- Setelah operasi selesai, klikLanjutuntuk secara otomatis menerapkan strategi perbaikan yang direkomendasikan utilitas.
- Setelah perbaikan berhasil diterapkan, klik Selesai untuk menyelesaikan prosesnya. Jika Anda tidak diminta untuk memulai ulang secara otomatis, lakukan sendiri dan lihat periksa Penampil Acara setelah startup sarang selesai untuk melihat apakah jenis masalah yang sama masih terjadi.
Jika Anda sudah menjalankan utilitas Perbaikan .NET Framework dan Anda masih melihat masalah seperti ini, lanjutkan ke perbaikan potensial berikutnya di bawah.
Metode 3: Mengganti nama Launchpad.exe (jika ada)
Ternyata, Anda dapat melihat kesalahan ini karena Pembaruan Windows baru yang akhirnya merusak fungsionalitas Windows 10 yang ada. walaupun .NET Runtime Error 1026kesalahan tidak benar-benar menunjukkan penyebab potensial ini, beberapa pengguna yang terpengaruh telah mengonfirmasi bahwa mereka bisa mendapatkannyaKontrol penuh izin untuk Pengguna direktori dan mengganti nama Launchpad.exe menjadi sesuatu yang berbeda untuk mencegah Windows menggunakannya.
catatan: Jika Anda memiliki beberapa akun pengguna di komputer ini, Anda perlu melakukan ini untuk setiap pengguna yang ada di dalam C: \ Users \ direktori.
Jika Anda belum mencoba metode ini, ikuti petunjuk di bawah ini untuk mendapatkan izin Kontrol Penuh di direktori Pengguna dan ganti nama Launchpad utama yang dapat dieksekusi:
Memperbarui: Sejauh ini, perbaikan khusus ini hanya dikonfirmasi untuk Windows 10.
- Mulailah dengan memastikan bahwa akun pengguna yang Anda gunakan saat ini adalah administrator.
- Selanjutnya, navigasikan ke direktori root drive OS Anda (kemungkinan besar C: /), klik kanan pada folder Pengguna, dan pilih Properti dari menu konteks yang baru saja muncul.
- Setelah Anda berada di dalam Properti layar, akses Keamanan tab, pilih Administrator grup dari menu di bawah, lalu klik Sunting.
catatan: Saat diminta oleh UAC (Perintah Kontrol Akun Pengguna), klik Iya untuk memberikan hak administratif.
- Di dalam Izin untuk Pengguna jendela, pilih tab Administrator dan pastikan bahwa file Mengizinkan kotak terkait dengan Kontrol penuhl diperiksa.
- Klik Menerapkan untuk menyimpan perubahan dan memastikan bahwa Anda memilikinya Kontrol penuh izin ke Pengguna map.
- Kembali ke File Explorer dan gunakan pita di bagian atas untuk mengakses file Melihat tab. Dari menu kontekstual yang baru saja muncul, centang kotak yang terkait denganItem Tersembunyi.
- Selanjutnya, gunakan File Explorer untuk menavigasi ke lokasi berikut:
C: \ Users \ [nama pengguna] \ AppData \ Local \ Microsoft_Corporation
- Setelah Anda berada di dalam, lihat apakah Anda dapat melihat nama yang dapat dieksekusi Launchpad_XXX.exe
catatan: XXX hanyalah placeholder. Dalam kasus Anda, Anda akan melihat sejumlah karakter acak. - Jika Anda dapat menemukan file executable yang benar, cukup ganti namanya menjadi sesuatu yang berbeda atau cukup iklankan ekstensi .old di akhir nama. Ini akan memaksa Windows untuk mengabaikan file ini dan membuat padanan baru yang sehat yang mudah-mudahan tidak akan menimbulkan masalah yang sama.
- Buka Penampil Acara dan lihat apakah masalahnya sudah teratasi.
Jika Anda masih melihat contoh baru dari .NET Runtime Error 1026,pindah ke perbaikan potensial berikutnya di bawah ini.
Metode 4: Menginstal ulang Windows Media Player
Jika Anda mengalami kesalahan ini saat mencoba meluncurkan aplikasi atau game yang perlu menggunakan ketergantungan Windows Media Player, Anda mungkin dapat memperbaiki masalah ini dengan memasang ulang penginstalan lokal Windows Media Player.
Biasanya, Anda akan dapat melihat apakah skenario ini dapat diterapkan dengan memeriksa ID Peristiwa file log. Jika berisi menyebutkan Microsoft.Xna.Framework.Media.MediaQueue.Play atau sesuatu yang berbeda, perbaikan ini kemungkinan besar akan memungkinkan Anda untuk memperbaiki masalah tersebut.
Beberapa pengguna yang terpengaruh telah mengonfirmasi bahwa mereka dapat mencegah kemunculan contoh baru dari .NET Runtime Error 1026kesalahan, dengan menggunakan menu Program dan Fitur untuk menginstal ulang seluruhnya Windows Media Player komponen.
Jika Anda belum mencoba melakukan ini, ikuti petunjuk di bawah:
- tekan Tombol Windows + R untuk membuka a Lari kotak dialog. Di dalam kotak teks, ketik ‘Appwiz.cpl’ di dalam kotak teks dan tekan Memasukkan untuk membuka Program dan fitur Tidak bisa.
- Setelah Anda berada di dalam Program dan fitur menu, klikAktifkan atau nonaktifkan fitur Windows.Saat Anda diminta oleh UAC (Kontrol Akun Pengguna), klik Iya untuk memberikan akses admin.
- Setelah Anda berada di dalam Fitur Windows menu, gulir ke bawah melalui daftar fitur dan perluas menu drop-down yang terkait dengan Fitur Media.
- Selanjutnya, hapus centang pada kotak yang terkait denganWindows Media Player dan klik Baik untuk menonaktifkan Windows Media Player secara efektif. Pada prompt konfirmasi, klik Iya untuk mengonfirmasi operasi.
- Tunggu hingga operasi selesai, kemudian mulai ulang komputer Anda untuk memungkinkan komputer Anda melakukan booting tanpa komponen WMP.
- Ikuti langkah 1 hingga 3 untuk kembali ke Fitur Windows layar, lalu centang kotak yang terkait dengan Windows Media Player (dibawah Fitur Media) untuk mengaktifkan kembali, lalu konfirmasikan operasi dan tunggu hingga proses selesai.
- Memeriksa Penampil Acara dan lihat apakah Anda dapat melihat contoh baru dari .NET Runtime Error 1026.
Jika masalah masih belum terselesaikan, lanjutkan ke perbaikan potensial berikutnya di bawah ini.
Metode 5: Menjalankan Pemindaian SFC dan DISM
Jika tidak ada metode di atas yang berhasil untuk Anda, sekarang saatnya memulai pemecahan masalah untuk beberapa jenis kerusakan yang memengaruhi file sistem Anda yang memengaruhi kerangka kerja .NET. jika alat perbaikan .NET Framework tidak efektif dalam kasus Anda, Anda harus melanjutkan dengan menjalankan beberapa utilitas bawaan yang dimiliki setiap versi Windows terbaru. (SFC dan DISM).
SFC (Pemeriksa Berkas Sistem) dan DISM (Deployment Image Servicing and Management) adalah dua alat yang mampu secara efektif mengidentifikasi file sistem yang rusak dan menggantinya dengan yang setara.
Meskipun 2 alat ini memiliki beberapa kesamaan, rekomendasi kami adalah menjalankan keduanya secara berurutan dengan cepat untuk meningkatkan peluang Anda memperbaiki file sistem yang rusak.
Melakukan Pemindaian SFC adalah tempat yang ideal untuk memulai karena ini adalah alat lokal yang tidak mengharuskan Anda memiliki koneksi internet yang andal.
catatan: Setelah memulai prosedur ini, penting untuk menghindari menutup jendela CMD yang ditinggikan bahkan ketika utilitas tampak seperti membeku (ini cenderung terjadi pada PC yang menggunakan HDD tradisional). Tunggu dengan sabar sampai proses selesai karena mengganggu operasi dapat menyebabkan kesalahan logis pada HDD Anda.
Setelah pemindaian SFC selesai, boot ulang komputer Anda dan terapkan pemindaian DISM setelah pengaktifan berikutnya selesai.
catatan: Utilitas ini menggunakan sub-komponen dari pembaruan Windows untuk mengunduh komponen yang sehat untuk menggantikan contoh file sistem yang rusak. Karena itu, Anda perlu memastikan bahwa Anda dapat diandalkan Internet.
Setelah pemindaian DISM berhasil diselesaikan, nyalakan ulang komputer Anda dan periksa Peraga Peristiwa untuk melihat apakah Anda dapat menemukan contoh baru dari .NET Runtime Error 1026.
Jika masalah yang sama masih terjadi, pindah ke perbaikan potensial berikutnya di bawah ini.
Metode 6: Segarkan setiap Komponen Windows
Jika tidak ada metode di atas yang berhasil dalam kasus Anda, kemungkinan besar Anda berurusan dengan beberapa jenis masalah kerusakan sistem yang mendasari yang memengaruhi kerangka kerja .NET Anda yang tidak dapat diperbaiki oleh utilitas bawaan.
Jika skenario ini dapat diterapkan, salah satu hal terakhir yang dapat Anda lakukan adalah memastikan bahwa Anda pada dasarnya menyegarkan setiap komponen Windows untuk menghilangkan semua jenis kerusakan yang mungkin menyebabkan masalah ini.
Untuk melakukan ini, ada 2 prosedur yang harus Anda pertimbangkan untuk digunakan:
- Perbaikan instal (perbaikan di tempat) - Ini adalah prosedur yang disarankan jika Anda tidak kekurangan waktu dan ingin menggunakan metode yang memungkinkan Anda menyimpan file pribadi yang ada di drive OS. Melakukan prosedur penginstalan perbaikan akan mengharuskan Anda menggunakan media penginstalan yang kompatibel. Tetapi keuntungan utamanya adalah Anda dapat menyimpan aplikasi, permainan, media pribadi, dan bahkan beberapa preferensi pengguna yang terinstal.
- Instal bersih – Jika Anda mencari perbaikan cepat dan Anda tidak memiliki data penting pada drive OS Anda (atau Anda telah mencadangkannya), prosedur yang paling masuk akal adalah instalasi bersih. Anda tidak perlu menggunakan media instalasi (Anda dapat memulainya langsung dari menu GUI Windows).
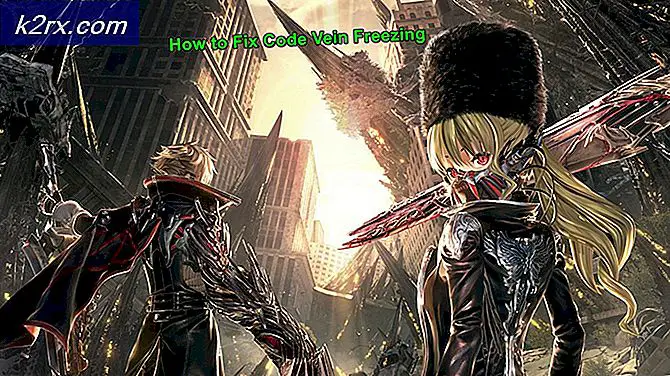

![[Pembaruan: Pernyataan Mfg.] Dewan SoC Populer Memiliki Cacat Keamanan Tak Tertandingi, Menyebabkan Banyak Komponen Otomotif, Industri, dan Militer Berisiko](http://k2rx.com/img/104168/update-mfg-statement-popular-soc-boards-have-an-unpatchable-security-flaw-leaving-many-automotive-industrial-and-militar-104168.jpeg)