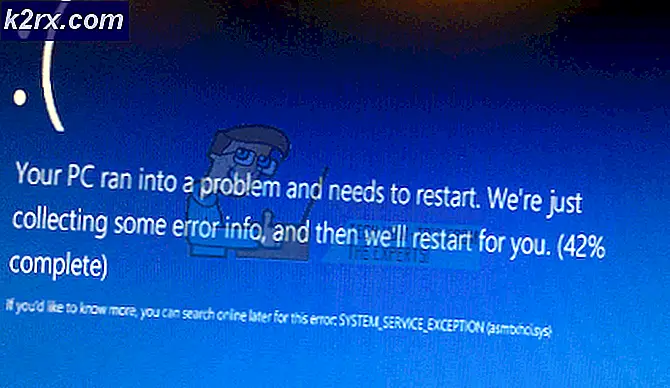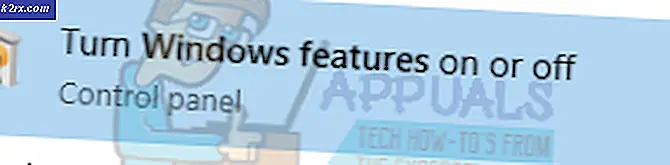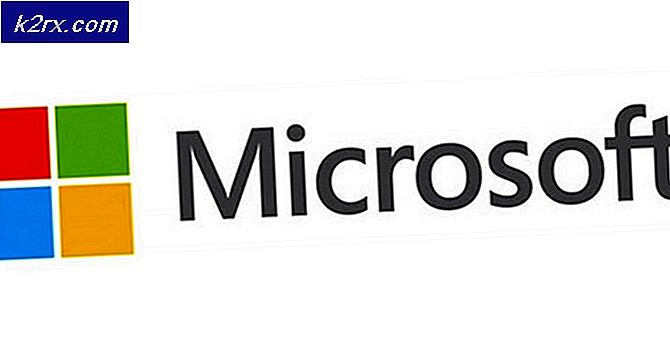Cara Mempercepat dan Mengoptimalkan Windows untuk Pengalaman Gaming yang Lebih Baik
Ada cara lain juga tersedia di mana Anda dapat meningkatkan kinerja permainan Anda tanpa merusak memori virtual Anda untuk Intel HD Graphics. Prinsip utamanya sederhana; optimalkan windows Anda untuk memastikan bahwa tidak ada yang tidak perlu mengkonsumsi sumber daya Anda. Lihatlah metode di bawah ini.
Langkah 1: Menggunakan Pemecah Masalah Performa
Hal pertama yang dapat Anda coba adalah menjalankan Troubleshooter Performance oleh Windows. Pemecah masalah ini secara otomatis menemukan dan memperbaiki masalah. Ini memeriksa konflik di mana komputer Anda mungkin lambat karena proses-proses tertentu seperti berapa banyak pengguna yang sedang login atau yang beberapa program berjalan bersamaan pada saat yang sama.
- Tekan tombol Windows + R untuk meluncurkan aplikasi Run. Di kotak dialog, ketik panel kontrol . Ini akan meluncurkan panel kontrol komputer Anda.
- Setelah berada di panel kontrol, ketik troubleshooter di kotak dialog pencarian yang ada di sisi kiri atas layar.
- Klik hasil pertama yaitu Pemecahan masalah yang muncul setelah pencarian. Sekarang pilih opsi Sistem dan Keamanan . Sekarang jalankan semua pemeriksaan pemecahan masalah yang tersedia di layar. Jika Windows mendeteksi masalah, ia akan mencoba memperbaikinya. Jika ada masalah perangkat keras, itu akan memberitahu Anda sehingga Anda dapat membawa sistem Anda ke pusat layanan terdekat.
Langkah 2: Menghapus program yang tidak pernah Anda gunakan
Sebagian besar produsen PC menginstal program di komputer Anda yang tidak Anda pesan dan mungkin tidak digunakan di masa mendatang juga. Program-program ini sering termasuk edisi percobaan atau versi edisi terbatas. Perusahaan perangkat lunak berharap bahwa setelah mencoba perangkat lunak mereka, Anda akan menemukan mereka berguna dan kemudian membayar untuk meng-upgrade ke versi lengkap atau premium. Anda selalu dapat menghapus program-program ini jika Anda tidak menggunakannya untuk mereka. Menjaganya tetap pada komputer Anda dapat memperlambat penggunaan ruang disk, memori, dan kekuatan pemrosesan yang berharga.
Ini juga merupakan ide yang baik untuk menghapus semua program pihak ketiga yang mungkin telah Anda instal di masa lalu dan tidak menggunakannya di masa sekarang. Terutama program utilitas harus dipertimbangkan yang dirancang untuk mengelola perangkat lunak dan perangkat keras komputer Anda. Program utilitas ini termasuk pembersih disk, pemindai virus, dan alat cadangan. Program-program ini selalu terbuka di latar belakang dan sementara banyak orang tidak memperhatikan, mereka mengkonsumsi sejumlah besar sumber daya Anda sementara juga tidak melakukan apa-apa pada saat yang bersamaan.
- Tekan tombol Windows + R untuk membuka aplikasi Jalankan. Di panel kontrol jenis kotak dialog untuk meluncurkan panel kontrol sistem Anda.
- Dari daftar opsi, pilih Hapus instalasi program yang ditemukan di bawah kategori Program.
- Setelah Anda mengklik opsi, Anda akan melihat daftar semua program yang diinstal di komputer Anda. Anda dapat menjelajahinya dan memutuskan program mana yang harus disimpan dan yang harus dihapus. Anda dapat menghapus program apa pun dengan mengeklik kanan di atasnya dan memilih opsi Hapus / copot pemasangan .
Langkah 3: Membatasi program yang dijalankan saat startup
Banyak program dirancang untuk berjalan dan mulai secara otomatis ketika Anda menghidupkan Windows Anda. Beberapa produsen bahkan mengembangkan program mereka sedemikian rupa sehingga mereka membuka di latar belakang saat startup dan Anda tidak pernah tahu bahwa mereka bahkan berjalan.
Ini berguna untuk program yang Anda gunakan banyak tetapi tidak untuk mereka yang tidak pernah / jarang digunakan. Tapi bagaimana Anda tahu program mana yang berjalan secara otomatis saat startup? Untuk beberapa program, Anda dapat melihat ikonnya di area notifikasi pada bilah tugas. Anda harus memeriksa apakah ada program yang berjalan yang tidak Anda gunakan. Pastikan untuk beralih tombol Tampilkan ikon tersembunyi untuk memastikan bahwa Anda tidak melewatkan aplikasi apa pun.
- Tekan tombol Windows + R untuk membuka aplikasi Run. Di kotak dialog, ketik taskmgr . Ini akan meluncurkan task manager Anda.
- Setelah di task manager, arahkan ke tab bernama sebagai Startup . Anda dapat menemukannya di bagian atas jendela. Di sini semua program akan terdaftar startup mana ketika Anda membuka windows Anda. Nama mereka ditulis, diikuti oleh status mereka (apakah mereka diaktifkan atau dinonaktifkan saat startup) dan juga dampak startup mereka (apakah mereka mengkonsumsi dampak tinggi atau berdampak rendah).
- Anda dapat menonaktifkan program yang tidak ingin Anda buka secara otomatis dengan mengklik Nonaktifkan yang ada di bagian bawah layar.
Terlalu melihat semua proses Windows yang berjalan saat startup, unduh aplikasi AutoRuns dari sini. Setelah menginstalnya dan menjalankannya sebagai administrator, Anda akan melihat jendela di mana semua sistem / aplikasi normal akan terdaftar yang dijalankan saat startup. Anda dapat menonaktifkannya secara manual dengan menghapus centang pada kotak centang.
Berhati-hati saat menggunakan aplikasi ini karena Anda mungkin tidak melihat sesuatu yang sangat penting dan memiliki masalah di kemudian hari. Selalu hapus centang program yang Anda ketahui (jangan hapus centang program acak; beberapa mungkin file sistem).
Aplikasi ini menetapkan status startup menggunakan Registry ke 0 jika Anda tidak ingin aplikasi apa pun berjalan ketika Anda memulai OS Anda.
Aplikasi ini mungkin memerlukan hak administrator untuk melakukan perubahan pada registri. Jika diminta, tekan Ok dan aplikasi akan meluncurkan kembali dirinya sendiri menggunakan hak administratif.
Langkah 4: Defragmentasi / Bersihkan disk drive Anda
Fragmentasi dapat membuat hard drive Anda mengkonsumsi sumber daya tambahan yang dapat memperlambat komputer Anda secara drastis. Disk Defragmenter mengatur ulang data yang terfragmentasi sehingga hard drive Anda dapat bekerja lebih cepat dan efisien. Ini berjalan pada set jadwal tetapi Anda selalu dapat men-defragmen disk secara manual.
File yang tidak diperlukan di hard drive Anda menghabiskan banyak ruang disk dan dapat memperlambat komputer Anda banyak. Aplikasi pembersihan disk menghapus file-file sementara, file sistem, mengosongkan recycle bin dan file lain yang Anda dan PC tidak perlukan lagi.
- Buka penjelajah Anda atau navigasikan ke My Computer . Di sini semua perangkat yang terhubung dan disk drive akan terdaftar.
- Klik kanan pada disk dan pilih opsi Properties dari menu drop-down.
- Setelah berada di properti, arahkan ke tab Umum yang ada di bagian atas. Di sini Anda akan melihat berapa banyak ruang kosong yang tersedia bersama dengan memori yang digunakan. Klik tombol yang bertuliskan Disk Cleanup .
- Sekarang periksa semua kotak yang ada dan sertakan semua file temporer juga. Tekan Ok untuk membersihkan disk untuk memulai.
- Setelah Anda menekan OK, Windows akan mulai membersihkan drive Anda. Mungkin diperlukan beberapa menit jika Anda belum melakukan Disk Cleanup untuk waktu yang lama. Bersabarlah dan jangan membatalkan proses pada tahap apa pun.
- Setelah pembersihan selesai, navigasikan ke tab bernama Alat yang ada di bagian atas jendela. Di sini Anda akan melihat opsi bernama Optimize di bawah judul drive Optimize dan defragment.
- Pilih drive dan klik tombol Optimize . Sekarang windows akan menganalisis drive Anda terlebih dahulu dan kemudian mulai merelokasi dan mengoptimalkannya. Ini mungkin memerlukan beberapa waktu jadi bersabarlah dan jangan membatalkan proses pada tahap apa pun.
Langkah 5: Jalankan lebih sedikit program dalam satu waktu
Sebagian besar, mengubah perilaku komputasi Anda dapat berdampak besar pada kinerja sistem Anda. Jika Anda adalah pengguna tipe yang membuka empat program sekaligus, bersama dengan banyak browser dan file explorer windows terbuka, jangan heran jika game Anda tidak memberikan kinerja maksimal yang seharusnya.
Jika Anda menemukan PC Anda banyak bergantung, tanyakan pada diri Anda apakah Anda benar-benar perlu untuk menjaga semua program ekstra tersebut berjalan sekaligus? Pastikan Anda hanya menjalankan satu program antivirus pada satu waktu. Seperti yang kita semua tahu Windows memiliki Windows Defender sendiri yang diaktifkan dari awal. Pastikan untuk menonaktifkannya sebelum Anda menginstal lebih banyak program antivirus. Berikut adalah langkah-langkah cara menonaktifkan Windows Defender dari PC Anda.
- Tekan tombol ⊞ Win + R dan di kotak dialog ketik gpedit. msc .
- Editor Kebijakan Grup Lokal akan maju. Klik tab Computer Configuration dan pilih Administrative templates .
- Di sini Anda akan melihat folder Komponen Windows . Klik dan pilih Windows Defender .
- Di sini Anda akan menemukan sejumlah opsi berbeda. Browse melalui mereka dan pilih Matikan Windows Defender .
- Pilih Diaktifkan untuk mematikan Windows Defender. Terapkan pengaturan dan tekan OK.
Restart komputer Anda dan Windows Defender akan dimatikan.
Langkah 6: Mematikan efek visual
Jika Windows Anda berjalan lambat pada kinerja, Anda dapat mempercepatnya dengan mematikan beberapa efek visual. Apakah Anda lebih suka memiliki jendela Anda menjadi lebih cantik atau Anda lebih suka memiliki lebih banyak kinerja? Biasanya Anda tidak perlu melakukan tradeoff ini jika Anda memiliki PC yang kuat. Tetapi jika Anda mengalami masalah, Anda dapat mematikan efek visual dalam pertukaran untuk kinerja yang lebih baik.
Anda dapat dengan mudah memilih efek visual mana yang akan diaktifkan dan mana yang harus dimatikan. Diperkirakan ada 20 efek visual yang dapat Anda kendalikan. Misalnya cara membuka menu dan menutup, bayangan dll.
- Tekan Windows + R untuk membuka aplikasi Run. Di panel kontrol jenis kotak dialog untuk meluncurkan panel kontrol PC Anda.
- Setelah dibuka, ketikkan Kinerja di bilah pencarian yang ada di sisi kiri atas jendela. Pilih hasil pertama yang muncul setelah pencarian.
- Setelah Anda mengklik opsi, jendela baru akan muncul yang terdiri dari semua opsi yang dapat Anda nonaktifkan di bawah tab visual. Anda juga dapat dengan cepat memilih pengaturan Anda dengan mengklik Sesuaikan untuk kinerja terbaik . Ini akan menghapus semua pengaturan visual. Tekan oke dan simpan perubahan.
- Sekarang Anda akan berhasil membuat tradeoff antara penampilan dan kinerja.
Langkah 7: Mulai ulang secara teratur
Langkahnya sangat sederhana. Anda harus me-restart komputer Anda setidaknya sekali dalam dua hari. Memulai ulang PC Anda adalah cara yang bagus untuk mengosongkan memori dan juga digunakan untuk memastikan bahwa setiap proses tambahan yang sedang berjalan dapat dimatikan.
Memulai ulang menutup semua proses di PC Anda. Tidak hanya proses yang dapat Anda lihat secara visual di task manager atau task bar, tetapi juga proses latar belakang yang dimulai tanpa Anda ketahui dan terus berjalan sepanjang waktu ini. Memulai ulang juga dapat memperbaiki masalah perawatan yang tidak diketahui yang mungkin Anda hadapi.
Jika Anda berpikir bahwa memulai ulang dapat menjadi masalah karena semua aplikasi email ekstra, browser, dan manajer file dll berjalan, semakin alasan untuk me-restart PC Anda. Ada kemungkinan bahwa segera PC Anda akan kehabisan memori dan mulai menggantung dan menunda.
Langkah 8: Memeriksa virus dan malware
Jika PC Anda menggantung dan berjalan lambat, mungkin itu dipengaruhi oleh virus dan malware. Ini tidak umum tetapi patut dicoba. Periksa definisi antivirus Anda dan pastikan bahwa mereka tetap up-to-date setiap saat.
Gejala umum infeksi oleh virus dan malware adalah Anda melihat bahwa PC Anda jauh lebih lambat daripada rutinitas normal. Tanda-tanda lain juga termasuk pembukaan sembulan tak terduga yang mengarahkan Anda ke situs web acak, program yang mulai secara otomatis kebanyakan terdiri dari situs web, dan juga suara hard drive Anda terus bekerja.
Cara terbaik adalah mencegah virus dan malware masuk ke PC Anda. Selalu perbarui perangkat lunak Anda dan hindari mencolokkan USB umum ke komputer Anda. Hindari juga mengunduh dari situs web yang tidak tepercaya.
Langkah 9: Periksa apakah Anda memiliki cukup memori
Jika bahkan setelah melakukan semua langkah yang disebutkan komputer Anda tidak mengubah kinerjanya, kemungkinan Anda tidak memiliki cukup memori (RAM). RAM adalah bagian penting dari sistem Anda dan sistem Anda sepenuhnya bergantung padanya untuk operasi.
Jika Anda mengalami masalah saat menginstal RAM di komputer Anda, Anda selalu dapat menggunakan opsi Windows ReadyBoost . Fitur ini memungkinkan Anda untuk menggunakan ruang penyimpanan beberapa perangkat eksternal yang dapat dilepas seperti perangkat USB flash dll untuk mempercepat komputer Anda. Ini lebih mudah diterapkan daripada menginstal RAM baru setelah membuka PC / laptop Anda.
TIP PRO: Jika masalahnya ada pada komputer Anda atau laptop / notebook, Anda harus mencoba menggunakan Perangkat Lunak Reimage Plus yang dapat memindai repositori dan mengganti file yang rusak dan hilang. Ini berfungsi dalam banyak kasus, di mana masalah ini berasal karena sistem yang rusak. Anda dapat mengunduh Reimage Plus dengan Mengklik di Sini