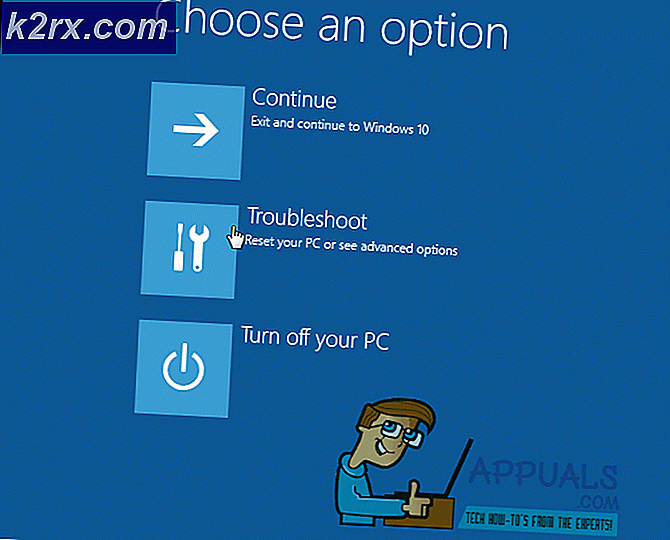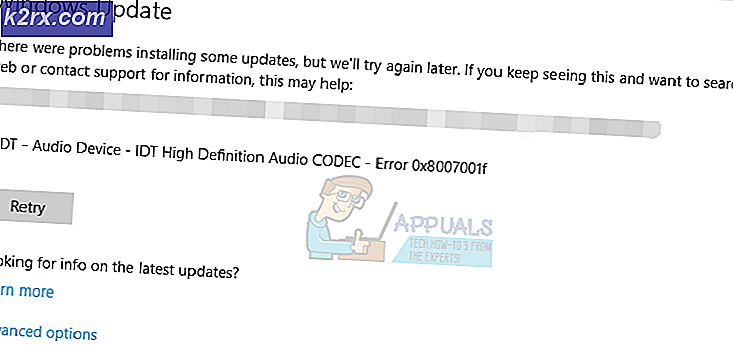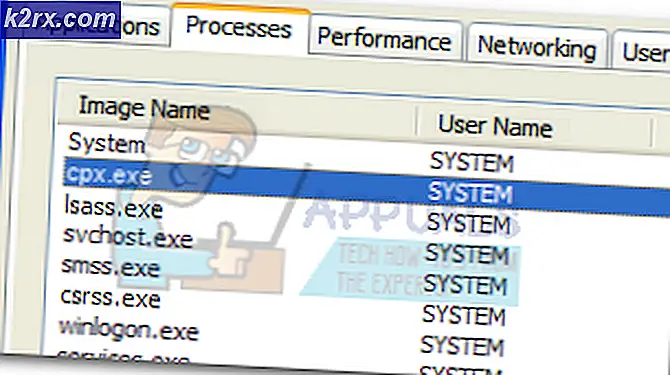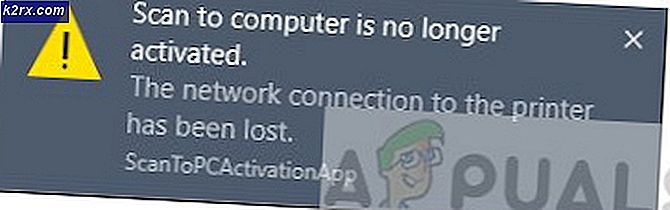Cara Mengaktifkan dan Mengonfigurasi Push to Talk dalam Perselisihan
Perselisihan cepat bangkit menjadi salah satu layanan obrolan yang paling sering digunakan oleh para gamer di seluruh dunia. Layanan VOIP memberi penekanan pada permainan dan dibangun di atas banyak prinsip Slack. Sementara obrolan grup sangat mudah, Anda dapat melakukan hal-hal yang lebih canggih seperti mengatur saluran khusus dan mengatur perintah teks Anda sendiri.
Jika Anda bermain game multipemain dengan teman-teman di Discord, Anda sudah tahu bahwa hal-hal dapat menjadi sangat cepat. Masalah utama saya saat bermain game dengan obrolan suara, adalah salah satu teman dengan headset murah yang merusaknya untuk orang lain. Headset biasa-biasa saja mengambil banyak latar belakang kebisingan yang mengganggu komunikasi tim. Ini juga terjadi pada orang-orang yang menggunakan mikrofon internal komputer atau laptop mereka.
Tapi saya sekarang gamer yang bahagia. Saya telah berhasil meyakinkan semua teman game saya untuk menggunakan fitur Discord's Push to Talk di sesi kami. Sejak itu, tidak ada diskusi atau konflik yang disebabkan oleh suara latar belakang. Selain itu, obrolan lebih sunyi, memungkinkan kita untuk lebih berkonsentrasi dan peringkat tidak seperti sebelumnya.
Jika Anda ingin meyakinkan teman atau jika Anda yang memengaruhi permainan teman-teman ngobrol Anda, Anda perlu mencoba fitur Push to Talk sesegera mungkin.
Jangan khawatir jika Anda tidak tahu cara mengaktifkannya, kami memiliki dua panduan komprehensif dengan setiap langkah yang perlu Anda ambil. Panduan di bawah ini dapat diikuti di versi web Discord, serta di Windows, Linux, dan macOS.
Catatan: Fitur Push to Talk sangat terbatas dalam versi Web. Ini hanya akan berfungsi ketika tab browser Discord memiliki fokus. Jika Anda menginginkan pengalaman Discord yang efisien, saya mendorong Anda untuk menggunakan versi desktop.
Cara Mengaktifkan Push to Talk dalam Perselisihan
Kami akan mulai dengan mengaktifkan fitur, kemudian ikuti dengan panduan kedua tentang cara mengkonfigurasi semuanya. Terlepas dari versi Discord apa yang Anda gunakan, pertama-tama Anda perlu memastikan bahwa Anda berhasil masuk. Setelah Anda mendapatkannya untuk Anda, inilah yang perlu Anda lakukan:
- Cari nama pengguna Anda di sudut kiri bawah layar. Ketuk ikon pengaturan di sebelahnya.
- Setelah Anda memasuki pengaturan Discord, gulir ke bawah dan ketuk Voice & Video (Voice) .
- Sekarang klik centang kotak di sebelah Push to Talk untuk mengaktifkan fitur ini.
Cara Mengonfigurasi Push to Talk dalam Perselisihan
Sekarang Anda telah berhasil mengaktifkan Push to Talk. Tetapi Anda tidak bisa langsung menggunakannya. Agar berfungsi dengan benar, kita perlu mengatur kunci untuk fitur Push to Talk . Inilah yang perlu Anda lakukan:
TIP PRO: Jika masalahnya ada pada komputer Anda atau laptop / notebook, Anda harus mencoba menggunakan Perangkat Lunak Reimage Plus yang dapat memindai repositori dan mengganti file yang rusak dan hilang. Ini berfungsi dalam banyak kasus, di mana masalah ini berasal karena sistem yang rusak. Anda dapat mengunduh Reimage Plus dengan Mengklik di Sini- Pergi ke Pengaturan dan gulir ke bawah ke bagian Keybinds . Perlu diingat bahwa Discord akan memungkinkan Anda menetapkan beberapa pintasan untuk fitur yang sama. Ini sangat membantu jika Anda memainkan beberapa game yang memiliki kontrol berbeda. Jangan ragu untuk menambahkan sebanyak yang Anda suka.
Catatan: Versi Web Discord tidak memiliki tab Keybind. Saya sangat merekomendasikan versi desktop, tetapi jika itu bukan pilihan, buka Pengaturan> Suara & Video (di bawah Pengaturan Aplikasi ). Dari sana Anda dapat mengeklik Edit Keyblind dan menambahkan pintasan. - Setelah Anda sampai di sana, ketuk Tambah Keybind (pojok kanan atas).
- Sekarang pastikan Anda memilih Push to Talk sebagai aksinya. Setelah Anda mendapatkannya, klik Rekam Keybind dan tekan tombol yang ingin Anda gunakan sebagai tombol Push to Talk. Tekan Stop Rekaman untuk menyimpan preferensi Anda.
- Sekarang kembali ke Pengaturan> Suara (Suara & Video) . Tepat di bawah tempat Anda sebelumnya mengaktifkan Push to Talk, Anda akan melihat slider kecil yang disebut Push to Talk Release Delay . Slider ini memodifikasi waktu yang diambil oleh Discord untuk memotong sinyal suara Anda setelah Anda melepaskan keybind Push to talk. Nilai terendah adalah 20 mdtk, tetapi saya menyarankan untuk mengayunkannya sedikit lebih tinggi, jadi Anda tidak mengganggu diri Anda dengan kesalahan.
Bungkus
Jika Anda melakukan banyak permainan online, tidak ada alasan mengapa Anda tidak ingin menghindarkan teman-teman Anda dari suara latar belakang Anda. Push to Talk adalah hal yang harus dilakukan dengan semua mikrofon, dengan kombinasi speaker internal / mikrofon atau jenis headset lain yang tidak memiliki noise cancelling yang baik. Tentu, Anda perlu beberapa saat sampai Anda mendisiplinkan diri Anda untuk menekan tombol Push to Talk saat berbicara tetapi melakukannya untuk tim.
Sebagai kata nasihat, saya sarankan pergi untuk keybind dekat dengan tombol gerakan (WASD). Ini tidak akan memengaruhi gameplay Anda sama sekali. Jika Anda menggunakan Discord dan Anda memiliki pengaturan yang lebih efisien, beri tahu kami di bagian komentar di bawah ini.
TIP PRO: Jika masalahnya ada pada komputer Anda atau laptop / notebook, Anda harus mencoba menggunakan Perangkat Lunak Reimage Plus yang dapat memindai repositori dan mengganti file yang rusak dan hilang. Ini berfungsi dalam banyak kasus, di mana masalah ini berasal karena sistem yang rusak. Anda dapat mengunduh Reimage Plus dengan Mengklik di Sini