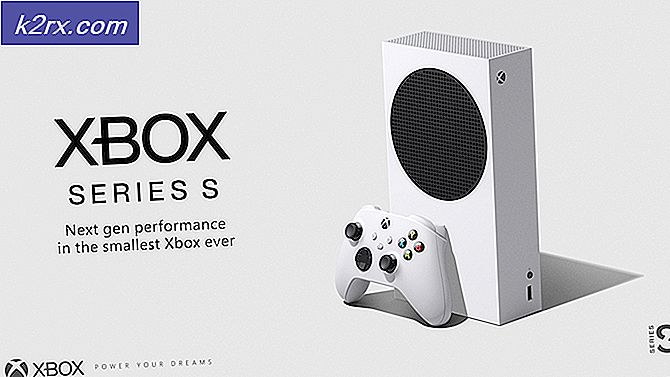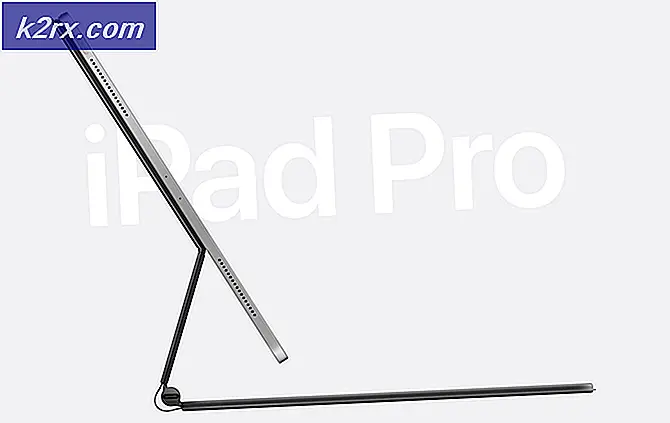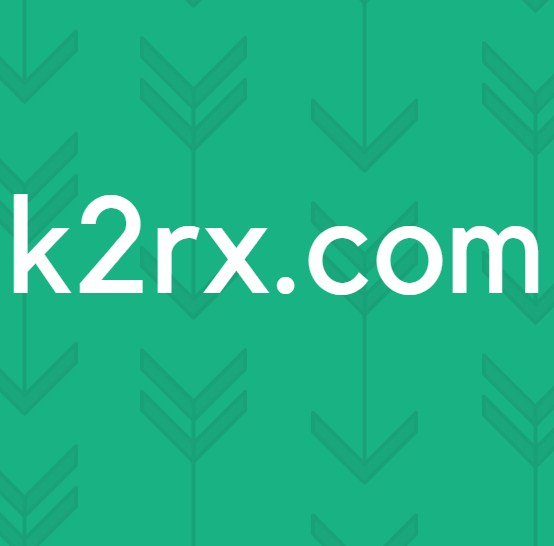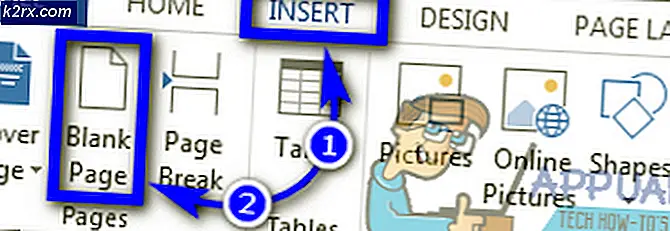Cara Memperbaiki Akses Jarak Jauh Plex tidak Berfungsi
Plex adalah aliran media klien-server dan rangkaian perangkat lunak. Ini memiliki aplikasi desktop Plex Media Server yang tersedia di Windows, Ubuntu, dan macOS. Aplikasi ini memungkinkan Anda untuk mengatur file media yang berbeda di komputer Anda dan memungkinkan pemain melalui internet untuk mengaksesnya jika diberi kredensial yang benar. Ini adalah fitur hebat yang telah mendapatkan banyak daya tarik dari waktu ke waktu.
Meskipun aplikasinya bagus, ini agak rumit dengan banyak parameter yang harus diperhatikan. Inilah alasan mengapa beberapa orang mengalami masalah di mana mereka tidak dapat mengakses Plex atau mendapatkan pesan kesalahan 'Plex tidak tersedia di luar jaringan Anda'. Ini adalah masalah yang sangat umum sehingga tidak ada yang perlu dikhawatirkan.
Dalam solusi ini, kami akan membahas semua penyebab mengapa masalah ini terjadi dan apa yang dapat Anda lakukan untuk mengatasi kesalahan tersebut. Solusi dicantumkan sesuai dengan urutan peningkatan kompleksitas dan kegunaan. Pastikan Anda memulai dengan yang pertama dan terus ke bawah.
Apa yang menyebabkan Akses Jarak Jauh Plex tidak Berfungsi?
Kami menganalisis beberapa kasus pengguna yang berbeda dan menganalisis situasi mereka. Menurut data yang kami kumpulkan dan laporan yang kami dapatkan, kami mengumpulkan daftar penyebab yang mungkin bertanggung jawab atas masalah tersebut:
Solusi 1: Memperbarui ke Versi Terbaru
Ada banyak contoh di mana beberapa bug diinduksi ke dalam aplikasi Plex yang menyebabkannya tidak berfungsi seperti yang diharapkan. Perangkat lunak di sekitar kita mendapatkan pembaruan sesekali dan terkadang pembaruan ini tidak kompatibel dengan Plex. Karenanya para insinyurnya meluncurkan pembaruan yang menargetkan masalah ini semata-mata.
Jika Anda memiliki versi Server Media Plex yang kedaluwarsa, Anda disarankan untuk memperbaruinya sesegera mungkin tanpa penundaan. Ini sangat penting terutama jika Anda menggunakan Plex sebagai layanan.
Biasanya, aplikasi web Plex memperbarui dirinya sendiri dari waktu ke waktu saat Anda menggunakannya. Kasusnya berbeda dalam kasus Ubuntu atau platform lain tempat Plex berjalan. Di bawah ini adalah metode tentang cara memperbarui Plex pada mesin Ubuntu. Anda dapat dengan mudah google metode lain untuk memperbarui jika Anda menjalankannya di platform lain.
- Arahkan (di sini) dan temukan URL untuk Plex Media Package terbaru.
catatan: Untuk aplikasi desktop Windows, Anda dapat mengunduh file instalasi ke lokasi yang dapat diakses.
- SSH ke server Anda. Untuk langkah-langkah berikut, pastikan Anda mengganti URL dan paket dengan: rilis terbaru.
- Sekarang jalankan perintah berikut untuk mengunduh paket terbaru:
wget https://downloads.plex.tv/plex-media-server/0.9.12.4.1192-9a47d21/plexmediaserver_0.9.12.4.1192-9a47d21_amd64.deb
- Selanjutnya, kami akan menginstal paket dengan perintah berikut:
sudo dpkg -i plexmediaserver_0.9.12.4.1192–9a47d21_amd64.deb
- Setelah kita selesai dengan penginstalan, perintah berikut akan menghapus file penginstalan:
rm plexmediaserver_0.9.12.4.1192–9a47d21_amd64.debrm plexmediaserver_0.9.12.4.1192–9a47d21_amd64.deb
- Restart mesin Anda dan coba jalankan Plex Media Server. Periksa apakah masalah telah teratasi.
Solusi 2: Perputaran daya untuk Resolusi Glitch
Skenario menarik lainnya yang cukup sering terjadi adalah saat server masuk ke status error / glitched. Ini biasanya terjadi karena Plex adalah aplikasi berat dengan banyak parameter yang berjalan secara bersamaan. Jika salah satu dari ini mengalami kesalahan atau memuat konfigurasi yang buruk, itu mungkin tidak dapat digunakan.
Ada juga masalah terkait jaringan yang mungkin mencegah Anda mengakses server Plex Anda dari perangkat lain. Sekarang ada dua cara untuk melakukannya; Anda dapat menyalakan mesin server Anda dan mesin target atau Anda dapat menunggu masalah keluar hingga jaringan kembali ke keadaan normal. Untuk perputaran daya, ikuti langkah-langkah di bawah ini:
- Matikan kedua komputer Anda (target dan layanan).
- Ambil kabel listrik dari setiap komputer. Sekarang tekan terus tombol daya setiap komputer selama sekitar 4 detik sehingga semua energi terkuras.
- Sekarang tunggu 2-3 menit sebelum memasukkan semuanya kembali. Sekarang nyalakan kembali komputer Anda dan luncurkan server media Plex.
- Tunggu hingga server diinisialisasi dengan benar sebelum memeriksa apakah ini menyelesaikan masalah.
Solusi 3: Memperbaiki Koneksi Internet yang Lambat
Kami menemukan masalah di mana media yang dialirkan melalui Server Media Plex sepertinya banyak buffer dan menyebabkan frustrasi bagi pengguna. Skenario ini biasanya terjadi ketika koneksi internet Anda tidak terdengar yang memaksa server untuk menggunakan lebih sedikit bandwidth untuk menyediakan akses ke media.
Skenario yang sama juga berlaku untuk komputer yang meminta; jika Anda tidak memiliki koneksi internet yang stabil, Anda tidak akan dapat meminta dan melakukan streaming media secara efisien. Pertama, Anda harus memeriksa file jumlah perangkat berjalan di jaringan Anda (baik server maupun komputer yang meminta). Jika jumlahnya besar (+6), Anda mungkin akan mengalami kondisi bottleneck.
Selanjutnya, Anda juga harus memeriksa keseluruhan bandwidth koneksi Anda. Seharusnya begitu layak angka untuk sepenuhnya memberantas masalah buffering. Anda juga harus mempertimbangkan power cycle anda router menggunakan metode seperti pada solusi terakhir.
Solusi 4: Menonaktifkan Firewall Lanjutan
Seperti disebutkan sebelumnya dalam penyebabnya, firewall tingkat lanjut terkenal karena memblokir aliran koneksi yang dikirim oleh server media Plex dan diperlukan agar dapat berfungsi dengan baik. Firewall canggih ini termasuk pfsense atau produk serupa.
Sekarang ada dua cara untuk melewati masalah ini; Anda dapat menonaktifkan firewall Anda dan kemudian mencoba mengakses server atau Anda dapat memastikan bahwa alamat IP berikut tidak diblokir:
34.245.172.51 34.248.59.52 52.49.250.227 54.171.49.143 63.34.171.72
Anda dapat membuka pengaturan firewall Anda dan memeriksa masing-masing alamat IP ini dengan alamat yang sedang disaring. Jika Anda menemukannya, masukkan ke daftar putih dan setelah memulai ulang Plex dan komputer Anda, periksa apakah masalah telah teratasi.
Solusi 5: Memeriksa Konfigurasi Otomatis
Ada dua cara untuk mengkonfigurasi server Plex; Anda dapat menggunakan metode konfigurasi 'otomatis' di mana setelah mengaktifkan beberapa opsi, Plex mengkonfigurasi semuanya sendiri atau Anda dapat mengatur semua nilai dan parameter secara manual.
Karena konfigurasi manual agak membosankan, kita akan melalui konfigurasi otomatis terlebih dahulu. Router Anda seharusnya memiliki uPnP atau NAT-PMP dikonfigurasi otomatis. Pengaturan ini memungkinkan Plex untuk secara otomatis mengonfigurasi port yang diteruskan di router tanpa Anda harus mengambil langkah tambahan apa pun. Tidak semua router memiliki ini, jadi ikuti metode di bawah ini untuk memeriksa apakah sudah diaktifkan atau tidak.
- Masukkan alamat IP yang terkait dengan router Anda ke dalam bidang alamat di browser Anda (seperti 192.168.8.1).
- Sekarang arahkan ke pengaturan router Anda (tombol pengaturan mungkin berbeda untuk setiap router).
- Sekarang cari opsi uPnP atau NAT-PMP. Pastikan salah satu dari ini diaktifkan.
- Jika sudah diaktifkan, nonaktifkan, simpan perubahan, lalu aktifkan lagi.
- Simpan perubahan dan keluar. Sekarang restart komputer Anda dan periksa apakah masalah telah teratasi.
Solusi 6: Meneruskan Port Secara Manual
Jika port tidak diteruskan secara otomatis, kami tidak memiliki opsi selain meneruskan port secara manual yang akan digunakan Plex. Biasanya, kebutuhan untuk penerusan port manual muncul saat uPnP atau NAT-PMP tidak diaktifkan di router Anda. Metode ini cukup mudah dan tidak mengintimidasi kelihatannya. Pastikan Anda membuat cadangan semua konfigurasi Anda untuk berjaga-jaga atau mencatatnya sebelum mengubah apa pun jika Anda perlu mengubahnya nanti.
Hal pertama yang pertama, Anda harus memastikan bahwa file Alamat IP Lokal server adalah Statis. Saat kami meneruskan port, kami perlu tahu ke mana kami ingin meneruskannya. Dalam skenario kami, kami perlu mengetahui alamat IP lokal dari komputer yang menjalankan Plex Media Server. Ada dua pendekatan umum untuk ini:
Tetapkan IP Statis ke komputer
Dalam hal ini, kami akan menetapkan informasi jaringan secara manual daripada membiarkannya dikonfigurasi secara otomatis. Berikut adalah metode untuk mengatur IP statis di komputer Anda:
- Tekan Windows + R, ketik “ncpa.cpl”Di kotak dialog dan tekan Enter.
- Sekarang daftar semua adapter / jaringan akan muncul. Pilih adaptor yang ingin Anda atur IP statisnya, klik kanan padanya dan pilih Properti.
- Saat properti terbuka, navigasikan ke opsi "Internet Protocol Version 4 (TCP / IPv4)". Sekarang klik Properti tombol hadir di bawahnya setelah memilih opsi.
- Sekarang alih-alih mendapatkan alamat IP secara otomatis, pilih opsi Gunakan alamat IP berikut. Sekarang masukkan alamat IP yang ingin Anda atur dan juga gateway default yang sesuai. Kemudian Anda juga dapat menambahkan server DNS pilihan (kebanyakan menggunakan layanan DNS Google seperti yang ditunjukkan di bawah ini.
Mencadangkan IP di Router
Jika Anda lebih suka membuat perubahan di perute daripada di komputer, Anda dapat memesan IP secara manual di perute Anda. Artinya, IP akan tetap statis dan tidak akan ada pengacakan. Ikuti metode di bawah ini untuk memesan alamat IP:
- Buka browser Anda yang terhubung ke jaringan. Sekarang masukkan kredensial dari halaman router Anda (ini biasanya di bagian belakang router Anda seperti 192.168.9.100).
- Anda dapat memeriksa statusipconfig di Command Prompt, atau buka Preferensi Sistem> Jaringan di Mac.
- Sekarang sampai pada bagian teknis kecil; Anda perlu mencari DHCP atau pengaturan reservasi DHCP. Setiap router memiliki opsi berbeda sehingga Anda dapat menyesuaikan solusi yang sesuai.
- Sekarang kita membutuhkan alamat MAC dari komputer server (yang merupakan hosting Plex). Anda dapat dengan mudah melakukannya dengan menekan Windows + S, mengetik command prompt, klik kanan padanya dan pilih Jalankan sebagai administrator. Sekarang ketik ipconfig di kotak dialog dan tekan Enter.
- Dari sini Anda dapat mencatat alamat Mac perangkat Anda. Alamatnya terdiri dari 12 digit.
catatan: Pastikan Anda mengetahui fakta bahwa kartu Wi-Fi dan port Ethernet memiliki beberapa alamat MAC yang berbeda, jadi pilih salah satu yang menurut Anda utama.
- Sekarang masukkan alamat MAC yang baru saja Anda catat ke entri pertama Pengaturan Reservasi DHCP. Anda kemudian dapat memasukkan alamat IP yang ingin Anda pesan dan tekan Menerapkan untuk menyimpan perubahan.
Meneruskan Port di Router
Sekarang kita telah memastikan bahwa IP tersebut statis, kita dapat melanjutkan ke penerusan port. Berikut adalah daftar variabel yang diperlukan untuk meneruskan port secara manual di router:
- WAN / Port Eksternal: Port 32400 (TCP) adalah defaultnya, tetapi biasanya Anda dapat menggunakan port apa pun yang tersedia dalam kisaran 20.000 hingga 50.000.
- LAN / Port Internal: Ini akan selalu begitu 32400.
- Alamat IP: Alamat IP lokal komputer yang menjalankan Plex Media Server. Inilah yang Anda lakukan di atas.
Anda perlu memetakan WAN / Port Eksternal (TCP) yang telah Anda pilih sehingga mengarah ke LAN / Port Internal 32400 (TCP) untuk alamat IP lokal server. Sekarang setelah Anda mengetahui semua informasi, Anda dapat berkonsultasi dengan router Anda atau artikel kami yang lain untuk meneruskan port dengan benar.
Mengatur Plex Media Server untuk Memanfaatkan Port
Sekarang setelah kami meneruskan port, kami akan mengonfigurasi Server Media Plex kami untuk menggunakannya. Untuk melakukan itu, ikuti langkah-langkah di bawah ini:
- Buka Plex Aplikasi web dan pastikan bahwa Akun Plex Anda masuk dengan:
Pengaturan> Server> Umum
- Sekarang arahkan ke jalur berikut:
Pengaturan> Server> Akses Jarak Jauh
- Jika Anda tidak melihat banyak opsi yang tersedia, beralih itu Tampilkan Lanjutan
- Sekarang memeriksa itu Tentukan Publik Secara Manual Pelabuhan.
- Sekarang Anda perlu memasukkan Port Eksternal / WAN yang telah kita siapkan sebelumnya.
- Sekarang klik Mencoba kembali atau Menerapkan
Sekarang Anda dapat menguji dan memeriksa apakah server dapat diakses tanpa masalah apa pun.
Solusi 7: Port Forwarding Beberapa Server Secara Manual
Skenario di atas sempurna dan lengkap jika Anda hanya menggunakan satu server Plex. Namun, jika Anda menggunakan beberapa server, garis besarnya akan tetap sama tetapi beberapa perubahan perlu dilakukan. Anda harus melakukan langkah-langkah berikut:
- Anda harus memilih unik berbeda nomor port untuk setiap server Anda.
Ingatlah bahwa Anda perlu menggunakan port / WAN eksternal yang berbeda untuk setiap koneksi server yang Anda buat. Misalnya, Anda dapat menggunakan port 32405, 32404, dll.
- Kamu butuh meneruskan nomor port eksternal ke nomor port internal / LAN 32400 untuk IP lokal dari komputer terkait yang menghosting Server Media Plex.
Mari kita ambil contoh di sini. Misalkan Anda memiliki dua komputer tempat Anda meng-hosting Server Media Plex. IP internal mereka adalah sebagai berikut:
192.168.2.12 192.168.2.22
Dalam situasi ini, Anda akan mengonfigurasi mekanisme penerusan sebagai:
Alamat IP Server 1: 192.168.2.12 WAN / Port Eksternal: 32401 LAN / Port Internal: 32400
Alamat IP Server 2: 192.168.2.22 WAN / Port Eksternal: 32402 LAN / Port Internal: 32400
Solusi 8: Mengaktifkan Mode Jembatan (Untuk Skenario NAT Ganda)
NAT biasanya digunakan untuk berbagi koneksi internet dengan lebih dari satu komputer. Ini digunakan dalam skala kecil dan besar. Jika Anda meneruskan port secara manual, Anda mungkin mengalami konflik Double-NAT, misalnya, Anda memiliki router yang dicolokkan ke modem yang disediakan oleh penyedia layanan Anda. Di sini, modem dan router menyediakan layanan NAT.
Double-NAT pada dasarnya mengganggu server yang mencoba membuat koneksi otomatis. Ini mungkin juga terjadi jika IP publik yang diberikan kepada Anda oleh ISP Anda sendiri juga menggunakan layanan NAT.
Mendeteksi Double-NAT
Sebelum kita mulai memperbaiki kondisi NAT ganda, Anda perlu memastikan bahwa Anda bahkan memiliki NAT Ganda. Di sini, Anda harus terlebih dahulu melihat pengaturan di router tempat komputer / server Anda terhubung.
catatan: Perhatikan bahwa Anda akan melihat setelan router Anda, bukan setelan modem ISP Anda.
- Temukan dan catat file alamat IPv4 Eksternal / WAN router. Anda dapat dengan mudah menemukan ini di halaman status yang ada di pengaturan router Anda.
- Sekarang navigasikan ke situs (ini). Berikut catat file Alamat IPv4
Jika keduanya IP jangan pertandingan, Anda tidak memiliki Double-NAT.
Jika mereka pertandingan, Anda mungkin mengalaminya.
Memperbaiki Double-NAT
Memperbaiki skenario Double-NAT sangat mudah dan langsung. Anda akan menggunakan mode jembatan di salah satu perangkat jadi alih-alih dua, hanya satu perangkat yang menyediakan layanan NAT. Ada juga opsi untuk menyiapkan port forward pada semua perangkat NAT sehingga permintaan jaringan disesuaikan dan dikirim dengan benar.
Solusi terbaik dan mudah di sini adalah menghubungi ISP Anda dan meminta mereka untuk menyiapkan Mode jembatan untukmu. Anda dapat mencoba melakukan ini sendiri menggunakan tutorial online tanpa akhir, tetapi meminta ISP untuk melakukannya akan memakan waktu lebih sedikit tanpa kesalahan.
catatan: Jika Anda sudah diatur menggunakan file Kelas Pembawa NAT, Anda mungkin perlu meminta ISP Anda untuk membeli IP statis atas nama Anda sehingga Anda dapat menggunakannya.