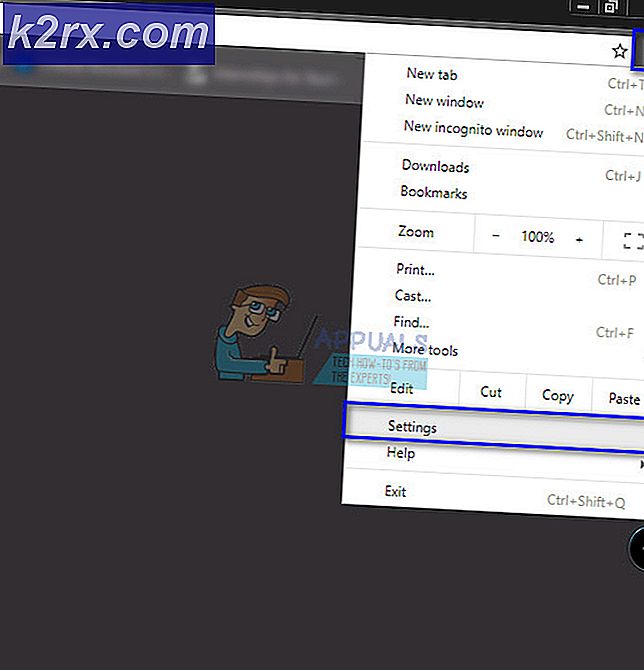Fix: Mikrofon Logitech G430 Tidak Berfungsi di Windows 10
Inventaris Logitech mencakup berbagai macam periferal pribadi (baik tanpa kabel maupun kabel), dengan penekanan khusus pada produk untuk navigasi PC, game, komunikasi Internet, musik digital, dan kontrol hiburan rumah. Salah satu produk tersebut adalah Headset Logitech G430, produk ini disukai banyak pengguna karena harganya yang terjangkau dan performa yang memadai.
Namun, baru-baru ini kami mendapat banyak laporan tentang masalah dengan mikrofon di Windows 10. Mikrofon akan berhenti bekerja meskipun dicolokkan dengan benar dan tidak ada masalah dengan perangkat keras. Pada artikel ini, kami akan memberi tahu Anda tentang penyebab kesalahan ini dan mencoba menyelesaikannya dalam proses langkah demi langkah.
Apa yang menyebabkan Mikrofon tidak Berfungsi di G403?
Penyebab kesalahan tidak spesifik dan dapat dipicu karena sejumlah alasan umum. Namun, beberapa penyebab utamanya adalah:
Sekarang setelah Anda memiliki pemahaman dasar tentang sifat masalah dan penyebabnya, kami akan melanjutkan ke solusi. Pastikan untuk mengunduh dan menginstal Perangkat Lunak Logitech sebelum melanjutkan dengan langkah-langkah di bawah ini.
Sebelum kamu memulai:Pastikan untuk memeriksa apakah mikrofon tidak dimatikan dari tombol fisik pada headset. Cobalah untuk mengganti port USB Anda dan coba hubungkan mikrofon langsung dari kabel 3,5mm.
Solusi 1: Menginstal Ulang Driver Perangkat
Sebelum kami mulai mengonfigurasi pengaturan, Anda dapat mencoba menginstal ulang driver G403. Langkah ini akan memastikan Anda tidak memiliki masalah apa pun dengan driver atau perangkat Anda dicolokkan karena ada banyak kasus di mana karena driver yang tidak tepat, Windows tidak dapat mendeteksi atau mengenali perangkat.
- Klik padaMenu Mulai
- Pencarian untukPengaturan perangkat
- Sekarang Anda berada di pengelola perangkat. KlikMasukan & Keluaran Audio.
- KemudianKlik kanan PADAMikropon dan pilihCopot Pemasangan Perangkat
- Demikian pula, Navigasi kePengontrol Suara, Video dan Game.
- SekarangCopot pemasangan itu Driver Mikrofon dari sini juga.
- Sekarang sederhanacabut danmenggantikan itumikropon ke komputer Anda dan windows akan menginstal ulang driver ini Jika Anda memiliki masalah dengan driver itu sekarang harus diperbaiki.
Solusi 2: Mengubah Pengaturan Privasi Windows
Setelah pembaruan pada Windows 10, pengaturan privasi diubah secara otomatis dan beberapa aplikasi tidak diizinkan untuk menggunakan mikrofon, sementara dalam beberapa kasus mikrofon dinonaktifkan sepenuhnya. Kami akan mengubah pengaturan tersebut dalam proses berikut.
- Klik padaMenu Mulai dan Klikikon Pengaturan
- Dari sana KlikPengaturan Privasi.
- Dari Sana KlikMikropon lalu klikPerubahan.
- Kemudian Pastikan ituDiaktifkan
- Juga, Pastikan Aplikasi yang Anda gunakan memiliki ekstensiIzin diaktifkan juga daridi bawah
Jika masalah itu karena pengaturan privasi, itu harus diselesaikan sekarang.
Solusi 3: Mengaktifkan Driver Mikrofon
Driver untuk mikrofon terkadang dinonaktifkan dalam pengaturan suara jadi pada langkah ini kami akan memastikan bahwa driver mikrofon diaktifkan.
- Klik kanan di Ikon suara dan selanjutnya Kedengarannya
- Dari sana klik Rekaman tab.
- Sekarang Klik kanan di ruang kosong dan pastikan bahwa kedua opsi tersebut ada diperiksa
- Sekarang Klik kanan pada driver mikrofon dan klik Memungkinkan.
- Sekarang lagi Klik kanan di driver mikrofon dan klik Properti
- Sekarang dari sini Klik di Level tab dan pastikan slider berada di maksimum
Ini seharusnya menyelesaikan masalah apa pun dengan driver atau konfigurasi pengaturan mikrofon namun jika ini tidak menyelesaikan masalah, hapus instalan Perangkat lunak Logitech dan instal ulang setelah mengunduhnya dari situs web resmi mereka.