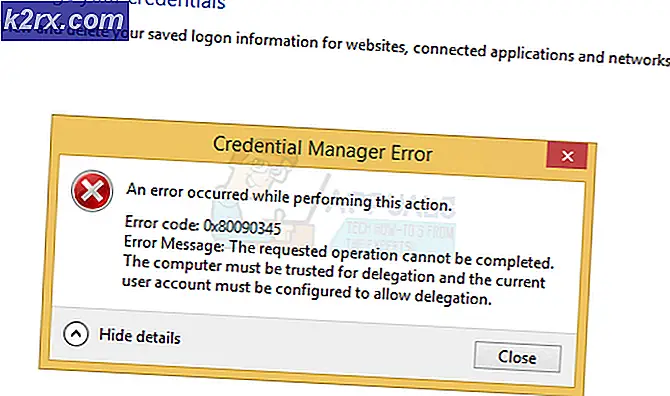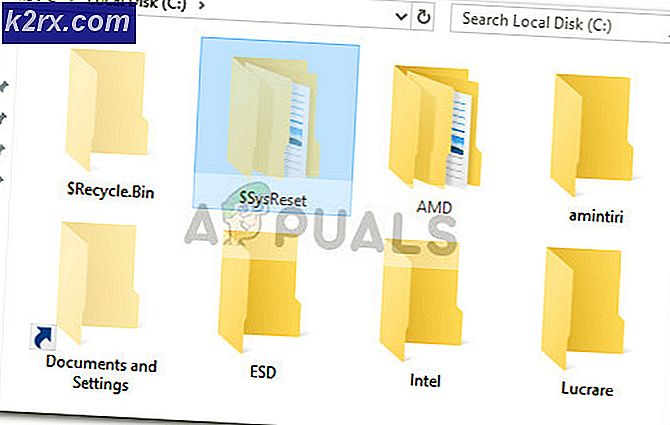Cara Memperbaiki 'Perangkat Dinonaktifkan (Kode 22)'
Beberapa pengguna Windows mengalami 'Perangkat ini dinonaktifkan. (Kode 22)’ kesalahan ketika mereka menggunakan Pengelola Perangkat atau utilitas Layanan untuk memeriksa status perangkat yang tampaknya tidak berfungsi dengan baik. Masalah ini dipastikan terjadi pada beberapa versi Windows dan itu tidak semata-mata disebabkan oleh fakta bahwa perangkat yang terhubung dinonaktifkan di dalam Pengaturan perangkat.
Setelah menyelidiki masalah khusus ini, ternyata ada beberapa penyebab berbeda yang mungkin memaksa kode kesalahan ini muncul. Berikut daftar pelaku potensial yang mungkin bertanggung jawab atas masalah ini:
Sekarang setelah Anda mengetahui setiap kemungkinan penyebab yang mungkin menyebabkan masalah ini, berikut adalah daftar perbaikan potensial yang berhasil digunakan oleh pengguna lain yang terpengaruh untuk menyelesaikan masalah ini. 'Perangkat ini dinonaktifkan. (Kode 22)’ kesalahan:
Metode 1: Mengaktifkan Layanan di dalam Pengelola Perangkat
Tentu saja, perbaikan yang paling jelas untuk masalah khusus ini adalah cukup menggunakan Pengelola Perangkat untuk mengaktifkan kembali perangkat. Ini mungkin tampak seperti satu-satunya perbaikan untuk 'Perangkat ini dinonaktifkan. (Kode 22)’ kesalahan, tetapi kenyataannya tidak.
Ingatlah bahwa ini hanya akan berfungsi selama penyebab utama masalah ini adalah interaksi pengguna manual yang sebelumnya telah menonaktifkan perangkat (atau aplikasi pengoptimalan melakukannya untuk Anda).
Jika skenario ini berlaku, Anda dapat memperbaiki masalah dengan mengakses Pengelola Perangkat dan mengaktifkan perangkat melalui tab umum. Ikuti petunjuk di bawah ini untuk melakukannya:
- tekan Tombol Windows + R untuk membuka Lari kotak dialog. Di dalam kotak teks, ketik 'devmgmt.msc' dan tekan Memasukkan untuk membuka Pengaturan perangkat.
- Setelah Anda berada di dalam Pengaturan perangkat, gulir ke bawah melalui daftar perangkat dan temukan daftar yang memicu 'Perangkat ini dinonaktifkan. (Kode 22)’ kesalahan.
- Ketika Anda berhasil menemukannya, klik kanan padanya dan pilih Properti dari menu konteks.
- Setelah Anda berada di dalam Properti layar, klik pada Umum tab, lalu klik pada Aktifkan Perangkat (di bawah Status Perangkat kotak).
- Pada Wisaya Pemecahan Masalah, klik pada Lanjut menu, lalu tunggu perangkat diaktifkan.
- Nyalakan ulang komputer Anda dan tunggu hingga startup berikutnya selesai. Setelah komputer Anda melakukan booting kembali, periksa kembali status perangkat dan lihat apakah masalahnya telah diperbaiki.
Jika mengaktifkan kembali perangkat secara paksa tidak membuat 'Perangkat ini dinonaktifkan. (Kode 22)’ kesalahan hilang, pindah ke perbaikan potensial berikutnya di bawah ini untuk cara lain dalam menyelesaikan masalah.
Metode 2: Perbarui Driver Perangkat
Penyebab umum lainnya yang mungkin memicu kesalahan ini adalah driver usang yang ditolak Windows untuk digunakan. Dalam hal ini, Anda dapat menyelesaikan masalah dengan memaksa utilitas Pengelola Perangkat untuk memperbarui driver saat ini ke versi terbaru yang sesuai dengan versi Windows Anda.
Jika Anda tidak dapat menangani 'Perangkat ini dinonaktifkan. (Kode 22)’ kesalahan hanya dengan mengaktifkan kembali layanan, Anda harus mencoba memperbarui driver dan melihat apakah masalah hilang dengan sendirinya.
Jika skenario ini berlaku untuk situasi Anda saat ini, ikuti petunjuk di bawah ini untuk memperbarui driver perangkat yang bermasalah melalui Pengaturan perangkat:
- tekan Tombol Windows + R untuk membuka Lari kotak dialog. Selanjutnya, ketik 'devmgmt.msc' di dalam kotak teks, lalu tekan Memasukkan membuka Pengaturan perangkat.
- Dalam Pengaturan perangkat, gulir ke bawah melalui daftar perangkat dan klik kanan pada daftar yang menunjukkan kesalahan ini kepada Anda. Selanjutnya, dari menu konteks yang baru saja muncul, klik Properti dari menu konteks.
- Setelah Anda berada di dalam Properti layar, akses Sopir tab dari menu di atas, lalu klik padaPerbarui Drivertombol.
- Setelah Anda masuk ke layar berikutnya, klikCari secara otomatis untuk perangkat lunak driver yang diperbarui.
- Setelah Anda melakukan ini, tunggu pemindaian awal selesai. Jika versi driver baru ditemukan, ikuti petunjuk di layar untuk menginstal versi driver yang lebih baru di komputer Anda.
- Nyalakan ulang komputer Anda dan lihat apakah masalah telah diperbaiki setelah komputer Anda melakukan booting kembali.
Jika Anda masih melihat 'Perangkat ini dinonaktifkan. (Kode 22)’ kesalahan bahkan setelah memperbarui driver perangkat yang dimaksud, pindah ke Metode 3.
Metode 3: Menjalankan Pemecah Masalah yang berlaku
Jika tidak ada metode di atas yang berhasil untuk Anda, mungkin Anda berurusan dengan perangkat yang macet dalam keadaan limbo (tidak dinonaktifkan atau diaktifkan). Untungnya, masalah ini diatasi oleh Microsoft dengan banyak perbaikan otomatis yang dapat digunakan melalui berbagai Pemecah Masalah yang tersedia di OS Anda.
Jika metode ini berlaku untuk situasi Anda saat ini, Anda mungkin dapat mengatasi 'Perangkat ini dinonaktifkan. (Kode 22)’kesalahan dengan menjalankan built-in Pemecah masalah yang berlaku untuk perangkat yang Anda miliki.
Beberapa pengguna yang terpengaruh yang juga menghadapi masalah ini telah mengonfirmasi bahwa menjalankan Pemecah masalah berlaku untuk jenis perangkat yang menunjukkan kode kesalahan 22 memungkinkan mereka untuk menerapkan perbaikan yang menyelesaikan masalah dan memungkinkan layanan untuk berjalan.
Jika Anda belum mencoba ini, ikuti petunjuk di bawah ini untuk menjalankan Pemecah Masalah Windows yang paling siap untuk menangani masalah ini:
- tekan Tombol Windows + R untuk membuka Lari kotak dialog. Selanjutnya, ketik 'kontrol' di dalam kotak teks dan tekan Memasukkan untuk membuka Panel Kontrol Klasik antarmuka.
- Setelah Anda berada di dalam Panel kendali antarmuka, gunakan fungsi pencarian (pojok kanan atas) untuk mencari 'pemecah masalah'. Selanjutnya, dari daftar hasil, klik Penyelesaian masalah.
- Setelah Anda berada di dalam Penyelesaian masalah tab, klik subjudul yang berlaku untuk jenis perangkat yang bermasalah. Untuk melakukannya, klik Perangkat keras dan Suara, lalu klik pemecah masalah khusus yang bertanggung jawab untuk memperbaiki masalah yang terkait dengan perangkat yang dimaksud.
- Setelah Anda berhasil membuka pemecah masalah yang benar, klik tombol Maju hyperlink, lalu centang kotak yang terkait denganLakukan perbaikan secara otomatis.Setelah Anda melakukan ini, klik Lanjut untuk memulai pemindaian awal.
- Tunggu hingga pemecah masalah mencoba mendeteksi masalah untuk Anda. Jika perbaikan yang layak ditemukan, Anda akan diminta untuk menerapkannya. Jika ini terjadi, klik Terapkan perbaikan ini, lalu tunggu hingga diterapkan. Ingatlah bahwa bergantung pada perbaikan yang perlu Anda terapkan, perbaikan mungkin mengharuskan Anda melakukan beberapa langkah manual untuk menerapkannya.
- Restart komputer Anda dan lihat apakah masalah telah diperbaiki pada startup sistem berikutnya.
Jika masalah yang sama masih terjadi, pindah ke perbaikan potensial berikutnya di bawah ini.
Metode 4: Menggunakan Pemulihan Sistem
Jika tidak ada metode di atas yang berhasil untuk Anda, kemungkinan perubahan baru-baru ini atau konflik antara layanan pihak ketiga dan yang setara asli dapat mengganggu status perangkat dan menyebabkan 'Perangkat ini dinonaktifkan. (Kode 22)’.
Jika Anda menemukan diri Anda dalam situasi khusus ini, salah satu cara untuk mengatasi masalah tersebut adalah dengan menggunakan Pemulihan Sistem untuk memulihkan komputer Anda kembali ke keadaan di mana konflik saat ini tidak terjadi.
catatan: Perlu diingat bahwa secara default, Pemulihan Sistem dikonfigurasi untuk menyimpan secara teratur Pemulihan Sistem snapshot selama acara penting seperti penginstalan driver baru, penginstalan Pembaruan Windows, atau pembaruan aplikasi yang ada. Jika Anda belum mengubah perilaku default System Restore, Anda harus memiliki banyak snapshot untuk dipilih.
Jika Anda belum mencoba perbaikan khusus ini, ikuti petunjuk di bawah ini untuk menggunakan Pemulihan Sistem untuk memulihkan komputer Anda kembali ke keadaan sehat di mana kode kesalahan perangkat 22 tidak terjadi:
- tekan Tombol Windows + R untuk membuka Lari kotak dialog. Selanjutnya, ketik ‘Rstrui.exe’ di dalam kotak teks dan tekan Memasukkan untuk membuka Pemulihan Sistem utilitas.
- Setelah Anda berada di dalam layar pertama Pemulihan Sistem, mulailah dengan memilihPilih titik pemulihan yang berbedasebelum mengklik Lanjut.
- Di layar berikutnya, mulailah dengan mencentang kotak yang terkait denganTampilkan lebih banyak titik pemulihan. Selanjutnya, pilih Pulihkan Cuplikan itu tanggal sebelum penampakan 22 kode kesalahan. Setelah snapshot yang benar diaktifkan, klik pada Lanjut.
- Di layar terakhir dari Pemulihan Sistem, klik Selesai dan tunggu utilitas untuk menerapkan snapshot pemulihan yang lebih lama.
Setelah status yang lebih lama diberlakukan, periksa status perangkat dan lanjutkan ke metode berikutnya di bawah jika: 'Perangkat ini dinonaktifkan. (Kode 22)’kesalahan masih terjadi.
Metode 5: Menghapus Baterai CMOS / Chip Memori
Seperti yang telah dikonfirmasi oleh beberapa pengguna yang terpengaruh, masalah khusus ini juga dapat terjadi karena data cache yang dikelola oleh baterai/chip memori CMOS terkait dengan perangkat yang tidak berfungsi.
Dalam hal ini, Anda juga dapat mencoba menghapus sementara CMOS (Semikonduktor Oksida Logam Pelengkap) baterai atau chip memori (tergantung pada kasusnya) untuk menghapus data yang mungkin berkontribusi pada 'Perangkat ini dinonaktifkan. (Kode 22)’.
Ikuti petunjuk di bawah ini untuk mempelajari cara menghapus sementara baterai CMOS atau chip memori untuk menghapus data cache yang mungkin menyebabkan masalah ini:
- Mulailah dengan mematikan komputer Anda dan kemudian mencabutnya dari sumber listrik yang saat ini terhubung.
- Selanjutnya, lengkapi diri Anda dengan gelang statis untuk menghubungkan diri Anda ke rangka komputer dan mencegah kerusakan yang tidak disengaja pada komponen PC Anda yang dihasilkan oleh energi listrik statis.
- Lepaskan penutup samping komputer Anda untuk mendapatkan gambaran umum tentang motherboard Anda. Setelah Anda melihatnya, gunakan kuku jari Anda atau obeng non-konduktif lainnya untuk melepas baterai CMOS atau chip memori (tergantung casing).
- Setelah Anda berhasil melepas baterai, tunggu satu menit penuh sebelum memasangnya kembali ke tempatnya.
- Pasang kembali penutup belakang, colokkan kembali komputer Anda ke sumber listrik, nyalakan dan biarkan boot secara normal.
- Setelah urutan startup selesai, lihat apakah status perangkat telah berubah menjadi Diaktifkan.
Jika statusnya masih muncul 'Perangkat ini dinonaktifkan. (Kode 22)’dan Anda tidak dapat mengaktifkannya secara manual, pindah ke perbaikan potensial berikutnya di bawah ini.
Metode 6: Menyegarkan setiap Komponen Windows
Jika tidak ada metode di atas yang berhasil untuk Anda, Anda harus mulai mempertimbangkan kemungkinan bahwa Anda berurusan dengan semacam kerusakan sistem mendasar yang memengaruhi fungsi perangkat Anda yang terhubung.
Dalam hal ini, satu-satunya perbaikan yang layak pada saat ini adalah me-refresh setiap komponen Windows dengan melakukan instalasi bersih atau prosedur perbaikan. Kedua pendekatan ini akan secara efektif menggantikan setiap file Windows dengan setara yang bersih, yang pada akhirnya akan menyelesaikan berbagai masalah yang disebabkan oleh instance yang rusak.
Tergantung pada situasi khusus Anda, ikuti petunjuk di bawah ini untuk menyegarkan instalasi Windows Anda:
- Instalasi bersih (perbaikan di tempat) – Jika Anda tidak memiliki data penting pada drive OS Anda, mungkin cara terbaik untuk mengatasi masalah ini adalah dengan melakukan prosedur instalasi yang bersih. Anda dapat melakukannya langsung dari menu GUI penginstalan Windows Anda tanpa harus menggunakan media penginstalan yang kompatibel. Namun perlu diingat bahwa jika Anda memiliki file penting di drive OS Anda, luangkan waktu untuk mencadangkannya sebelum memulai prosedur ini.
- Pemasangan perbaikan (perbaikan di tempat) – Jika Anda menyimpan informasi penting di drive OS Anda, ini mungkin cara terbaik untuk memperbaiki masalah. Instalasi perbaikan hanya akan menyentuh file OS, memungkinkan Anda untuk menyimpan file pribadi, aplikasi, game, media pribadi, dan apa pun yang tidak terkait dengan OS Anda.