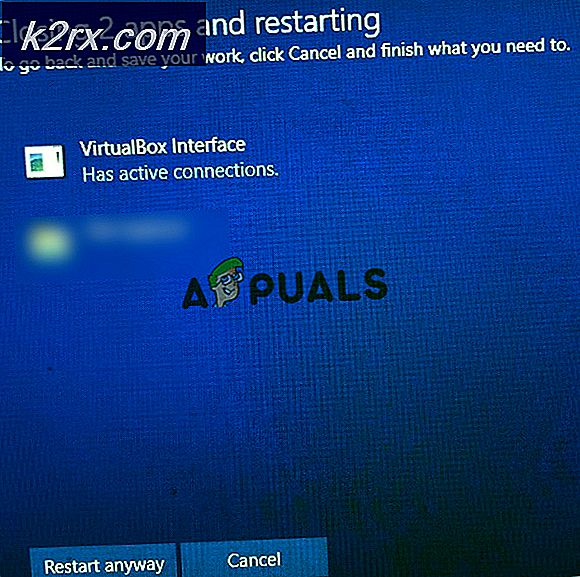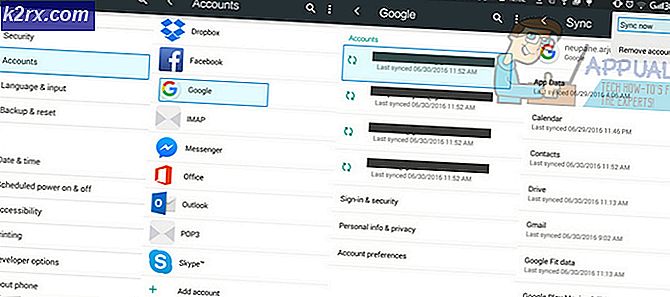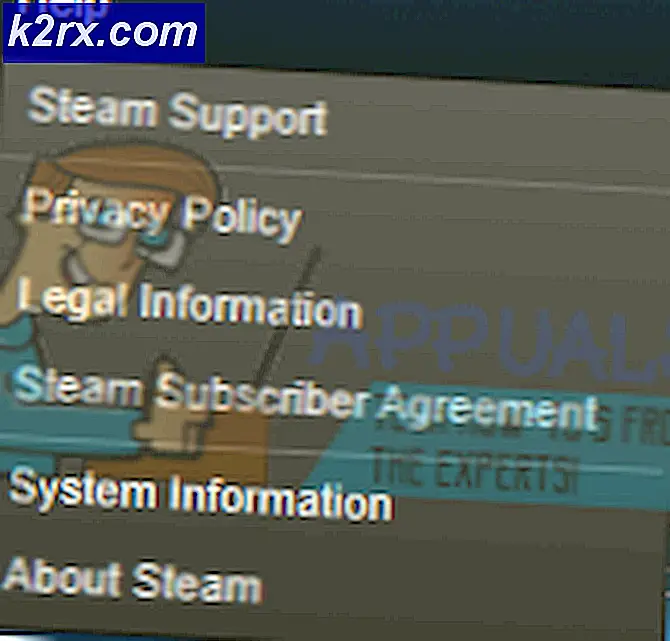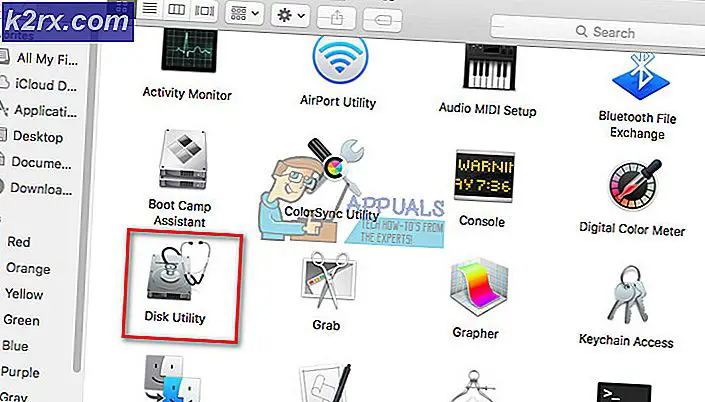Apa itu folder $ sysreset dan bagaimana cara menghapusnya?
Folder $ SysReset adalah folder yang dibuat secara otomatis oleh Windows10 dalam skenario tertentu. Bergantung pada situasinya, folder $ SysReset mungkin berisi beberapa gigabyte ruang. Jika Anda bekerja dengan drive C terbatas (ketika datang ke ruang kosong yang tersedia) menghapus folder $ SysReset mungkin sangat menggoda. Tetapi apakah tidak apa-apa untuk menghapus folder $ SysReset ?
Apa itu folder $ SysReset?
Mirip dengan folder $ GetCurrent, folder $ SysReset disembunyikan secara default. Ini berarti Anda tidak dapat benar-benar melihatnya kecuali File Explorer dikonfigurasi untuk menampilkan file tersembunyi.
Catatan: Untuk mengaktifkan file tersembunyi di File Explorer, buka tab Tampilan dan pastikan bahwa kotak yang terkait dengan Item Tersembunyi dicentang.
Sama seperti direktori $ GetCurrent dibuat selama proses upgrade, folder $ SysReset secara otomatis dibuat oleh sistem operasi Anda ketika Anda mulai melakukan proses ulang atau penyegaran versi Windows Anda. Tujuan dari folder $ SysReset adalah untuk menyimpan berbagai file log dan dokumen XML migrasi. File-file log ini mampu menunjukkan dengan tepat pelakunya jika operasi reset berakhir gagal.
Mengingat fakta bahwa file-file log tidak memiliki banyak penggunaan untuk pengguna biasa dan hanya dapat dibaca oleh administrator sistem yang berpengalaman, $ SysReset dapat dianggap dapat dibuang. Dengan pemikiran ini, jika Anda tidak perlu meninjau file log untuk mencari tahu apa yang salah selama proses pengaturan ulang, Anda dapat melanjutkan dan menghapus folder $ SysReset .
Namun, karena $ SysReset folde jauh lebih kecil daripada direktori $ GetCurrent, menghapusnya tidak akan berdampak besar pada drive sistem operasi.
TIP PRO: Jika masalahnya ada pada komputer Anda atau laptop / notebook, Anda harus mencoba menggunakan Perangkat Lunak Reimage Plus yang dapat memindai repositori dan mengganti file yang rusak dan hilang. Ini berfungsi dalam banyak kasus, di mana masalah ini berasal karena sistem yang rusak. Anda dapat mengunduh Reimage Plus dengan Mengklik di SiniCara menghapus direktori $ SysReset
Alat pembersihan Windows (Disk Cleanup tool) melakukan pekerjaan yang cukup baik untuk menghapus file sisa yang ditinggalkan oleh berbagai operasi OS. Namun, dalam hal ini, alat pembersihan tidak akan secara otomatis menghapus folder $ SysReset. Ini berarti Anda harus melakukannya sendiri.
Sebagaimana dinyatakan di atas, menghapus $ SysReset tidak akan menyebabkan masalah tambahan pada fungsi PC Anda yang berfungsi dengan baik. Jika file-file log yang dibutuhkan oleh sistem operasi Anda, folder $ SysReset akan dibuat lagi.
Untuk menghapus folder $ SysReset, cukup klik kanan pada itu dan pilih Hapus - perlu diingat bahwa Anda mungkin perlu memberikan izin administratif agar tindakannya selesai. Anda kemudian dapat menghapusnya secara permanen dengan membersihkan isi dari Recycle bin . Anda juga dapat melakukan dua langkah sekaligus dengan menekan tombol Shift sambil menekan tombol Delete (dengan folder yang dipilih).
Sesuai dengan beberapa laporan pengguna, ada situasi tertentu di mana folder $ SysReset menolak untuk dihapus secara konvensional. Ini bisa terjadi karena file log rusak atau karena Anda tidak memiliki izin yang sesuai. Jika itu yang terjadi, restart komputer Anda dan pastikan Anda masuk ke akun administrator Anda. Jika Anda masih tidak dapat menghapus folder $ SysReset, ikuti langkah-langkah di bawah ini:
- Acess the Start menu (pojok kiri bawah) dan ketikkan cmd untuk menggunakan fungsi pencarian built-in. Kemudian, klik kanan pada Command Prompt dan pilih Run as Administrator untuk membuka Command Prompt yang ditinggikan.
- Di Command Prompt yang ditinggikan, masukkan perintah berikut dan tekan Enter untuk menghapus folder $ SysReset :
RD / S / QC: \ $ SysReset - Itu dia. Folder $ SysReset harus dihapus. Anda dapat menutup Command Prompt yang ditinggikan dan melihat apakah folder telah dihapus dengan menjelajah ke lokasinya secara manual.
TIP PRO: Jika masalahnya ada pada komputer Anda atau laptop / notebook, Anda harus mencoba menggunakan Perangkat Lunak Reimage Plus yang dapat memindai repositori dan mengganti file yang rusak dan hilang. Ini berfungsi dalam banyak kasus, di mana masalah ini berasal karena sistem yang rusak. Anda dapat mengunduh Reimage Plus dengan Mengklik di Sini