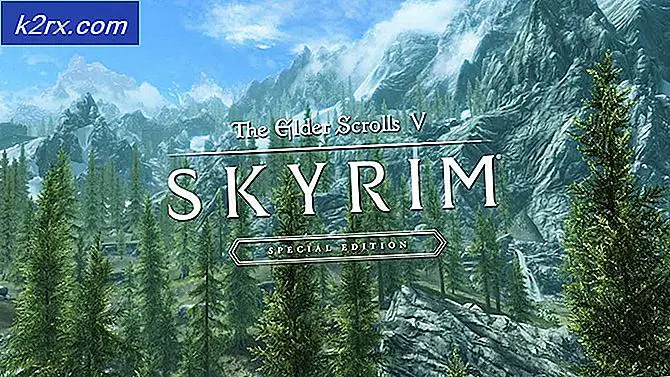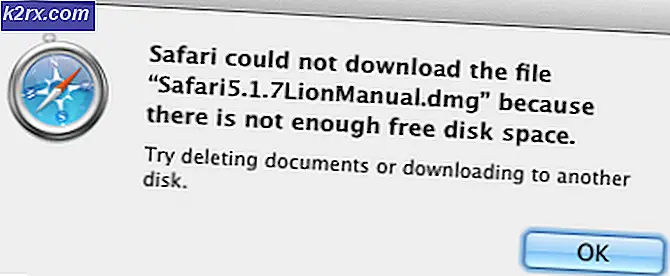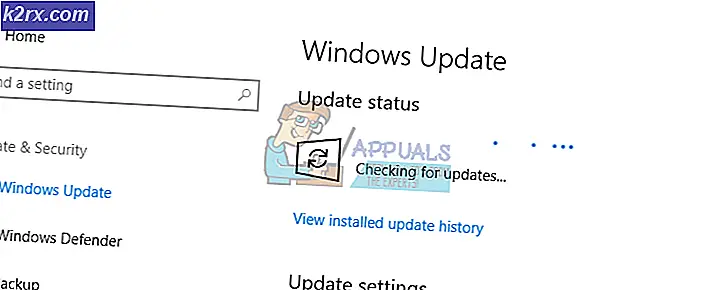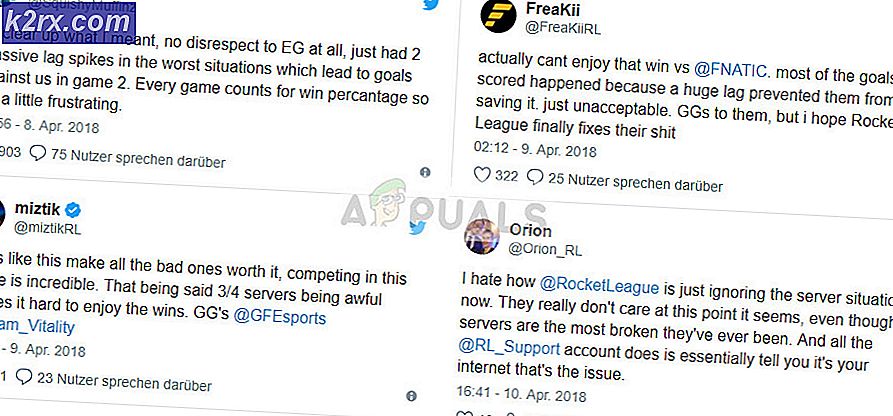Bagaimana Cara Memperbaiki Fraps yang Tidak Menampilkan FPS di Windows?
Fraps adalah alat yang dapat Anda gunakan untuk benchmarking, tangkapan layar, dan perekaman layar. Ini dikembangkan oleh Beepa untuk sistem operasi Windows. Utilitas pembandingannya dapat berjalan saat Anda bermain video game dan dapat menampilkan informasi yang berguna, termasuk FPS (frame per detik).
Namun, banyak pengguna telah melaporkan bahwa hamparan Fraps tidak akan ditampilkan dalam game dan itu cukup menghilangkan tujuan utamanya. Masalah ini sering hanya muncul di game tertentu dan sulit untuk digeneralisasi. Namun, pengguna telah melaporkan berbagai metode yang mereka gunakan untuk berhasil menyelesaikan masalah ini, jadi pastikan Anda memeriksanya di bawah!
Apa Penyebab Fraps Tidak Muncul di Windows?
Menentukan penyebab langsung itu sulit karena metode yang digunakan seringkali tidak menunjukkan apa penyebabnya. Namun, pengguna harus tahu bahwa Fraps tidak berfungsi dengan game yang menggunakan DirectX 12. Ini adalah sesuatu yang hanya dapat diperbaiki jika pembaruan untuk Fraps dirilis oleh pengembang.
Juga, jika Anda memainkan game Origin, overlay Origin Dalam Game perlu diaktifkan untuk overlay Fraps untuk bekerja juga. Semoga berhasil dalam menyelesaikan masalah!
Solusi 1: Monitor Aero Desktop (DWM)
Mencentang kotak ini di dalam antarmuka pengguna Fraps berhasil dengan mudah menyelesaikan masalah bagi banyak pengguna. Alasan mengapa metode ini terdaftar pertama adalah karena sangat mudah untuk mencobanya, sama sekali tidak ada yang salah, dan yang paling penting, ia memiliki peluang besar untuk menyelesaikan masalah!
- Buka Fraps dengan mengklik dua kali ikonnya dari Desktop atau dengan mencarinya setelah membuka menu Start dan mengklik kiri hasil teratas.
- Dari layar beranda, klik Umum tombol di bagian atas jendela dan periksa opsi di bawah ini. Centang kotak di sebelah Monitor Aero Desktop (DWM) pilihan dan pastikan Anda me-restart Fraps.
- Periksa untuk melihat apakah hamparan Fraps sekarang muncul di game setelah Anda membukanya!
Solusi 2: Jangan Gunakan DirectX 12
Pengembang Fraps telah mengkonfirmasi bahwa versi Fraps saat ini tidak akan bekerja dengan DirectX 12. Mereka sedang mengerjakan pembaruan yang akan membuat Fraps dan DX 12 kompatibel. Sampai saat itu, Anda dapat menjalankan game menggunakan Direct X 11. Untuk game Steam, Anda dapat mengikuti langkah-langkah di bawah ini!
- Buka Steam pada PC Anda dengan mengklik dua kali entri di Desktop atau dengan mencarinya di menu Start. Ada cara lain untuk menemukannya juga.
- Navigasikan ke Perpustakaan bagian di jendela Steam dengan mencari tab Library di bagian atas jendela, dan temukan game yang bermasalah di daftar game yang Anda miliki di perpustakaan Anda.
- Klik kanan pada entri game dalam daftar dan pilih Properti pilihan dari menu konteks yang akan muncul. Klik Setel opsi peluncuran tombol.
- Tipe "-dx11" di bar. Jika ada beberapa opsi peluncuran lain yang terletak di sana dari sebelumnya, pastikan Anda memisahkan yang ini dengan satu spasi. Klik baik tombol untuk mengkonfirmasi perubahan.
- Coba luncurkan game dari tab Library dan lihat apakah Fraps FPS muncul saat bermain game.
Battlefield 1:
Karena banyak pengguna mengalami masalah ini saat bermain Battlefield 1, kami telah memutuskan untuk menyertakan langkah-langkah yang diperlukan untuk menjalankan Battlefield 1 menggunakan DirectX 11 karena tidak tersedia di Steam.
- Arahkan ke lokasi folder di File Explorer cukup dengan membuka folder dan mengklik Dokumen dari panel navigasi kiri atau dengan mencari entri ini di menu Start. Bagaimanapun, di Dokumen, navigasikan ke Medan Perang 1 >> pengaturan.
- Klik kanan file bernama bernama 'PROFSAVE_profil' dan memilih untuk membukanya dengan buku catatan.
- Menggunakan Ctrl + F kombinasi tombol atau klik Sunting di menu atas dan pilih Temukan pilihan dari menu tarik-turun untuk membuka kotak Pencarian.
- Tipe "GstRender.Dx12Diaktifkan” di dalam kotak dan ubah nilai di sebelahnya dari 1 menjadi 0. Gunakan tombol Ctrl + S kombinasi tombol untuk menyimpan perubahan atau klik Berkas >> Simpan dan keluar dari Notepad.
- Coba luncurkan game dari tab Library dan lihat apakah Fraps FPS muncul saat bermain game.
Solusi 3: Aktifkan Origin In-Game
Seorang pemain telah melaporkan bahwa overlay Fraps tidak akan berfungsi kecuali overlay Origin In-Game diaktifkan juga. Biasanya, ada masalah yang muncul ketika mencoba menggunakan dua overlay secara bersamaan, tetapi di sini kita memiliki kebalikannya. Metode ini dapat diterapkan ke semua game Origin!
- Buka Asal pada PC Anda dengan mengklik dua kali entri di Desktop atau dengan mencarinya di menu Start. Ada cara lain untuk menemukannya juga.
- Klik Asal opsi dari bilah menu di bagian atas jendela dan pilih Pengaturan aplikasi dari menu yang akan muncul.
- Navigasikan ke Asal Dalam Game tab dan ubah penggeser di bawahnya menjadi Mati. Buka kembali game dengan Fraps berjalan dan periksa untuk melihat apakah overlaynya muncul menunjukkan FPS.
Solusi 4: Lakukan Instal Ulang Bersih
Jika semua cara di atas gagal, menginstal ulang Fraps adalah cara terakhir yang dapat membantu Anda menyelesaikan masalah pada komputer Anda. Ini harus cepat dan tidak menyakitkan jika Anda mengikuti semua langkah dengan benar! Anda juga akan menginstal versi terbaru yang berisi tambalan untuk masalah spesifik yang Anda alami!
- Klik Mulai menu dan buka Panel kendali dengan mencarinya hanya dengan mengetik dengan jendela menu Start terbuka. Atau, Anda dapat mengklik gigi ikon di bagian kiri bawah menu Mulai untuk membuka Pengaturan aplikasi jika Anda menggunakan Windows 10.
- Di Panel kendali, pilih Lihat sebagai: Kategori opsi di sudut kanan atas jendela Control Panel dan klik Copot Program di bawah Program bagian.
- Jika Anda menggunakan Pengaturan aplikasi, mengklik Aplikasi harus segera membuka daftar semua program yang diinstal pada PC Anda jadi tunggu beberapa saat hingga memuat
- Menemukan Fraps di Panel Kontrol atau Pengaturan dan klik Copot/Perbaiki. Ikuti instruksi apa pun yang muncul setelahnya untuk menghapus instalannya sepenuhnya.
- Karena Anda akan mengedit kunci registri, kami sarankan Anda memeriksa artikel yang telah kami terbitkan ini agar Anda dapat membuat cadangan registri dengan aman untuk mencegah masalah lain. Tetap saja, tidak ada yang salah akan terjadi jika Anda mengikuti langkah-langkah dengan hati-hati dan benar.
- Buka Editor Registri jendela dengan mengetik "regedit" di bilah pencarian, menu Mulai, atau kotak dialog Jalankan yang dapat diakses dengan with Tombol Windows + R kombinasi kunci. Klik Sunting tombol di bilah menu di bagian atas jendela dan klik Temukan. Anda juga dapat menggunakan kombinasi tombol Ctrl + F.
- Di jendela Temukan yang akan muncul, pastikan Anda mengetik Fraps dalam Menemukan apa kotak dan klik Temukan Berikutnya tombol sesudahnya. Nilai atau kunci hasil akan muncul. Pastikan Anda mengklik kanan dan memilih Menghapus pilihan dari menu konteks yang akan muncul.
- Klik Sunting >> Temukan Selanjutnya atau gunakan F3 tombol untuk mencari entri lain dan pastikan Anda menghapus semuanya. Pastikan Anda mencari Beepa juga!
- Unduh Fraps versi terbaru dengan mengunjungi Link ini. Unduh file pengaturannya, jalankan dari folder Unduhan, ikuti instruksi di layar, dan periksa untuk melihat apakah masalah berlanjut setelah menginstal ulang Fraps!
Juga, coba klik kanan pada executable dan pilih "Run as Administrator" dan periksa apakah itu memperbaiki masalah.