Cara Memperbaiki Kesalahan Pembaruan Windows 10 0x800705B3
Beberapa pengguna Windows mengalami Kesalahan 0x800705b3 kode setelah gagal menginstal pembaruan yang tertunda pada Windows 10. Paling umum masalah khusus ini dilaporkan terjadi dengan pembaruan driver webcam terintegrasi dan pembaruan driver adaptor Bluetooth.
Setelah menyelidiki masalah khusus ini secara menyeluruh, ternyata ada beberapa penyebab berbeda yang mungkin memicu munculnya kesalahan ini. Kami telah menyusun daftar pendek pelaku potensial sehingga Anda tahu persis pelaku apa yang mungkin bertanggung jawab atas kesalahan ini:
Sekarang setelah Anda mengetahui setiap pelaku potensial, berikut adalah daftar metode yang dikonfirmasi yang telah berhasil digunakan oleh pengguna lain yang terpengaruh untuk memperbaikinya Kesalahan 0x800705b3 kode dan selesaikan penginstalan pembaruan yang tertunda.
Metode 1: Menjalankan Pemecah Masalah Pembaruan Windows
Mayoritas pengguna yang berurusan dengan masalah ini melaporkan bahwa masalah telah diperbaiki setelah mereka menjalankan Pemecah Masalah Pembaruan Windows dan menerapkan perbaikan yang disarankan.
Ini adalah utilitas yang mencakup berbagai perbaikan otomatis yang dapat Anda terapkan dengan satu perbaikan. Jika masalah yang menyebabkan 0x800705b3 kesalahansudah dicakup oleh strategi perbaikan, Anda harus diminta untuk melakukan lebih dari sekadar gong setelah perbaikan yang disarankan.
Ikuti petunjuk di bawah ini untuk membuka dan mengonfigurasi Pemecah Masalah Pembaruan Windows, lalu terapkan perbaikan yang mampu memperbaiki masalah:
- Buka sebuah Lari kotak dialog dengan menekan Tombol Windows + R. Di dalam kotak teks, ketik 'ms-settings: pemecahan masalah'dan tekan Memasukkan untuk membuka Penyelesaian masalah Tidak bisa.
- Setelah Anda berada di dalam tab Pemecahan Masalah, pindah ke bagian kanan layar dan klikpembaruan Windows(dibawah Bangun dan Lari). Selanjutnya, dari menu konteks yang baru saja muncul, klik Jalankan Pemecah Masalah.
- Setelah Anda berada di dalam pembaruan Windows pemecah masalah, tunggu hingga pemindaian awal selesai dan lihat apakah strategi perbaikan yang layak ditemukan.
- Jika pemindaian telah mengidentifikasi strategi dengan potensi untuk memperbaiki masalah Anda yang sedang berlangsung, klikTerapkan perbaikan ini dan tunggu sampai prosedur selesai.
catatan: Bergantung pada jenis perbaikan yang direkomendasikan, Anda mungkin perlu mengikuti serangkaian petunjuk tambahan sebelum perbaikan diterapkan dengan benar.
- Setelah Anda selesai melakukannya, reboot komputer Anda dan tunggu sampai startup berikutnya selesai.
- Buka Pembaruan Windows sekali lagi dan lihat apakah penginstalan pembaruan yang tertunda ini sekarang berhasil.
Jika masalah yang sama masih terjadi, pindah ke perbaikan potensial berikutnya di bawah ini.
Metode 2: Menginstal Pembaruan yang tertunda secara Manual
Jika menjalankan pemecah masalah tidak memungkinkan Anda untuk memperbaiki masalah dalam kasus Anda, kemungkinan Anda berurusan dengan beberapa inkonsistensi yang memengaruhi komponen Pembaruan Windows dan mencegahnya menyelesaikan instalasi versi driver baru.
Apakah Anda mengalami masalah ini dengan driver webcam terintegrasi atau dengan apa pun, kemungkinan Anda akan dapat menghindari penampakan 0x800705b3 kesalahandengan menggunakan Katalog Pembaruan Microsoft untuk menemukan, mengunduh, dan menginstal pembaruan yang tertunda secara manual.
Jika Anda belum mencoba perbaikan ini, ikuti petunjuk di bawah ini untuk mengunduh & menginstal pembaruan yang gagal dengan 0x800705b3 kesalahan melalui Katalog Pembaruan Microsoft:
- Buka browser default Anda dan navigasikan ke halaman web root dari Katalog Pembaruan Microsoft.
- Setelah Anda berada di dalam Katalog Pembaruan Microsoft, gunakan fungsi pencarian (sudut kanan atas layar) untuk mencari pembaruan yang gagal.
- Setelah pencarian selesai dan Anda mendapatkan daftar hasil, cari versi driver pembaruan yang kompatibel dengan versi Windows dan arsitektur CPU Anda.
- Setelah Anda berhasil mengidentifikasi yang benar pembaruan Windows, klik hyperlink yang terkait dengan pembaruan yang ingin Anda instal, lalu klik Unduh tombol dan tunggu prosesnya selesai.
- Setelah unduhan selesai, gunakan File Explorer untuk menavigasi ke lokasi tempat Anda mengunduh pembaruan sebelumnya.
- Ketika Anda sampai di lokasi yang benar, klik kanan pada file .inf dan pilih Instal dari menu konteks yang baru saja muncul.
catatan: Jika Anda memiliki beberapa pembaruan yang gagal dengan pembaruan yang sama 0x800705b3,ulangi instruksi di atas dengan setiap pembaruan Windows bahwa Anda mengalami masalah saat memasang.
- Di akhir operasi ini, reboot komputer Anda dan lihat apakah masalah telah diperbaiki pada startup komputer berikutnya.
Jika menginstal Pembaruan Windows yang bermasalah melalui Katalog Pembaruan Microsoft menghasilkan kode kesalahan yang sama, pindah ke perbaikan potensial berikutnya di bawah ini.
Metode 3: Mengaktifkan Layanan Penginstal Windows
Dalam hal setiap tertunda pembaruan Windows yang Anda coba instal akhirnya gagal dengan kode kesalahan yang sama, luangkan waktu untuk memastikan bahwa layanan utama yang menangani jenis tugas ini diaktifkan.
Layanan penginstal Windows bertanggung jawab untuk menginstal pembaruan tertunda yang diunduh oleh komponen Pembaruan Windows. Jika layanan ini dinonaktifkan pada konfigurasi Anda, tidak ada pembaruan yang menunggu untuk diinstal yang akan diselesaikan.
Jika Anda menemukan diri Anda dalam situasi ini, Anda harus dapat memperbaiki masalah dengan mengakses Jasa layar dan memodifikasi jenis startup saat ini dari layanan Penginstal Windows. Untuk melakukannya, ikuti petunjuk di bawah ini:
- tekan Tombol Windows + R untuk membuka Lari kotak dialog. Di dalam kotak teks, ketik 'services.msc' dan tekan Memasukkan untuk membuka Jasa utilitas.
- Setelah Anda berada di dalam Jasa layar, pindah ke tab sebelah kanan layar, gulir ke bawah melalui daftar layanan dan temukan Penginstal Windows layanan. Ketika Anda menemukannya, klik kanan padanya dan pilih Properti dari menu konteks yang baru saja muncul.
- Setelah Anda berada di dalam Properti layar layanan Penginstal Windows, akses access Umum tab, klik pada Mulailah tombol untuk memulai layanan secara paksa.
catatan: Jika Anda bisa, ubah juga Jenis startup untuk Otomatis melalui menu tarik-turun terkait. Namun, tergantung pada pengaturan administrator Anda, ini mungkin tidak dapat dilakukan.
- Restart komputer Anda dan tunggu startup berikutnya selesai. Setelah PC Anda melakukan booting kembali, coba instal ulang driver yang sebelumnya memicu 0x800705b3kesalahan dan lihat apakah masalahnya sudah diperbaiki.
Jika masalah yang sama masih terjadi, pindah ke perbaikan potensial berikutnya di bawah ini.
Metode 4: Melakukan Reset Winsock
Jika 0x800705b3 kesalahan terkait dengan beberapa jenis inkonsistensi jaringan (Terkait TCP atau IP), Anda mungkin melihat Pembaruan Windows gagal karena data buruk yang memaksa Windows untuk membatalkan pemasangan pembaruan baru yang tertunda.
Dalam hal ini, Anda harus melanjutkan dengan melakukan prosedur reset Winsock lengkap untuk memperbaiki sebagian besar soket dan masalah terkait data sementara yang mungkin menyebabkan perilaku ini.
Beberapa pengguna yang terpengaruh telah mengonfirmasi bahwa metode ini adalah satu-satunya hal yang memungkinkan mereka untuk akhirnya memperbaiki masalah Pembaruan Windows dan menginstal pembaruan yang tertunda secara normal.
Berikut adalah beberapa petunjuk langkah demi langkah yang akan memandu Anda melalui proses melakukan Reset Winsock:
- Buka Lari kotak dialog dengan menekan Tombol Windows + R. Di dalam kotak teks, ketik 'cmd', lalu tekan Ctrl + Shift + Enter untuk membuka Command Prompt yang ditinggikan.
catatan: Saat diminta oleh UAC (Kontrol Akun Pengguna) cepat, klik Iya untuk memberikan akses admin.
- Di dalam prompt CMD yang ditinggikan, ketik dan cicipi perintah berikut secara berurutan dan tekan Memasukkan setelah masing-masing untuk secara efektif mengatur ulang data TCP dan IP yang mungkin bertanggung jawab atas munculnya kode kesalahan 0x800705b3:
nbtstat -R nbtstat -RR netsh int reset semua netsh int ip reset netsh winsock reset
- Setelah setiap perintah di atas berhasil diproses, Anda dapat melanjutkan dan menutup Command Prompt yang ditinggikan dan reboot komputer Anda.
- Setelah startup berikutnya selesai, ulangi penginstalan Pembaruan Windows yang sebelumnya gagal dan lihat apakah masalah telah diperbaiki.
Jika masalah yang sama masih terjadi, pindah ke perbaikan potensial berikutnya di bawah ini.
Metode 5: Melakukan Pemindaian SFC dan DISM
Jika tidak ada penyebab 'dangkal' yang berhasil dalam kasus Anda, Anda harus mulai mempertimbangkan beberapa jenis kerusakan sistem yang mungkin memengaruhi kemampuan komputer Anda untuk menyelesaikan pembaruan yang tertunda yang saat ini menunggu untuk dipasang.
Jika Anda menemukan diri Anda dalam skenario khusus ini, Anda harus menjalankan beberapa utilitas bawaan yang mampu memperbaiki contoh yang rusak yang mungkin saat ini memengaruhi komponen Pembaruan Windows.
Rekomendasi kami adalah memulai dengan Pemeriksa File Sistem sederhana memindai. Sebuah Pemindaian SFC akan memeriksa silang setiap File Windows dengan arsip lokal yang menyimpan salinan yang sehat. Jika instance yang rusak ditemukan, utilitas ini akan menukar instance yang rusak dengan padanan yang sehat.
Setelah pemindaian SFC selesai, reboot komputer Anda dan tunggu hingga startup berikutnya selesai.
Setelah komputer Anda melakukan booting kembali, mulai a Pemindaian DISM. Utilitas ini bekerja secara berbeda dalam arti bergantung pada sub-komponen Pembaruan Windows untuk mengunduh salinan yang sehat untuk file Windows yang rusak yang perlu diganti. Karena itu, penting untuk memastikan bahwa Anda memiliki koneksi Internet yang andal sebelum memulai operasi ini.
Setelah pemindaian DISM selesai, reboot komputer Anda untuk terakhir kalinya dan lihat apakah masalah telah diperbaiki setelah startup berikutnya selesai.
Jika Anda masih berurusan dengan hal yang sama 0x800705b3kode kesalahan, pindah ke perbaikan potensial berikutnya di bawah ini.
Metode 6: Mengatur ulang setiap Komponen Windows
Jika tidak ada metode di atas yang berhasil untuk Anda, kemungkinan sistem Anda saat ini berurusan dengan beberapa jenis kerusakan file sistem yang tidak dapat diselesaikan secara konvensional atau dengan utilitas bawaan yang disertakan dengan instalasi Windows Anda.
Jika Anda telah mencapai titik ini tanpa resolusi, satu-satunya perbaikan yang layak pada saat ini adalah menggunakan prosedur yang secara efektif akan mengatur ulang setiap komponen Windows sepenuhnya dengan prosedur seperti instalasi bersih atau pemasangan perbaikan (perbaikan di tempat).
Bergantung pada skenario khusus Anda, Anda mungkin ingin memilih satu dari yang lain.
Misalnya, jika saat ini Anda memegang informasi penting di drive OS, Anda harus benar-benar mempertimbangkan untuk mencari perbaikan menginstal. Tentu, prosedur ini sedikit membosankan, tetapi keuntungan utamanya adalah Anda dapat menyimpan semua file pribadi, aplikasi, dan media pribadi yang saat ini Anda simpan di drive Windows. Kelemahan utama dari metode ini adalah Anda mungkin memerlukan media instalasi yang kompatibel untuk memulai proses ini.
Di sisi lain, jika Anda telah mencadangkan data Anda dan Anda tidak takut menghapus drive OS Anda, instalasi yang bersih harus menjadi pendekatan pilihan Anda. Metode ini sangat cepat dan Anda dapat memulainya langsung dari menu GUI instalasi instalasi Windows Anda tanpa memasukkan atau mencolokkan media instalasi yang kompatibel.
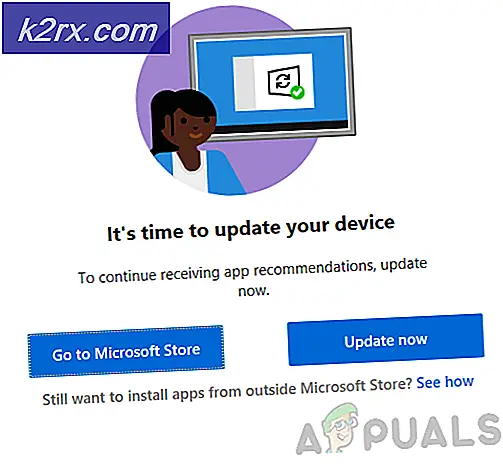
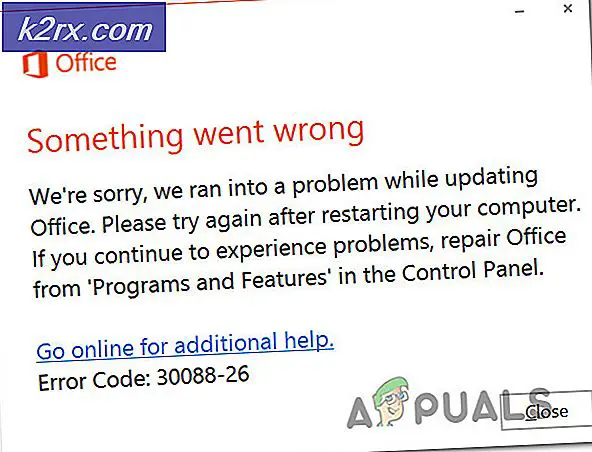





![[Cara] Bersihkan Cache Anda Di Semua Browser Windows](http://k2rx.com/img/106805/how-to-clear-your-cache-on-any-windows-browser-106805.png)