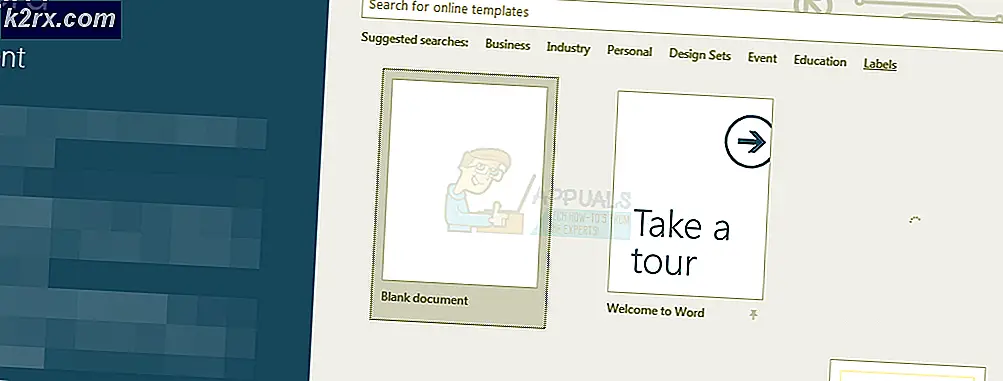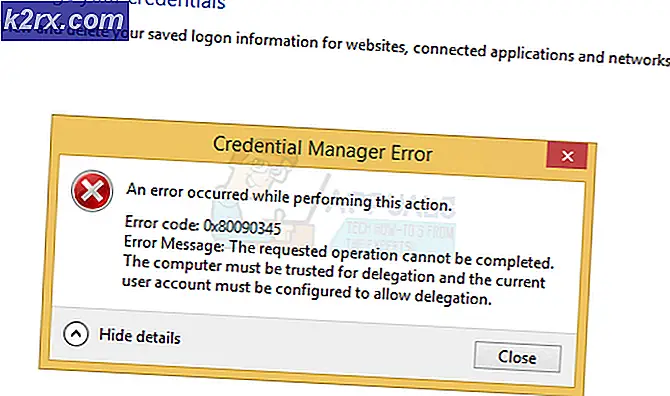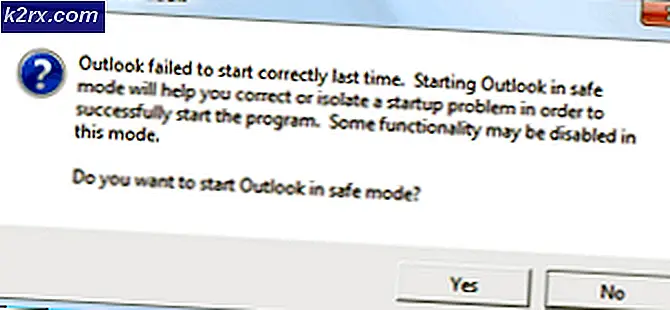Bagaimana cara Memperbaiki 'Saatnya memperbarui perangkat Anda' di Windows 10?
Microsoft memberi Anda Pembaruan Windows dari waktu ke waktu untuk menjaga sistem Anda bebas dari bug dan untuk memberikan keamanan tambahan dari malware dan infeksi. Jadi, sangat disarankan untuk memperbarui jendela Anda tepat waktu. Baru-baru ini orang-orang melaporkan kesalahan ini, "Sudah waktunya untuk memperbarui perangkat Anda" yang terus-menerus muncul saat pengguna bekerja di PC. Terkadang, itu terjadi saat menginstal atau menjalankan beberapa aplikasi. Namun, terkadang itu terjadi ketika pengguna hanya bekerja normal di PC atau bahkan saat mencoba memperbarui Windows. Pengguna diberitahu dengan kesalahan sebagai berikut:
Pernah bertanya-tanya mengapa penting untuk menginstal Pembaruan Windows? Kebanyakan dari mereka menyertakan pembaruan keamanan. Masalah keamanan adalah kemungkinan kesalahan terburuk - karena dapat dieksploitasi oleh malware atau peretas. Jenis situasi ini secara teratur diidentifikasi di berbagai bagian Windows - ActiveX, Internet Explorer dan .Net Framework adalah contohnya. Pembaruan lainnya mengatasi bug dan masalah lain di Windows. Meskipun mereka tidak bertanggung jawab atas kerentanan keamanan, mereka dapat memengaruhi stabilitas Sistem Operasi Anda. Terakhir, namun tidak kalah pentingnya, Pembaruan Windows terkadang hadir dengan fitur interaktif baru yang membantu membuat sistem operasi menjadi lebih produktif. Mari kita lompat untuk memperbaiki kesalahan ini sekarang.
Prasyarat:
Sebelum menuju solusi, kami akan menyarankan Anda mengikuti langkah-langkah singkat dan pemeriksaan silang untuk memecahkan masalah atau meminimalkan penyebab kesalahan yang sedang dipertimbangkan. Semua langkah yang mungkin diberikan di bawah ini secara rinci:
- Perbarui Windows: Kesalahan BSOD karena sistem operasi yang ketinggalan zaman adalah sesuatu yang dapat diselesaikan dengan memperbarui Windows dengan tambalan keamanan terbaru dan pembaruan fitur. Pembaruan ini memperbaiki banyak bug dan masalah kompatibilitas dengan perangkat keras dan perangkat lunak tertentu. Perbarui Windows Anda dengan mengikuti langkah-langkah berikut:
Buka "Pengaturan"> "Pembaruan & Keamanan"> "Pembaruan Windows"> "Periksa pembaruan". - Beralih dari Mode Windows S: Windows 10 dalam mode S adalah versi Windows 10 yang disederhanakan untuk keamanan dan kinerja sambil memberikan pengalaman Windows yang sudah tidak asing lagi. Versi keamanan Windows yang ditingkatkan ini tidak mengizinkan penginstalan program apa pun berlangsung, yang mengakibatkan kesalahan yang sedang dipertimbangkan. Beralih dari mode Windows S dengan mengikuti langkah-langkah berikut:
Buka "Pengaturan Windows"> Perbarui & Keamanan> Aktivasi> Buka Toko> Pilih "Dapatkan". - Nonaktifkan Antivirus: Untuk melindungi perangkat Anda selama upgrade Windows atau update instalasi, disarankan untuk menggunakan Windows Defender. Perangkat lunak antivirus non-Microsoft terkadang menyebabkan kesalahan saat pemutakhiran Windows. Anda dapat menghapusnya dengan mengikuti langkah-langkah berikut:
Buka "Control Panel"> Program> Program dan Fitur> Pilih "Program Antivirus Terinstal"> Hapus Instalasi> Ya. - Perbaiki File Rusak: Untuk menghindari kesalahan penginstalan pembaruan karena file sistem yang rusak, coba perbaiki atau pulihkan dengan langkah-langkah yang diberikan:
Buka “Command Prompt”> ketik “DISM.exe / Online / Cleanup-image / Restorehealth”> tekan “Enter” pada keyboard Anda.
Sekali lagi, ketik "sfc / scannow"> tekan "Enter" pada keyboard Anda. - Memperbaiki Kesalahan Hard-drive: Lebih baik menjalankan mekanisme perbaikan hard drive untuk menghilangkan kemungkinan penyebab kesalahan ini. Untuk memperbaiki kesalahan hard drive, ikuti langkah-langkah berikut: Buka "Command Prompt"> ketik "chkdsk / f C:"> Tekan "Enter". Setelah perbaikan selesai, Anda akan diminta untuk menghidupkan ulang perangkat Anda.
- Cabut Perangkat Keras Ekstra: Lepaskan semua perangkat penyimpanan eksternal seperti drive, dok, atau perangkat keras apa pun yang mungkin telah Anda sambungkan ke perangkat yang tidak Anda gunakan saat ini.
Solusi 1: Perbarui Windows (Alat Pembuatan Media)
Dalam banyak kasus, pengguna tidak dapat memperbarui sistem operasi Windows mereka karena kesalahan dan kegagalan. Oleh karena itu, ini mendorong kebutuhan untuk menggunakan Alat Pembuatan Media Windows 10. Dengan cara ini, Windows akan diperbarui tanpa ada kesalahan yang menghalanginya, yang pada akhirnya memperbaiki masalah yang sedang dibahas. Ini adalah solusi prioritas tinggi karena membantu banyak pengguna online, menyimpulkan dari umpan balik dari tim riset teknis kami.
Windows 10 Media Creation Tool adalah alat yang sangat berguna bagi pengguna untuk memutakhirkan Windows 10 atau menginstal ulang Windows 10, utilitas populer yang dikembangkan oleh Microsoft. Dengan alat pembuatan Windows 10 yang luar biasa ini, Anda dapat memutakhirkan Windows 10 ke versi terbaru tanpa kerumitan dan membuat drive USB / cakram DVD instalasi Windows 10 untuk melakukan penginstalan bersih atau untuk memperbaiki PC yang bermasalah (yang akan kita lakukan dalam hal ini). larutan). Ikuti langkah-langkah di bawah ini untuk memperbarui Windows Anda melalui Alat Pembuatan Media Windows 10:
- Unduh Alat Pembuatan Media Windows 10 dari Halaman Web Download Perangkat Lunak Resmi Microsoft.
- Setelah perangkat lunak diunduh, jalankan Penyiapan Alat Pembuatan Mediadengan hak istimewa admin. Sebuah jendela konfirmasi akan muncul, pilih Iya yang akan menginisialisasi jendela penyiapan Windows 10 Media Creation Tool.
- Di halaman "Pemberitahuan aplikasi dan persyaratan lisensi", pilih Menerima.
- Tunggu dengan sabar hingga Alat Pembuatan Media menyiapkan beberapa hal. Setelah selesai, Anda akan dibawa ke halaman "Di halaman Apa yang ingin Anda lakukan", pilih Tingkatkan PC ini sekarang, lalu klik Lanjut.
- Saat ini, Media Creation Tool akan memindai PC Anda dan Sistem Operasi dan mengunduh beberapa file untuk pembaruan terkini, yang sesuai untuk PC Anda. Proses ini mungkin membutuhkan waktu. Kali ini akan tergantung pada komponen perangkat keras PC Anda dan bandwidth Sambungan Jaringan Anda. Setelah pengunduhan selesai, baca persyaratan lisensi dan klik Menerima untuk melangkah lebih jauh.
- Tunggu Alat Pembuatan Media untuk memeriksa pembaruan lebih lanjut. Windows 10 Media Creation Tool akan kembali melakukan pemindaian pada PC Anda dan memastikannya siap untuk proses instalasi. Saat Anda mendapatkan laman ini di layar seperti yang ditunjukkan, Anda akan melihat rekapitulasi tentang apa yang telah Anda pilih, dan apa yang akan dipertahankan selama peningkatan versi. Pilih Ubah apa yang akan disimpan.
- Halaman ini memberi Anda tiga opsi untuk dipilih: Simpan file dan aplikasi pribadi, Simpan file pribadi saja, atau Tidak ada apa pun selama peningkatan. Tentukan pilihan Anda dan klik Lanjut untuk melanjutkan.
catatan: Disarankan untuk memeriksa untuk menyimpan file dan aplikasi pribadi agar tidak kehilangan data apa pun. - Tutup semua aplikasi yang berjalan dan saat Anda siap, pilih Install. Ini akan memulai proses instalasi. Prosedur ini akan memakan waktu, tunggu dengan sabar dan jangan matikan PC Anda untuk menghindari kesalahan lain-lain.
catatan: Selama proses tersebut, PC Anda akan restart beberapa kali. Karena itu jangan khawatir. - Setelah proses selesai dan Windows biasanya dimuat, coba instal perangkat lunak / tingkatkan Windows Anda (apa pun yang Anda lakukan saat mendapatkan kesalahan ini). Anda tidak akan lagi menerima kesalahan.
Solusi 2: Izinkan Windows untuk Menginstal Aplikasi dari Sumber Pihak Ketiga
Perangkat lunak memerlukan pembaruan windows terbaru untuk kompatibilitas dan kinerja kerja mereka. Seperti yang dijelaskan sebelumnya, terkadang pengguna gagal menginstal perangkat lunak apa pun karena kesalahan yang sedang dibahas. Ini dapat terjadi jika Windows tidak mengizinkan penginstalan perangkat lunak apa pun terjadi dari sumber pihak ketiga. Ini akan memblokir semua penginstalan yang mungkin Anda coba lakukan, tetapi dalam pembaruan terkini, Windows mengizinkan pengguna untuk mengubah pengaturan ini.
Aplikasi & fitur adalah opsi yang tersedia di aplikasi Pengaturan Windows 10. Setelah dibuka, Ini memberikan daftar semua aplikasi yang diinstal pada sistem dan memungkinkan pengguna untuk Memindahkan, Mengubah, atau Menghapus instalannya. Selain itu, ini juga menyediakan opsi lain yang memungkinkan Anda memilih apakah sumber pihak ketiga dapat diterima saat menginstal perangkat lunak apa pun di PC Anda atau tidak. Mengonfigurasi opsi ini dengan benar akan membantu Anda mengatasi masalah ini. Ini juga dinilai sebagai solusi kerja terakhir untuk kesalahan "Saatnya memperbarui perangkat Anda". Ikuti langkah-langkah di bawah ini untuk mengizinkan Windows menginstal aplikasi dari sumber pihak ketiga:
- Klik Mulailah lalu klik Pengaturan untuk membukanya. Ini akan membuka jendela yang berisi semua pengaturan utama untuk Windows 10 yaitu, Akun, Pembaruan & Keamanan, Program, dll.
- Pilih Aplikasi. Ini akan membawa Anda ke jendela tempat Anda dapat mengubah pengaturan aplikasi seperti aplikasi default, aplikasi startup, dll.
- Di panel kiri, pilih Aplikasi & fitur. Ini akan membawa Anda ke jendela pengaturan di sisi kanan jendela yaitu, Pilih tempat untuk mendapatkan aplikasi, alias eksekusi aplikasi, dll. Di bawah Pilih tempat untuk mendapatkan aplikasi bagian, pilih Dimanapun dari menu tarik-turun yang berisi empat opsi secara total. Ini akan memungkinkan Windows menerima penginstalan dari sumber pihak ketiga.
- Sekarang coba instal perangkat lunak / tingkatkan Windows Anda (apa pun yang Anda lakukan ketika Anda mendapat kesalahan ini). Anda tidak akan lagi menerima kesalahan.