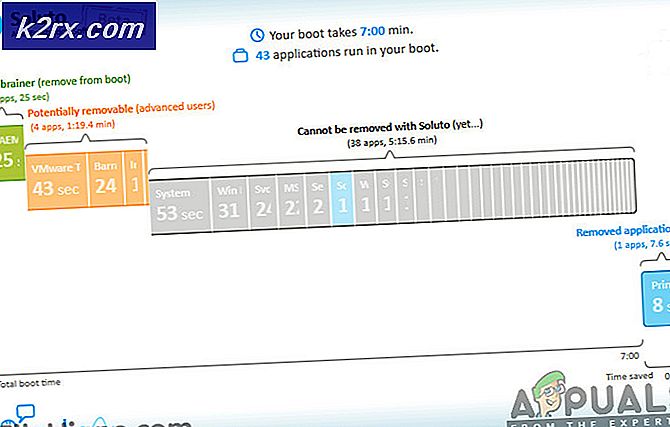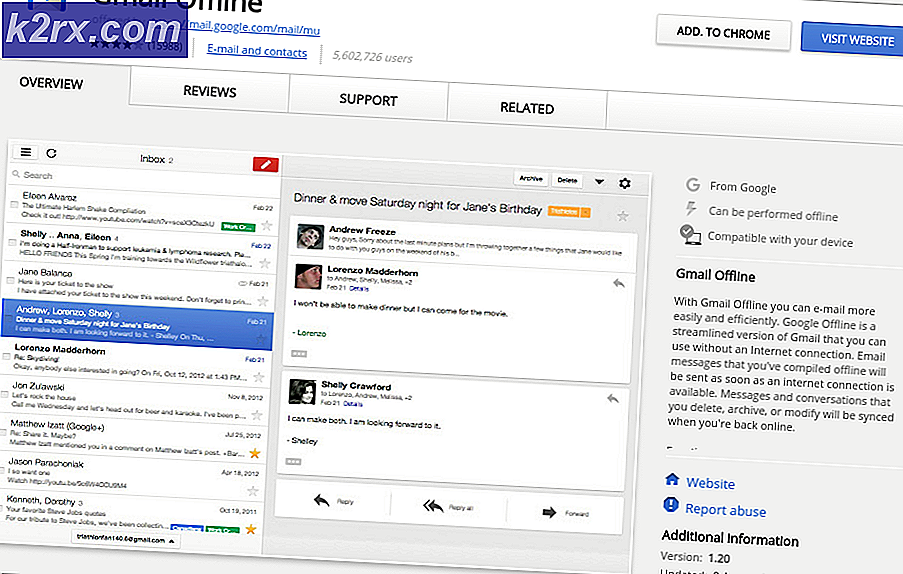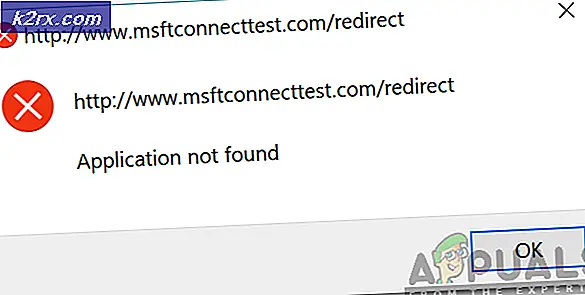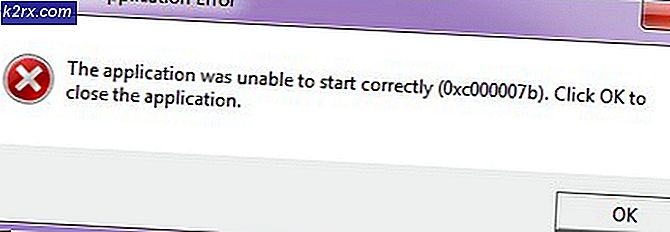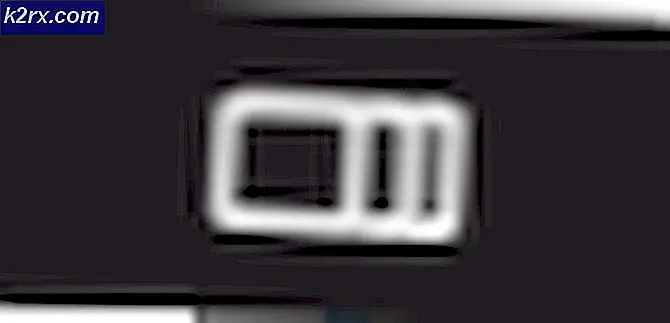Cara Memperbaiki Kode Kesalahan Aplikasi Windows Store 0x80d02017
Beberapa pengguna Windows 10 menghadapi Kode kesalahan 0x80d02017 ketika mencoba menginstal aplikasi melalui Windows Store. Sebagian besar pengguna yang terpengaruh melaporkan bahwa mereka mengalami masalah dengan game dan aplikasi. Meskipun beberapa pengguna mengatakan bahwa masalah hanya terjadi pada judul baru yang belum pernah dipasang sebelumnya, pengguna lain melaporkan bahwa masalah tersebut muncul pada game atau aplikasi yang dulu berfungsi. Dalam kebanyakan kasus, pengguna yang terpengaruh mencurigai bahwa masalah mulai terjadi setelah mereka menginstal pembaruan Windows.
Apa yang menyebabkan Kode Kesalahan 0x80d02017 di dalam Windows Store?
Kami menyelidiki masalah khusus ini dengan melihat berbagai laporan pengguna dan strategi perbaikan yang biasanya digunakan untuk memperbaiki masalah ini di komputer Windows 10. Ternyata, ada beberapa penyebab potensial berbeda yang dapat bertanggung jawab atas manifestasi kode kesalahan ini:
Jika Anda saat ini berjuang untuk menyelesaikan pesan kesalahan yang sama ketika mencoba mengakses aplikasi menggunakan Windows Store, artikel ini akan memberi Anda beberapa langkah pemecahan masalah yang berbeda yang dapat mengurangi masalah tersebut. Di bawah, Anda akan menemukan beberapa kemungkinan perbaikan berbeda yang telah berhasil digunakan oleh pengguna lain dalam situasi yang sama untuk menyelesaikannya Kode kesalahan 0x80d02017.
Jika Anda ingin tetap seefisien mungkin, kami menyarankan Anda untuk mengikuti metode dalam urutan yang disajikan karena kami diurutkan berdasarkan efisiensi dan tingkat keparahan. Terlepas dari pelakunya yang bertanggung jawab atas masalah tersebut, Anda pada akhirnya harus menemukan metode yang akan membantu Anda mengatasi masalah dan menggunakan aplikasi secara normal.
Mari kita mulai!
Metode 1: Menjalankan Pemecah Masalah Aplikasi Windows
Sebelum Anda mencoba perbaikan lain yang memakan waktu, mari kita lihat apakah versi Windows Anda tidak mampu menyelesaikan masalah secara otomatis. Semua versi Windows terbaru dilengkapi dengan versi baru dan lebih baik dari pemecah masalah klasik yang secara otomatis akan memindai berbagai komponen Windows untuk ketidakkonsistenan dan secara otomatis menerapkan strategi perbaikan yang sesuai.
Jika pelakunya di belakang Kode kesalahan 0x80d02017 dicakup oleh salah satu strategi perbaikan yang disertakan untuk pemecah masalah, Anda akan dapat menyelesaikan masalah secara otomatis hanya dengan menjalankan pemecah masalah Windows Apps.
Berikut panduan cepat dalam menjalankan pemecah masalah aplikasi Windows untuk menyelesaikan Kode kesalahan 0x80d02017:
- tekan Tombol Windows + R untuk membuka kotak dialog run. Lalu, ketik "control.exe /nama Microsoft.Pemecahan Masalah"Dan tekan Memasukkan untuk membuka Penyelesaian masalah tab dari Pengaturan tab.
catatan: Di Windows 10, Anda juga dapat menggunakan file ms-pengaturan: memecahkan masalah perintah sebagai gantinya.
- Setelah Anda sampai di sana, pergi ke Temukan dan Perbaiki masalah lain, lalu klik Aplikasi Windows Store dan pilih Jalankan pemecah masalah.
- Setelah Anda meluncurkan utilitas pemecahan masalah, tunggu hingga pemindaian awal selesai, lalu ikuti petunjuk di layar untuk menerapkan strategi perbaikan yang disarankan berdasarkan jenis masalah yang ditemukan.
- Setelah perbaikan diterapkan, mulai ulang komputer Anda dan lihat apakah masalah telah diselesaikan setelah urutan startup berikutnya selesai.
Jika sama Kode kesalahan 0x80d02017masih terjadi, pindah ke metode berikutnya di bawah.
Metode 2: Menggunakan Powershell untuk mengatur ulang aplikasi Windows Store
Jika masalah khusus Anda disebabkan oleh beberapa jenis kerusakan di antara file toko Windows, Anda harus dapat menyelesaikan masalah dengan cukup efektif dengan menjalankan perintah Powershell yang mampu mengatur ulang seluruh paket Windows Store.
Ini mungkin membuat Anda kehilangan beberapa preferensi pengguna, tetapi ini adalah salah satu perbaikan tercepat dan paling efektif yang dapat Anda terapkan menggunakan terminal Powershell. Beberapa pengguna yang terpengaruh telah melaporkan bahwa masalah tidak lagi terjadi setelah mengikuti langkah-langkah di bawah ini dan memulai ulang komputer mereka.
Berikut panduan singkat tentang cara mengatur ulang aplikasi Windows Store menggunakan prompt Powershell:
- tekan Tombol Windows + R untuk membuka kotak dialog Run. Lalu, ketik ‘PowerShell’ dan tekan Ctrl + Shift + Enter untuk membuka prompt Powershell yang ditinggikan. Saat Anda diminta oleh UAC (Kontrol Akun Pengguna), klik Iya untuk memberikan hak akses administratif ke jendela Powershell.
- Setelah Anda berada di dalam prompt Powershell administratif, ketik atau tempel perintah berikut untuk menyetel ulang aplikasi Windows Store:
Dapatkan-AppXPackage * WindowsStore * -AllUsers | Foreach {Add-AppxPackage -DisableDevelopmentMode -Register "$ ($ _. InstallLocation) \ AppXManifest.xml"} - Setelah proses selesai, mulai ulang komputer Anda dan lihat apakah masalah telah teratasi pada permulaan sistem berikutnya.
Jika masalah yang sama masih terjadi saat Anda mencoba mengunduh atau meluncurkan aplikasi melalui Windows Store, lanjutkan ke metode berikutnya di bawah ini.
Metode 3: Menghapus Instalasi Firewall atau VPN Pihak ke-3
Ternyata, VPN atau klien firewall pihak ketiga berpotensi menghambat kemampuan Windows Store untuk mengunduh dan meluncurkan aplikasi baru. Ini terjadi karena koneksi pribadi Anda tidak dipercaya oleh agen penginstalan Windows, sehingga proses tersebut sebenarnya dihentikan oleh fungsi keamanan.
Jika skenario ini berlaku untuk situasi Anda saat ini, Anda akan dapat menyelesaikan masalah dengan mencopot pemasangan server proxy, Firewall pihak ketiga, atau klien VPN yang Anda gunakan. Ini akan membuat agen penginstalan memercayai koneksi Anda dan harus mengizinkan aplikasi terbuka tanpa masalah.
Berikut panduan cepat untuk mencopot pemasangan firewall atau VPN pihak ketiga:
- tekan Tombol Windows + R untuk membuka a Lari kotak dialog. Lalu, ketik “Appwiz.cpl” dan tekan Memasukkan untuk membuka Program dan fitur jendela.
- Setelah Anda berada di dalam Program dan fitur layar, gulir ke bawah melalui daftar aplikasi yang diinstal dan temukan firewall pihak ketiga atau klien VPN Anda. Setelah Anda melihatnya, klik kanan padanya dan pilih Copot pemasangan dari menu konteks yang baru muncul.
- Ikuti petunjuk di layar dari layar berikutnya untuk menyelesaikan penghapusan instalan alat VPN / Firewall. Setelah perangkat lunak di-uninstall, restart komputer Anda dan lihat apakah masalah telah teratasi pada startup sistem berikutnya.
Jika sama Kode kesalahan 0x80d02017masih terjadi atau metode ini tidak dapat diterapkan, pindah ke metode berikutnya di bawah.
Metode 4: Menonaktifkan dukungan IPV6
Metode ini berpotensi menciptakan ketidaksesuaian tambahan dengan komputer Anda (dengan aplikasi lain yang menggunakan IPv6), tetapi masih merupakan salah satu cara paling efisien untuk menyelesaikan masalah. Kesalahan 0x80d02017.
Meskipun tidak ada penjelasan resmi tentang mengapa menonaktifkan dukungan IPV6 akhirnya menyelesaikan masalah bagi banyak pengguna, pengguna berspekulasi bahwa itu mungkin karena Windows Store berpotensi mengalami gangguan saat konfigurasi IP dinamis sedang digunakan.
Prosedur ini mungkin sedikit mengurangi kecepatan unduh & unggah, tetapi beban kerja harus diteruskan ke protokol IPV4. Berikut panduan cepat tentang menonaktifkan dukungan IPV6:
- tekan Tombol Windows + R untuk membuka a Lari kotak dialog. Lalu, ketik "ncpa.cpl” di dalam kotak teks dan tekan Memasukkan untuk membuka Koneksi jaringan tab.
- Setelah Anda berada di dalam tab Koneksi jaringan, klik kanan pada koneksi jaringan yang saat ini aktif dan pilih Properti dari menu konteks yang baru muncul.
- Saat Anda berada di dalam Properti layar jaringan yang Anda sambungkan, pastikan bahwa Jaringan tab dipilih.
- Selanjutnya, gulir ke bawah melalui daftar item koneksi dan temukan Protokol Internet Versi 6 (TCP/IPV6).Setelah Anda melihatnya, hapus centang pada kotak yang terkait dengannya, lalu klik Baik untuk menyimpan perubahan.
- Setelah IPV6 dinonaktifkan, mulai ulang komputer kami dan ulangi tindakan yang sebelumnya memicu file Kode kesalahan 0x80d02017setelah urutan startup berikutnya selesai.
Jika masalah yang sama masih terjadi atau Anda mencari metode yang tidak melibatkan penonaktifan Protokol Internet, pindah ke metode berikutnya di bawah.
Metode 5: Mengatur ulang folder distribusi perangkat lunak
Ternyata, masalah khusus ini juga dapat terjadi jika Anda benar-benar berurusan dengan folder distribusi perangkat lunak yang rusak. Beberapa pengguna dalam situasi serupa telah melaporkan bahwa masalah telah diselesaikan setelah mereka akhirnya mengatur ulang folder distribusi perangkat lunak.
Namun perlu diingat bahwa sebelum Anda mengikuti langkah-langkah di bawah ini, Anda perlu memastikan bahwa Anda memutuskan komputer Anda dari internet - matikan Wi-Fi Anda atau putuskan koneksi kabel secara fisik. Jika Anda gagal melakukannya, Windows 10 akan memberi sinyal bahwa beberapa file tidak dapat dimodifikasi dan perintah tidak akan berhasil.
Setelah Anda memastikan bahwa koneksi internet dinonaktifkan, ikuti petunjuk di bawah ini untuk menyetel ulang folder distribusi perangkat lunak:
- tekan Tombol Windows + R untuk membuka a Lari kotak dialog. Lalu, ketik “Cmd” dan tekan Ctrl + Shift + Enter untuk membuka Command Prompt yang ditinggikan. Saat Anda diminta oleh UAC (Kontrol Akun Pengguna), klik Iyauntuk memberikan hak administratif.
- Setelah Anda berada di dalam Command Prompt yang ditinggikan, ketik perintah berikut secara berurutan dan tekan Enter setelah masing-masing:
net stop cryptSvc net stop bits net stop msiserver ren C:\Windows\SoftwareDistribution SoftwareDistribution.old rmdir C:\Windows\SoftwareDistribution\DataStore rmdir C:\Windows\SoftwareDistribution\Download net start cryptSvc net start bits net start msiserver
- Setelah setiap perintah berhasil diproses, tutup Command Prompt yang ditinggikan dan lihat apakah masalah telah diselesaikan dengan mengulangi tindakan yang sebelumnya memicu Kesalahan 0x80d02017.