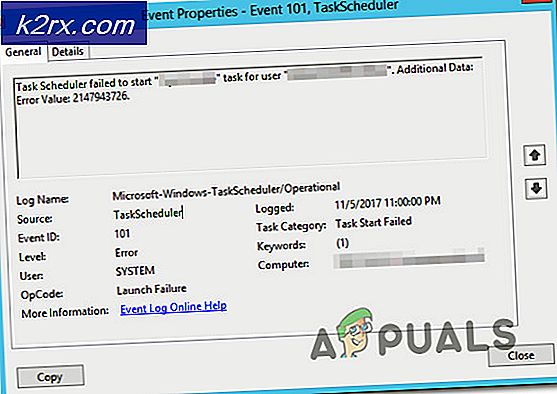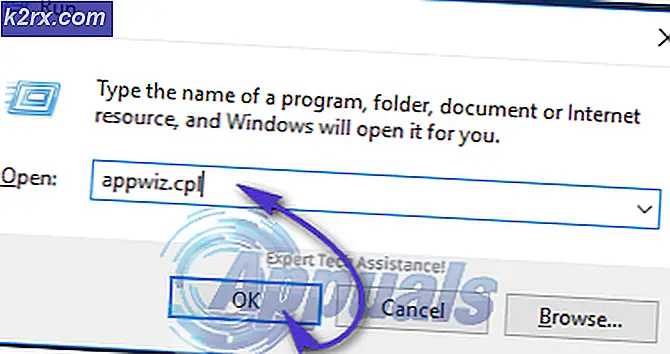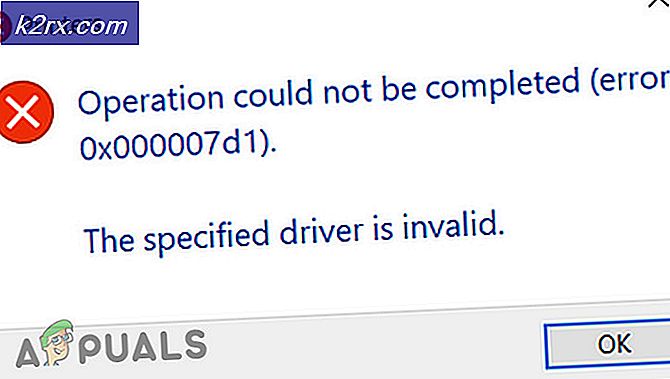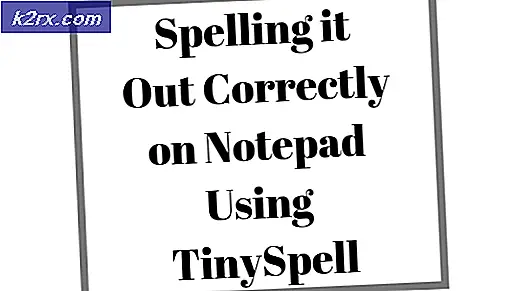Bagaimana cara Memantau Sumber Daya Penyimpanan Anda menggunakan Storage Resource Monitor?
Kita semua tahu pentingnya manajemen penyimpanan. Sebagian besar lingkungan TI memiliki perangkat lunak manajemen penyimpanannya. Namun, biasanya itu tidak cukup. Mengapa demikian? Karena ketika jaringan menjadi lebih besar dan lebih rumit, hampir tidak mungkin untuk mengelola sumber daya penyimpanan Anda dengan itu. Saat jaringan tumbuh dan menjadi lebih besar, Anda harus menambahkan lebih banyak larik sesuai kebutuhan Anda yang membuat pengelolaan semua larik menjadi sulit. Untuk tujuan ini, sebagian besar lingkungan TI lebih memilih perangkat lunak pemantauan penyimpanan pihak ketiga. Pemantauan sumber daya penyimpanan sangat penting karena kerusakan satu larik dapat memengaruhi jaringan Anda secara signifikan dan Anda mungkin tidak menginginkannya sebagai bisnis. Ini adalah saat kompetisi dan kesalahan kecil dapat membuat Anda tertinggal jauh dari pesaing Anda.
Jadi bagaimana Anda mengatasinya? Pertama, Anda harus menerapkan alat pemantauan sumber daya penyimpanan pihak ketiga di jaringan Anda sehingga Anda dapat mengawasi sumber daya penyimpanan Anda. Ini akan membantu Anda menentukan masalah apa pun dengan susunan penyimpanan Anda dan memperbaiki masalah sebelum menyebabkan kerusakan besar. Untuk tujuan ini, kami akan menggunakan file Monitor Sumber Daya Penyimpanan alat. SRM atau Storage Resource Monitor dikembangkan oleh Solarwinds yang bukan merupakan nama baru bagi administrator jaringan dan server. Solarwinds adalah nama besar di pasar manajemen jaringan dan sistem dan pengguna tahu bahwa mereka dapat mempercayai alat tersebut jika berasal dari Solarwinds. SRM memiliki sistem dukungan penyimpanan multi-vendor jadi apa pun perangkat penyimpanan vendor yang Anda gunakan, kemungkinan besar Anda akan terlindungi. Dengan itu, mari kita masuk ke berbagai proses penerapan alat di sistem Anda.
Menginstal Monitor Sumber Daya Penyimpanan
Untuk memulai, Anda harus mengunduh alat Storage Resource Monitor dari situs web Solarwinds. Tautan dapat ditemukan sini. Buka tautan dan klik 'Unduh Alat Gratis' untuk memulai evaluasi fungsional penuh selama 30 hari Anda. Pastikan Anda mengunduh modul Orion. Jika Anda menyukai perangkat lunaknya, yang pasti Anda suka, Anda dapat membeli lisensinya dari situs web. Setelah Anda mendownload alat tersebut, ikuti petunjuk di bawah ini untuk menginstal alat tersebut di sistem Anda:
- Jalankan alat tersebut setelah selesai mengunduh.
- Tunggu untuk Pemasang Orion untuk memuat. Setelah wizard penginstalan selesai, pilih Instalasi Ringan dan klik Jelajahi untuk mengubah direktori instalasi alat jika Anda ingin melakukannya. Klik Lanjut.
- Pastikan Storage Resource Monitor dipilih di Produk halaman dan kemudian klik Lanjut.
- Tunggu hingga penginstal menjalankan beberapa pemeriksaan sistem. Setelah selesai, setujui perjanjian lisensi lalu klik Lanjut.
- Penginstal akan mulai mengunduh penginstal untuk Monitor Sumber Daya Penyimpanan. Tunggu hingga selesai menginstal alat tersebut.
- Setelah penginstalan selesai, file Wizard Konfigurasi akan mulai secara otomatis di mana ia akan menginstal layanan yang diperlukan dan mengkonfigurasi alat untuk sistem Anda. Klik Lanjut.
- pada Pengaturan Layanan, pastikan layanan dipilih dan klik Lanjut.
- Memukul Lanjut sekali lagi untuk memulai wizard konfigurasi. Tunggu sampai selesai.
Mengaktifkan Array
Sekarang Anda telah menginstal alat tersebut di sistem Anda, Anda dapat mulai dengan menambahkan array penyimpanan Anda ke Storage Resource Monitor dan kemudian mulai memantau. Namun, untuk melakukan ini, Anda harus mengaktifkan array penyimpanan Anda terlebih dahulu. Sekarang kami tidak dapat menunjukkan kepada Anda cara mengaktifkan larik penyimpanan karena vendor yang berbeda memiliki metode pengaktifan larik yang berbeda. Namun, berkat upaya Solarwinds, Anda dapat mempelajarinya dari situs web mereka. Langsung saja ke ini tautan, temukan vendor Anda dan kemudian menuju ke link yang disediakan di depan array Anda masing-masing. Dengan melakukan ini, Anda akan dapat mengaktifkan array Anda tanpa masalah.
Menambahkan Array
Setelah Anda mengaktifkan array Anda, Anda sekarang dapat mulai menambahkannya ke Storage Resource Monitor. Setelah menambahkan array, Anda dapat memantau menggunakan halaman Ringkasan SRM. Untuk menambahkan array, ikuti instruksi di bawah ini:
- Buka Konsol Web Orion. Anda akan diminta untuk membuat kata sandi untuk akun admin jika ini adalah pertama kalinya Anda membuka konsol. Login ke Konsol Web Orion.
- Setelah itu, navigasikan ke Dasbor Saya> Ringkasan Penyimpanan.
- Di sana, klik Tambahkan Perangkat Penyimpanan tombol di bawah Memulai dengan Monitor Sumber Daya Penyimpanan.
- Dari Pilih Jenis Array menu drop-down, pilih jenis array Anda dan kemudian klik Lanjut.
- Sekarang, di Sumber data halaman, klik Tambahkan Penyedia SMI-S. Berikan alamat IP dan bidang lain yang diminta.
- Jika Anda mengklik Maju, Anda akan dapat mengubah port protokol default dan ruang nama.
- Untuk memeriksa kredensial Anda, klik Uji Kredensial. Setelah itu klik Lanjut.
- Sekarang, pilih jenis array yang ingin Anda pantau di Target Data halaman dan kemudian klik Lanjut.
- Klik Selesai ketika Hasil halaman ditampilkan daftar perizinan dan informasi tambahan.
- Untuk memulai pemantauan, cukup buka Dasbor Saya> Ringkasan Penyimpanan halaman.
Lingkungan Sumber Daya Penyimpanan
Sekarang setelah Anda menambahkan array penyimpanan, Anda dapat mulai memantaunya. Saat Anda menavigasi ke halaman Ringkasan Penyimpanan, ada empat hal utama yang perlu Anda ketahui. Pertama, Anda dapat menambahkan lebih banyak perangkat penyimpanan dengan mengklik Tambahkan Perangkat Penyimpanan tombol. Dibawah Semua StObjek orage, semua perangkat Anda yang ditambahkan akan terdaftar yang dapat Anda lihat. Di bawah itu, Anda akan menemukan perangkat yang paling serius masalah kinerja. Klik salah satu entri untuk melihat lebih banyak detail tentang objek. Di sisi kiri, Anda akan dapat melihat file peringatan dipicu oleh alat Storage Resource Monitor. Anda dapat melihat detailnya dengan mengklik setiap peringatan.