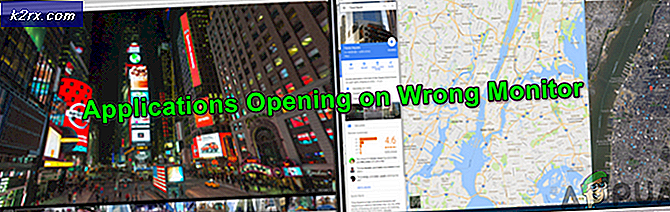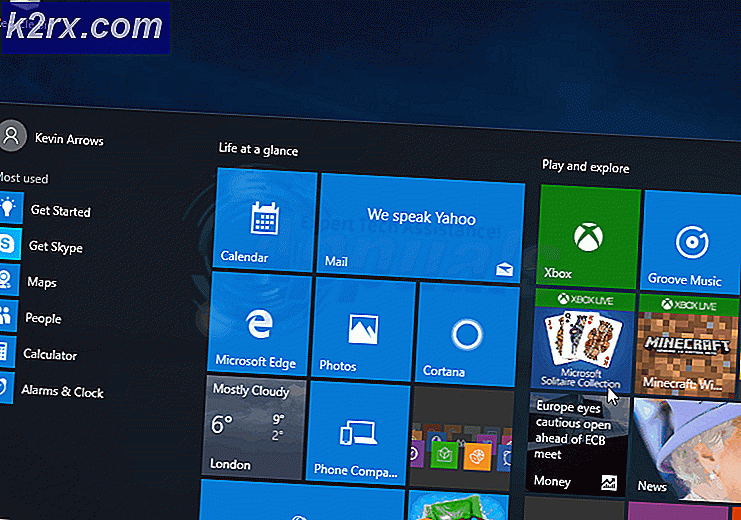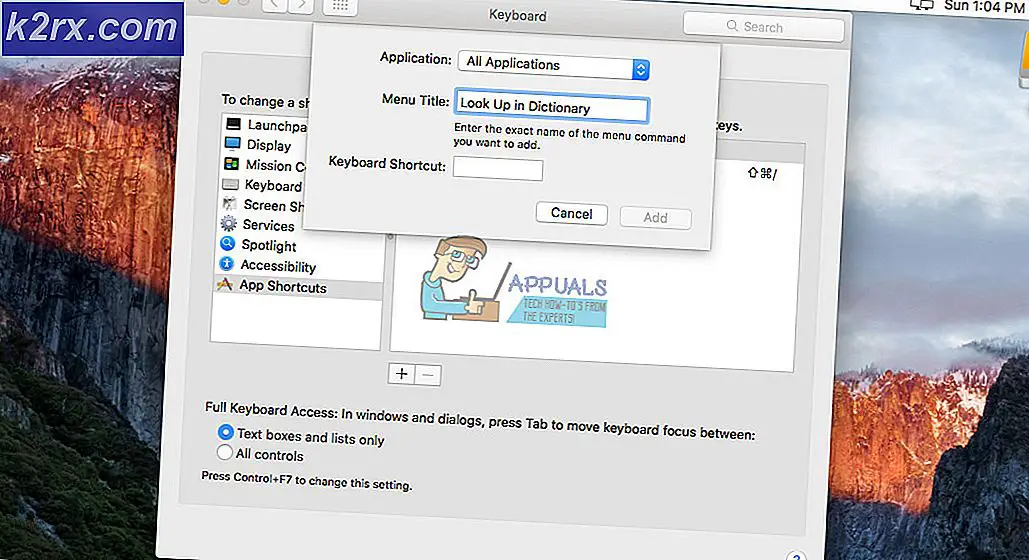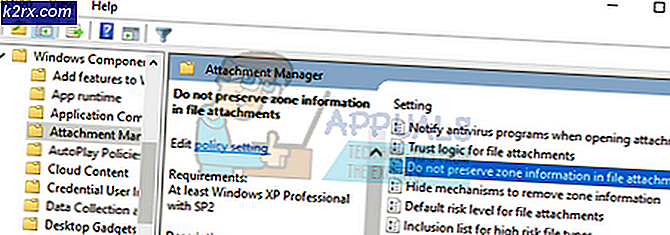Cara Membuka Konsol Browser di Chrome, Safari, Firefox, dan Edge
Alasan paling umum mengapa pengguna ingin membuka konsol browser mereka adalah untuk mengidentifikasi masalah pada pengeditan halaman, elemen antarmuka yang rusak, blok yang tidak tepat dari iklan jenis lain dari kesalahan dan konflik JavaScripts. Namun, setiap browser memiliki pintasan dan langkahnya sendiri yang pada akhirnya akan memungkinkan Anda membuka konsol dan melihat bagian belakang halaman web yang Anda kunjungi.
Karena hanya ada empat browser berbeda dengan pangsa pasar lebih dari 5% (Chrome, Safari, Edge, dan Firefox), kami akan menunjukkan kepada Anda beberapa cara untuk membuka konsol di masing-masing browser. Namun perlu diingat bahwa dengan setiap browser, elemen & kesalahan umumnya diberi kode warna dan diberi label berbeda.
Cara Membuka Konsol di Google Chrome
Di Chrome, sebenarnya ada tiga cara berbeda yang memungkinkan Anda membuka konsol bawaan.
Terlepas dari build Chrome yang Anda gunakan, Anda dapat menggunakan salah satu pintasan ini untuk membuka dan menutup konsol bawaan:
- F12
- Ctrl + Shift + J (Cmd + Option + J di Mac)
Ingatlah bahwa pintasan yang sama juga dapat digunakan untuk menyembunyikan konsol. Secara default, konsol Google Chrome mengambil tepat setengah dari layar, tetapi Anda dapat menyesuaikan rasio dengan mudah melalui penggeser di tengah dan browser akan mengingat modifikasi saat Anda membuka konsol berikutnya.
Jika Anda ingin fokus pada elemen tertentu, Anda cukup menyorotnya dengan mouse Anda lalu klik kanan di atasnya > Memeriksa. Ini akan membuka Elemen tab dan Gaya tab konsol, memungkinkan Anda untuk fokus pada elemen yang ada.
Namun, Anda juga dapat mengakses konsol melalui menu GUI Google Chrome. Untuk melakukan ini, cukup klik tombol tindakan di sudut kanan atas dan pergi ke Alat Lainnya > Alat Pengembang.
Jika Anda ingin bekerja seefisien mungkin, berikut adalah daftar pintasan Konsol Chrome yang dapat Anda gunakan.
Cara Membuka Konsol di Google Microsoft Edge
Seperti browser lainnya, Microsoft Edge juga memiliki alat Konsol yang ditujukan untuk pengembang yang melakukan debugging interaktif atau pengujian ad hoc.
Alat ini mencatat informasi yang terkait dengan halaman web yang sedang dikunjungi. Anda akan menemukan informasi yang terkait dengan Javascript, permintaan jaringan, dan kesalahan keamanan.
Cara mudah membuka Alat Konsol di Microsoft Edge adalah dengan menggunakan pintasan yang telah ditentukan (Kunci F12).
Tetapi Anda juga dapat melakukannya melalui menu GUI dengan mengklik tombol tindakan (pojok kiri atas) > Alat lainnya > Alat Pengembang.
Dan mirip dengan fungsionalitas di browser lain, Microsoft Edge juga memungkinkan Anda untuk memeriksa elemen tertentu menggunakan konsol bawaan. Untuk melakukan ini, cukup pilih dan klik kanan pada elemen dan pilih Memeriksa elemen.
Berikut daftar dengan beberapa pintasan berguna yang dapat Anda gunakan di dalam konsol bawaan Microsoft Edge:
| Meluncurkan Konsol dalam mode fokus | Ctrl + Bergeser + J |
| Beralih ke Konsol | Ctrl + 2 |
| Tampilkan atau sembunyikan Konsol dari tab DevTools lain | Ctrl + ` (centang kembali) |
| Jalankan (perintah satu baris) | Memasukkan |
| Istirahat baris tanpa mengeksekusi (perintah multi-baris) | Bergeser + Memasukkan atauCtrl + Memasukkan |
| Hapus Konsol dari semua pesan | Ctrl + L |
| Filter log (setel fokus ke kotak pencarian) | Ctrl + F |
| Terima saran pelengkapan otomatis (saat fokus) | Memasukkan atautab |
| Saran pelengkapan otomatis sebelumnya/berikutnya | Tombol panah atas/Tombol panah bawah |
Cara Membuka Konsol di Mozilla Firefox
Konsol bawaan di Mozilla Firefox bekerja sedikit berbeda dari padanan lainnya yang telah kami analisis sejauh ini. Yang saya maksud dengan ini adalah bahwa itu akan terbuka secara otomatis di jendela mandiri, daripada membelah layar browser Anda menjadi dua.
Ini memungkinkan pendekatan yang lebih produktif bagi orang-orang dengan layar kedua tetapi mungkin menghalangi pengguna yang perlu bekerja dengan satu layar kecil. (Jika Anda berada dalam skenario ini, Anda dapat menggunakan pintasan Alt + Tab untuk bolak-balik antara Firefox dan Konsol Browser terkait.
Untuk membuka konsol browser bawaan di Mozilla Firefox, Anda memiliki tiga opsi:
- Anda dapat menggunakan pintasan universal – Ctrl + Shift + J (atau Cmd + Shift + J di Mac)
- Anda dapat membukanya dari menu tindakan - Dengan mengklik menu tindakan> Pengembang Web > Konsol Peramban.
- Atau Anda dapat memaksa Konsol Browser untuk membuka langsung dengan meluncurkan Firefox dari baris perintah dan meneruskan argumen '-jsconsole':
/Applications/FirefoxAurora.app/Contents/MacOS/firefox-bin -jsconsole
catatan: Firefox juga menyertakan konsol Web, yang sangat mirip dengan konsol Browser tetapi diterapkan pada satu tab konten daripada di seluruh browser.
Cara Membuka Konsol di Google Safari
Tidak seperti setiap peramban lain yang telah kami lihat sejauh ini, Konsol Kesalahan di Safari dinonaktifkan secara default. Karena itu, Anda perlu melakukan langkah tambahan untuk mengaktifkannya di browser Anda.
Untuk melakukan ini, buka Safari dan klik Preferensi tab. Setelah Anda berada di dalam Preferensi tab, klik pada tab Lanjutan dan centang kotak yang terkait dengan Tampilkan Kembangkan menu di bilah menu.
Sekarang setelah Anda membuat Konsol terlihat, Anda dapat membukanya dengan mengakses Mengembangkan tab di bagian atas dan klik Tampilkan Konsol Kesalahan.
Perlu diingat bahwa Safari memiliki cara dinamis untuk menampilkan konsol kesalahan. Jika jendela kecil saat Anda membuka konsol, Anda akan melihatnya di jendela yang sama sekali berbeda.
Jika Anda ingin membuka konsol di jendela yang sama dengan halaman Anda, Anda harus memastikan bahwa jendela browser berukuran penuh sebelum membuka konsol Kesalahan.