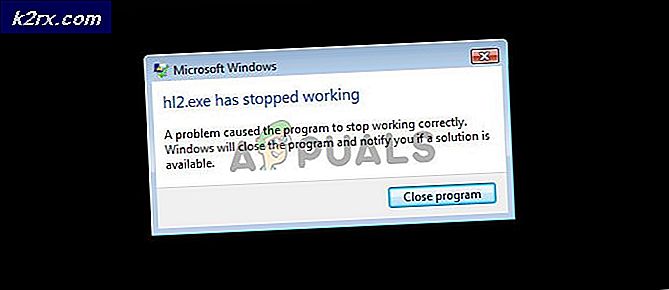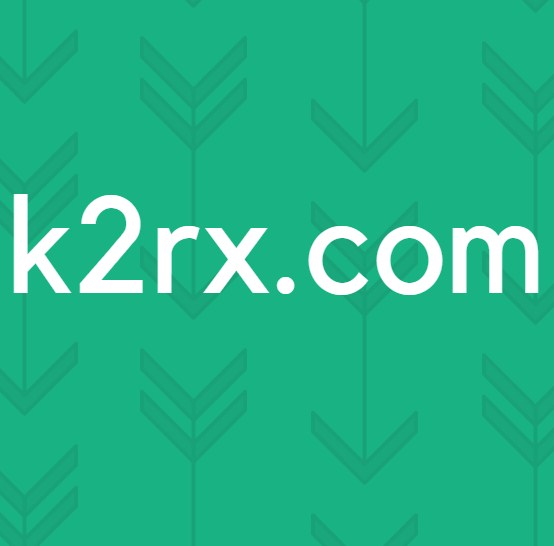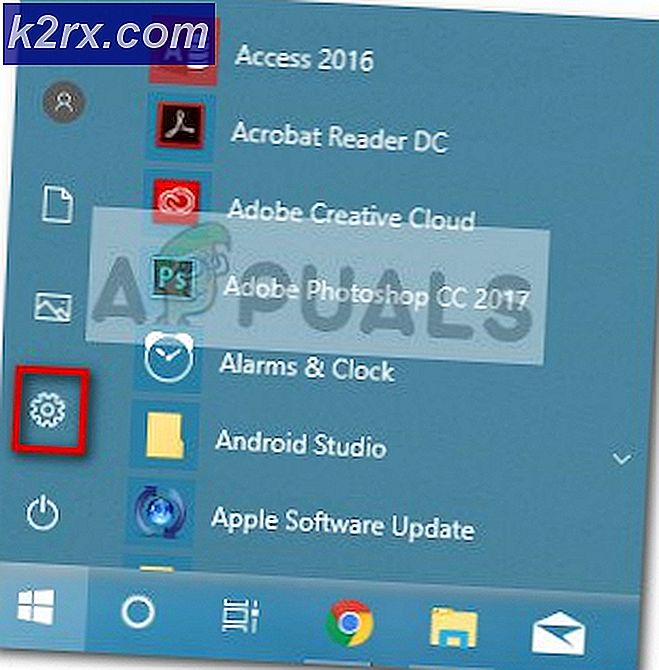Perbaiki: Perlindungan Sumber Daya Windows Menemukan File Rusak tetapi Tidak Dapat Diperbaiki
Menjalankan pemindaian SFC (Pemeriksa File Sistem) cukup mudah untuk sebagian besar, tetapi apa yang Anda lakukan jika Anda menemukan pesan kesalahan berikut di akhir: “Perlindungan Sumber Daya Windows menemukan file yang rusak tetapi tidak dapat memperbaiki beberapa di antaranya“? Beberapa pengguna Windows tidak yakin apa yang harus dilakukan selanjutnya setelah utilitas Pemeriksa File Sistem tidak dapat menyelesaikan masalah untuk mereka.
Apa itu Pemeriksa Berkas Sistem?
Pemeriksa Berkas Sistem adalah utilitas Microsoft Windows terkenal yang memungkinkan pengguna untuk mengidentifikasi dan memperbaiki file sistem Windows. Utilitas ini telah ada sejak Windows 98 dan masih dikirimkan ke semua versi Windows terbaru.
Di Windows Vista, Windows 7 dan Windows 10, utilitas SFC (Pemeriksa File Sistem) terintegrasi dengan Windows Resource Protection (WRP). Ini memberikan perlindungan yang ditingkatkan untuk kunci registri, folder, dan file sistem penting.
Apa yang menyebabkan kesalahan "Perlindungan Sumber Daya Windows menemukan file yang rusak tetapi tidak dapat memperbaiki beberapa di antaranya"?
Kami menyelidiki pesan kesalahan khusus ini dengan melihat berbagai laporan pengguna dan strategi perbaikan yang mereka ikuti untuk menyelesaikan pesan kesalahan. Berdasarkan temuan kami, ada beberapa skenario umum yang diketahui memaksa Pemeriksa File Sistem untuk membuang pesan kesalahan khusus ini:
Jika saat ini Anda sedang mencari beberapa cara untuk menyelesaikan file rusak yang telah diperbaiki / diganti oleh Pemeriksa File Sistem, artikel ini akan memberi Anda beberapa strategi perbaikan terverifikasi. Di bawah, Anda akan menemukan serangkaian metode yang digunakan pengguna lain dalam situasi serupa untuk menghilangkan file sistem yang rusak.
Untuk menjaga agar seluruh cobaan hidup seefisien mungkin, kami menyarankan Anda untuk mengikuti metode di bawah ini sesuai urutan yang disajikan. Anda akhirnya harus menemukan perbaikan yang akan menyelesaikan masalah dalam skenario khusus Anda.
Metode 1: Menggunakan DISM untuk memperbaiki file yang rusak
Kemungkinan Anda sudah tahu bahwa langkah selanjutnya ketika utilitas SFC tidak dapat menyelesaikan masalah adalah dengan menggunakan file DISM (Deployment Image Servicing and Management) utilitas untuk memperbaiki citra Windows. DISM telah ada sejak Windows Vista dan umumnya dianggap sebagai utilitas yang unggul dalam hal menemukan & menyelesaikan konflik korupsi file sistem.
Sementara pemindaian SFC mengganti file yang rusak dengan salinan yang disimpan secara lokal (yang juga dapat rusak), DISM menggunakan komponen Pembaruan Windows untuk menyelesaikan pekerjaan. Tentu saja, ini berarti Anda harus memastikan bahwa Anda memiliki koneksi internet yang stabil sebelum menjalankan pemindaian.
Ada beberapa parameter pemindaian yang dapat digunakan dengan DISM. Tetapi demi menjaga hal-hal sederhana, kami akan menggunakan RestoreHealth - perintah yang secara otomatis akan memindai Windows Image untuk setiap korupsi dan melakukan perbaikan yang diperlukan secara otomatis. Inilah yang perlu Anda lakukan:
- tekan Tombol Windows + R untuk membuka a Lari kotak dialog. Lalu, ketik “Cmd” dan tekan Ctrl + Shift + Escuntuk membuka Command Prompt yang ditinggikan. Saat diminta oleh UAC (Kontrol Akun Pengguna), klik Iya untuk memberikan hak administratif.
- Di dalam Command prompt yang ditinggikan, ketik perintah berikut dan tekan Memasukkan untuk memulai pemindaian DISM dengan Pulihkan Kesehatan pilihan:
DISM / Online / Cleanup-Image / RestoreHealth
- Tunggu prosesnya sampai selesai. Tergantung pada konfigurasi PC Anda, mungkin diperlukan waktu kurang atau lebih dari satu jam.
catatan: Jangan tutup jendela ini sebelum prosedur selesai. Ingatlah bahwa pemindaian DISM memiliki kecenderungan macet ketika mencapai sekitar 30%. Namun jangan tutup jendela seperti biasanya - perkembangan akan dilanjutkan setelah beberapa menit. - Jika proses selesai dan Anda mendapatkan pesan yang mengatakan bahwa kerusakan file telah diselesaikan, mulai ulang komputer Anda dan jalankan pemindaian SFC pada permulaan berikutnya untuk melihat apakah masalah telah diselesaikan.
Jika Anda masih menemukan "Perlindungan Sumber Daya Windows menemukan file yang rusak tetapi tidak dapat memperbaiki beberapa di antaranya”Saat menjalankan pemindaian SFC, pindah ke metode berikutnya di bawah ini.
Metode 2: Menghapus sisa-sisa perangkat lunak Antivirus pihak ketiga (jika ada)
Seperti yang disarankan oleh beberapa pengguna, kesalahan SFC juga dapat terjadi sebagai akibat dari positif palsu. Paling umum, sisa-sisa dari solusi antivirus / keamanan yang tidak dicopot dengan baik akan menjadi dasar terjadinya kejadian semacam ini. Sebagian besar waktu, pengguna yang terpengaruh mengarah ke Avast dan McAfee sebagai yang bertanggung jawab atas masalah khusus ini.
Ingatlah bahwa langkah-langkah untuk menghapus sisa dari AV yang dihapus secara manual tidaklah sesederhana itu. Sebagian besar solusi AV memiliki uninstaller khusus - menemukan yang sesuai untuk versi Anda tidak selalu mudah.
Untungnya, kami telah membuat artikel mendetail yang akan membantu Anda menghapus program keamanan sepenuhnya terlepas dari AV pihak ketiga Anda - ikuti artikel ini (sini) untuk mengidentifikasi file sisa dan menghapusnya dari sistem Anda.
Setelah file antivirus yang tersisa dihapus, mulai ulang komputer Anda dan jalankan pemindaian SFC lagi di startup berikutnya. Jika Anda masih melihat "Perlindungan Sumber Daya Windows menemukan file yang rusak tetapi tidak dapat memperbaiki beberapa di antaranya”Di akhir pemindaian, pindah ke metode berikutnya di bawah ini.
Metode 3: Lakukan pemindaian SFC / DISM dalam status boot bersih
Jika kedua metode di atas tidak menghilangkan kesalahan SFC, kemungkinan besar masalahnya disebabkan oleh salah satu faktor berikut - Bisa jadi masalah yang disebabkan oleh aplikasi pihak ketiga yang mengganggu atau Anda berurusan dengan kesalahan file sistem yang tidak dapat dipulihkan yang tidak dapat dimengerti oleh SFC dan DISM.
Dalam metode ini, kita akan membahas skenario di mana kesalahan disebabkan oleh aplikasi pihak ketiga yang mengganggu yang menghalangi utilitas Pemeriksa File Sistem. Kami akan memastikan bahwa tidak ada gangguan pihak ketiga dengan melakukan boot bersih dan menjalankan dua utilitas di atas sekali lagi.
catatan: Jika Anda sedang terburu-buru dan tidak mampu menghabiskan beberapa jam untuk mengulangi metode di atas dalam keadaan boot bersih, langsung pindah ke Metode 4. Namun perlu diingat bahwa metode selanjutnya sedikit lebih mengganggu dan setidaknya akan membuat Anda kehilangan beberapa preferensi pengguna (tergantung pada operasi yang Anda pilih).
Boot bersih akan memulai komputer Anda dengan set minimal driver dan program startup. Ini akan membantu kami mengetahui apakah program latar belakang, driver, layanan, atau program pihak ketiga mengganggu pemindaian SFC.
Berikut panduan singkat tentang cara melakukan boot bersih dan memeriksa apakah ada aplikasi pihak ketiga yang menyebabkan masalah:
- tekan Tombol Windows + R untuk membuka kotak dialog Run. Lalu, ketik “Msconfig” dan tekan Memasukkan untuk membuka Sistem konfigurasi layar. Jika Anda diminta oleh UAC (Kontrol Akun Pengguna), memilih Iya untuk memberikan hak administratif.
- Di dalam Sistem konfigurasi jendela, buka Umum tab dan pilih Startup Selektif.Di bawah Startup selektif, pastikan Anda tidak mencentang kotak yang terkait dengan Muat item Startup.
- Selanjutnya, pindah ke Jasa tab dan centang kotak yang terkait dengan Sembunyikan semua layanan Microsoft. Kemudian, klik Menonaktifkan semua untuk memastikan bahwa layanan pihak ke-3 apa pun dicegah untuk dijalankan pada permulaan berikutnya.
- Klik Menerapkan untuk menyimpan konfigurasi boot saat ini dan mematuhinya jika Anda diminta untuk memulai ulang komputer Anda. Jika tidak, lakukan secara manual.
- Setelah komputer Anda restart dalam keadaan boot bersih, tekan Tombol Windows + R untuk membuka yang lain Lari kotak dialog. Lalu, ketik “Cmd” dan tekan Ctrl + Shift + Enteruntuk membuka Command Prompt yang ditinggikan.
- Di dalam Command Prompt yang ditinggikan, ketik perintah berikut dan tekan Memasukkan untuk memulai pemindaian DISM lainnya:
DISM.exe / Online / Cleanup-image / Restorehealth
catatan: Perintah ini menggunakan Pembaruan Windows untuk menyediakan file yang diperlukan untuk memperbaiki data yang rusak. Karena itu, Anda perlu memastikan bahwa Anda memiliki koneksi internet yang stabil.
- Setelah proses selesai, jangan tutup Command Prompt yang ditinggikan. Sebagai gantinya, ketik perintah berikut dan tekan Memasukkan untuk memicu pemindaian SFC dan melihat apakah kesalahan tidak lagi terjadi:
sfc / scannow
Jika dua pemindaian (SFC dan DISM) di mana terhalang oleh layanan aplikasi ke-3, "Perlindungan Sumber Daya Windows menemukan file yang rusak tetapi tidak dapat memperbaiki beberapa di antaranya”Kesalahan tidak akan terjadi lagi.
Namun, jika kesalahan masih terjadi, jelas bahwa sistem Anda mengalami semacam kerusakan file sistem yang tidak dapat diperbaiki secara konvensional. Dalam hal ini, pindah ke metode terakhir di bawah ini untuk mengganti semua komponen Windows dan menyelesaikan masalah.
Metode 4: Melakukan penginstalan perbaikan
Jika Anda sampai sejauh ini tanpa hasil, ada dua prosedur yang kemungkinan besar akan menyelesaikan masalah:
Apa pun cara yang Anda pilih, kami siap membantu Anda. Jika Anda ingin menyimpan file pribadi Anda dan membatasi kerusakan sebanyak mungkin, ikuti artikel ini (sini) untuk melakukan pemasangan perbaikan. Jika Anda ingin memulai dari awal, ikuti artikel ini (sini) untuk melakukan penginstalan bersih.