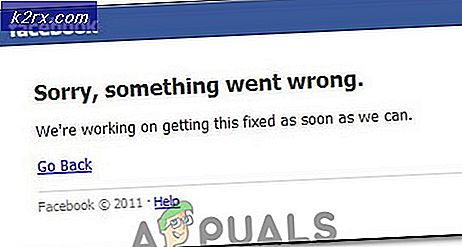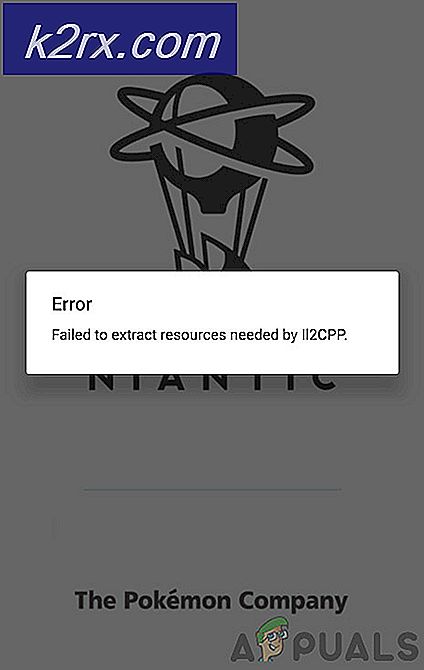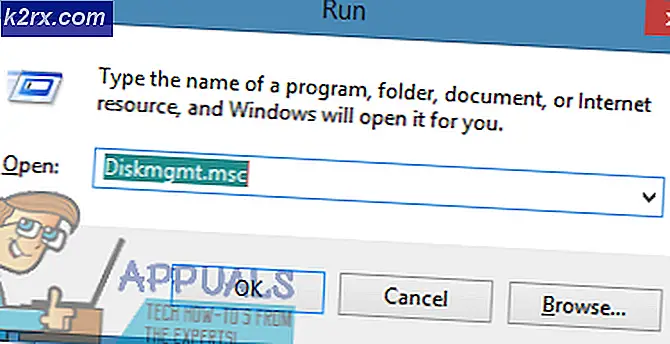Cara Menggunakan Windows Fresh Start PC Reset Untuk Instal Ulang Bersih Windows
Pembaruan Windows 10 Mei 2020 telah membawa serta fitur yang ditingkatkan: utilitas Windows 10 Fresh Start yang tidak lagi merupakan pengaturan keamanan tetapi mekanisme penginstalan ulang yang tepat di pengaturan perangkat Anda yang memungkinkan Anda untuk menginstal ulang Windows tanpa kehilangan apa pun dari Anda. data sambil menghapus bloatware dan aplikasi yang tidak perlu di komputer Anda yang tidak Anda perlukan atau tidak gunakan. Fitur “Fresh Start” ini kini telah berganti nama menjadi “Reset Your PC” dan dapat ditemukan di menu pengaturan Windows 10. Ini dapat digunakan untuk mengatur ulang perangkat Anda
Sebelum pengenalan utilitas Windows Fresh Start, membersihkan sistem Anda dari bloatware yang berlebihan sering kali diselesaikan dengan melakukan penginstalan bersih Windows. Ini mengharuskan Anda menyimpan disk instalasi Windows dan mencadangkan data apa pun di drive eksternal sebelum melakukan instalasi ulang sistem operasi lengkap yang sepenuhnya menghapus sistem Anda dan kemudian menginstal Windows 10 langsung dari disk instalasi yang Anda masukkan. Utilitas Windows 10 Fresh Start yang ditingkatkan ini memungkinkan Anda untuk menjaga file Anda tetap utuh saat melakukan instalasi ulang sistem operasi.
Menggunakan Utilitas Recovery Rest Fresh Start
Untuk menggunakan utilitas penginstalan ulang Windows yang bersih ini:
- Masuk ke pengaturan sistem Anda dan klik "Perbarui & Keamanan"
- Di menu Perbarui & Keamanan, Anda akan melihat "Pemulihan" sebagai opsi keenam. Klik ini.
- Pada halaman yang terbuka di sebelah kiri, opsi pertama di bagian atas layar Anda adalah opsi "Reset PC ini". Akan ada tombol di bawahnya yang bertuliskan "Memulai". Klik ini.
- A Reset this PC dialog box akan muncul di layar Anda yang akan meminta Anda untuk memilih apakah Anda ingin menyimpan file Anda atau menghapus semuanya.
- Menyimpan file Anda akan menyimpan konten dan data aktual yang Anda simpan, tetapi tetap mencopot pemasangan dan menghapus semua aplikasi serta pengaturan atau entri registri. Anda mungkin kehilangan lisensi aplikasi jika itu adalah instalasi satu kali mandiri, jadi ingatlah itu.
- Jika Anda memilih untuk menghapus semuanya, sistem akan menghapus semua aplikasi Anda, datanya, dan semua file pribadi Anda juga. Ini mirip dengan penginstalan ulang Windows secara tradisional dari awal menggunakan disk eksternal, tetapi tanpa menggunakan disk eksternal karena sistem Anda menyimpan salinan penginstalan ulang Windows yang bersih di dalam hard disknya sendiri untuk tujuan ini.
- Opsi mana pun yang Anda pilih, kami tetap menyarankan Anda untuk mencadangkan sistem Anda jika terjadi kecelakaan untuk menghindari kehilangan data Anda. Jika Anda tidak ingin menyimpannya, Anda dapat melanjutkan.
- Ketika Anda mengklik salah satu dari dua opsi, Anda akan diarahkan ke halaman berikutnya yang memungkinkan Anda untuk memilih antara apakah Anda ingin mengunduh cloud instalasi Windows Anda atau melakukan instal ulang lokal.
- Jika Anda memiliki koneksi internet yang cepat, kami sarankan untuk menggunakan opsi download cloud. Ini karena file instalasi lokal dapat rusak dan melakukan instalasi menggunakan file tersebut dapat merusak sistem operasi Anda. File tidak perlu rusak dan dapat berfungsi dengan baik, tetapi mengunduh cloud lebih aman karena akan mengambil file sistem operasi langsung dari server Microsoft.
- Pada halaman berikutnya, Anda akan diperlihatkan retensi data dan opsi penginstalan Windows yang telah Anda ambil sampai sekarang. Verifikasi bahwa ini adalah pengaturan yang ingin Anda lanjutkan. Klik "Kembali" di bagian bawah layar Anda pada saat ini jika pengaturannya tidak seperti yang Anda inginkan. Berhati-hatilah dalam prosedur ini karena tidak dapat diubah.
- Pada layar yang sama ini, Anda akan melihat opsi untuk Ubah pengaturan di bawah pengaturan yang Anda pilih. Klik ini. Di samping perintah "Pulihkan aplikasi yang diinstal sebelumnya", setel opsi itu ke "Tidak." Alasan untuk ini adalah bahwa aplikasi prainstal tertentu yang diinstal oleh pabrik pada sistem Anda sebenarnya bisa menjadi penyebab bloatware di perangkat Anda. Yang terbaik adalah tidak menginstalnya kembali dan menginstal ulang aplikasi secara manual setelah reset sehingga Anda hanya memiliki aplikasi yang benar-benar Anda gunakan dan butuhkan. Setelah mengubah pengaturan ini, klik "Konfirmasi" di bagian bawah layar Anda.
- Anda mungkin tidak melihat perintah "Pulihkan aplikasi prainstal" di menu "Ubah Pengaturan" jika sistem operasi Anda diinstal sendiri atau jika pabrikan tidak menginstal aplikasi apa pun di sistem Anda. Jika itu masalahnya, Anda tidak perlu khawatir.
- Sistem Anda sekarang akan memproses penginstalan ulang lengkap Windows. Tetap terhubung ke daya dan jalankan untuk menghindari gangguan apa pun dalam prosesnya. Ini mungkin memakan waktu beberapa jam tergantung pada kecepatan koneksi internet Anda jika Anda memilih untuk mengunduh cloud atau beberapa saat bahkan jika Anda memilih untuk penginstalan lokal. Bersabarlah dan jangan menekan tombol apa pun di komputer Anda. Setelah penginstalan selesai, Anda akan dapat mengatur kembali Windows Anda dari awal dan masuk ke akun Microsoft Anda seperti yang Anda lakukan pada perangkat baru yang dibeli di toko.
Windows Fresh Mulai Reset PC vs. Instalasi Ulang Manual Windows Dari Disk Eksternal
Seseorang yang agak jadul dalam hal ini dan lebih suka melakukan penghapusan total dan penginstalan Windows 10 dengan cara tradisional mungkin memiliki alasan untuk melakukannya. Penginstalan ulang lengkap memang terasa seperti permulaan yang bersih di mana utilitas Fresh Start memberi Anda opsi untuk menjaga file Anda tetap utuh yang dapat memberikan perasaan bahwa sistem tidak dibersihkan dari bloatware dengan benar. Keputusan untuk hal ini terletak pada kenyataan bahwa jika sistem Anda melambat karena aplikasi yang menggunakan sumber daya sistem Anda atau berdampak negatif terhadap kinerjanya, instal ulang Windows baru yang bersih akan menyelesaikan masalah.
Jika Anda merasa memiliki terlalu banyak data yang juga terfragmentasi di seluruh disk, kami sarankan untuk menginstal ulang Windows dengan cara tradisional. Ini akan sepenuhnya menghapus sistem Anda dan memastikan bahwa tidak ada file atau jejak tersembunyi yang tersisa yang dapat memperlambat kinerja sistem Anda atau memorinya. Sementara utilitas PC Reset Fresh Start memungkinkan Anda untuk menghapus semua file pribadi, aplikasi, dan pengaturan Anda juga (pada dasarnya, sepenuhnya menghapus semuanya), itu menyimpan file instalasi sistem operasi Anda dalam jumlah ruang tertentu yang kemudian digunakannya. untuk melakukan penginstalan sistem operasi yang benar-benar baru. Ada kesalahpahaman bahwa ini bisa membawa bloatware tersembunyi. Itu tidak terjadi. Reset PC Windows telah memastikan bahwa semua data dihapus jika Anda memilih untuk menghapus semua file sehingga Anda mendapatkan penginstalan Windows yang benar-benar bersih. Di luar itu, jika Anda mencari kenyamanan, maka Windows telah membuat fasilitas Reset PC-nya cukup efektif dengan cara ini dan itu akan melakukan triknya.
Pikiran Akhir
Utilitas Windows Fresh Start PC Reset yang baru dan lebih baik sangat membantu dalam membersihkan sistem Anda dari bloatware dan melakukan instalasi dari awal sistem operasi Anda. Teknisi tradisional mungkin lebih suka menggunakan instal ulang lama dari metode disk, tetapi fitur baru ini sama efektifnya dan lebih efisien serta bebas gangguan. Kami sangat menyarankan untuk mencobanya dan melepaskan cara-cara lama karena ini akan melakukan pekerjaan yang persis sama dalam waktu yang lebih cepat, dengan lebih banyak penyesuaian, dan dengan lebih sedikit koordinasi yang diperlukan dalam hal mendapatkan instalasi Windows yang bersih. gambar disk.