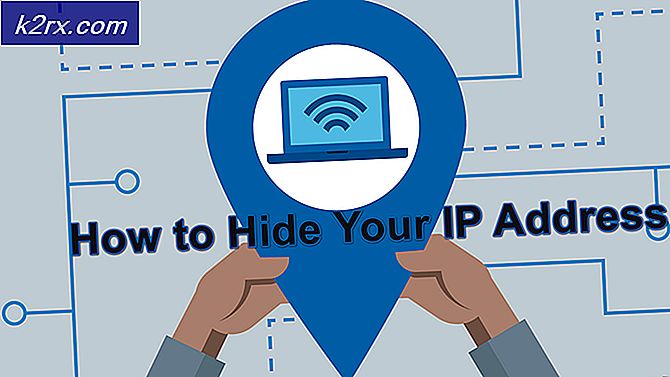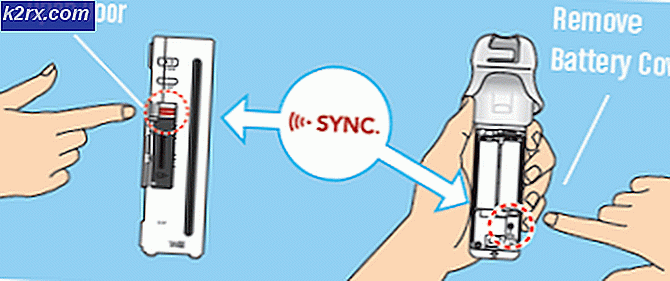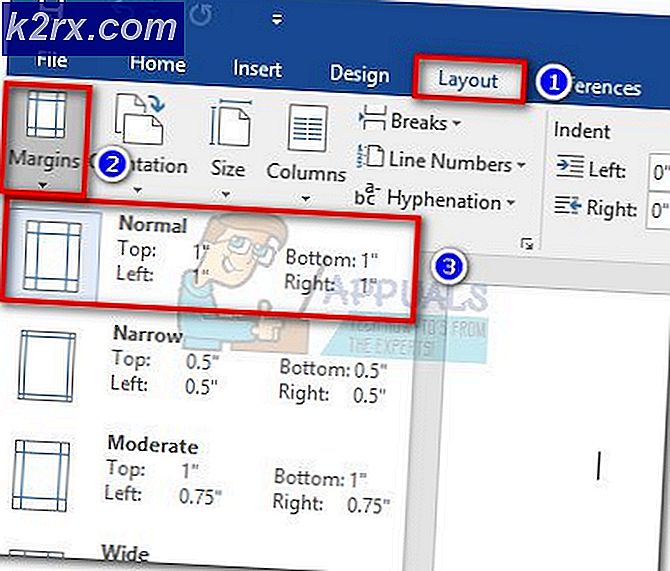Cara Mentransfer File Antara Ponsel Android dan Tablet Dengan MTP di Ubuntu
Perangkat yang menggunakan Android Google dan bahkan platform Android x86 dan Android x86_64 yang lebih baru didasarkan pada kernel yang sama dengan Ubuntu. Keduanya merupakan implementasi dari sistem operasi GNU / Linux, dan transfer file di antara mereka biasanya sangat sederhana. Jika Anda dapat memasang kabel USB dari ponsel atau tablet langsung ke PC Ubuntu Anda, maka pada umumnya Anda tidak akan kesulitan mengirim file. Ini bekerja bahkan dengan mesin Macintosh yang telah Anda instal Ubuntu ke terlepas apakah mereka dual-boot atau tidak.
Hal-hal sedikit lebih rumit jika Anda ingin menggunakan aplikasi Media Transfer Protocol daripada pengelola file untuk melakukannya, karena MTP dan Ubuntu tidak selalu menyukai satu sama lain. Untungnya, ada cara untuk membuat mereka berkomunikasi dengan pustaka sistem file yang sama untuk dengan mudah mentransfer file bolak-balik ke salah satu perangkat Android Anda. Ini harus bekerja dengan versi resmi Ubuntu, termasuk yang menggunakan pengelola file grafis alternatif. Jika Anda menggunakan Xubuntu dengan Thunar, Lubuntu dengan PCManFM atau Kubuntu dengan Dolphin, maka Anda masih tidak memiliki masalah meskipun Anda harus menggunakan alat MTP yang tepat untuk mengirim file jika Anda tidak memiliki plugin yang sesuai.
Menginstal dan Menggunakan MTP di Ubuntu
Anda perlu menginstal beberapa aplikasi Media Transfer Protocol (MTP) umum sebelum Anda menggunakannya untuk mengirim dan menerima file. Anda dapat melakukannya melalui Synaptic Package Manager jika Anda memilikinya tersedia dengan membukanya dari Dash, Menu Kumis atau Panel LX. Anda harus mencari dan menginstal paket-paket ini:
libmtp-common
mtp-tools
libmtp-dev
libmtp-runtime
libmtp9
Kemungkinan besar Synaptic benar-benar akan mulai menyarankan beberapa dari mereka sebagai dependensi ketika menginstal, sehingga Anda tidak perlu menemukan semuanya secara individual. Anda selalu dapat mulai mengetikkan nama paket untuk membantu Anda menemukannya di daftar panjang yang diberikan Synaptic saat memulai program. Tentu saja, Anda akan membutuhkan hak akses root untuk menginstal paket, sehingga Anda mungkin harus memasukkan kata sandi saat memulainya.
Metode yang lebih mudah adalah membuka terminal dengan menahan CTRL, ALT dan T lalu mengeluarkan perintah-perintah ini:
sudo apt-get pembaruan
sudo apt-get install libmtp-common mtp-tools libmtp-dev libmtp-runtime libmtp9
sudo apt-get dist-upgrade
Dalam kedua kasus, ini harus menginstal alat yang Anda butuhkan untuk bekerja dengan protokol. FUSE (Filesystem in Userspace) mengontrol pemasangan sistem aplikasi file yang dilakukan oleh pengguna tanpa hak istimewa untuk melakukannya, dan karena itu hanya mengizinkan akses tanpa batas ke akun root, yang di-hash secara default di Ubuntu. Anda dapat mengganti FUSE yang dibangun di fitur keamanan dengan mengedit file tertentu. Mengetik di terminal dan tekan enter.
Di bagian bawah file ini, Anda akan menemukan baris yang bertuliskan #user_allow_other, dan Anda harus menghapus tanda pagar dari bagian depan baris tersebut. Setiap baris lainnya harus tetap dikomentari. Dorong CTRL dan X pada saat yang bersamaan, tekan y lalu tekan tombol enter. Ini akan menyimpan file.
TIP PRO: Jika masalahnya ada pada komputer Anda atau laptop / notebook, Anda harus mencoba menggunakan Perangkat Lunak Reimage Plus yang dapat memindai repositori dan mengganti file yang rusak dan hilang. Ini berfungsi dalam banyak kasus, di mana masalah ini berasal karena sistem yang rusak. Anda dapat mengunduh Reimage Plus dengan Mengklik di SiniHubungkan perangkat Anda ke PC Anda dengan kabel USB dan kemudian ketik lsusb untuk membuka meja. Cari nama perangkat Anda di dalam tabel. Anda dapat dengan aman mengabaikan informasi lain yang diberitahukan oleh program, dan jika Anda melewatkan nama tersebut maka Anda dapat menjalankannya dengan aman sebanyak yang Anda inginkan.
Setelah Anda menemukan garis yang mengidentifikasi perangkat Anda, jalankan dan tekan enter. Anda dapat mengganti nano dengan nama editor teks terminal yang berbeda jika Anda lebih suka menggunakan yang lain selain nano, seperti vi atau bahkan emacs jika disukai. Di bagian bawah file, tambahkan baris kode:
Ganti nameOfDevice dengan nama perangkat yang Anda temukan setelah menjalankan lsusb, dan empat tanda nomor harus diganti dengan set pertama dan kedua dari empat digit alamat yang ditemukan segera setelah nama itu. Secara teknis, teks setelah simbol # adalah label komentar, dan Anda dapat mengetik apa pun yang Anda inginkan setelah itu, jadi jika Anda perlu membuat catatan tentang informasi apa pun terkait perangkat Anda, ini adalah tempat yang tepat untuk melakukannya.
Setelah Anda menyimpan file, lepas dan lepaskan dengan aman perangkat USB yang saat ini terpasang ke sistem Anda dan jalankan sudo service udev restart dari jendela terminal Anda. Simpan sisa pekerjaan yang telah Anda buka dan tutup setiap program yang Anda dapat sebelum benar-benar sepenuhnya me-reboot mesin Anda.
Segera setelah PC Anda restart, pasang ponsel atau tablet Android Anda kembali ke dalamnya setelah memastikan bahwa Anda tidak mengunci layar. Anda sekarang harus dapat mentransfer file ke dan dari perangkat Android Anda menggunakan pustaka MTP yang lebih cepat. Jalankan perintah sinkronisasi tanpa argumen dari terminal kapan pun Anda ingin memastikan bahwa buffer yang digunakan Ubuntu untuk menyimpan data sementara sepenuhnya ditulis ke perangkat Android Anda. Ini akan memastikan bahwa Anda tidak akan menderita kehilangan data apa pun.
Jika Anda memiliki slot microSDHC pada perangkat, maka Ubuntu mungkin bahkan memasangnya sebagai sistem file vfat, yang membingungkan beberapa pengguna. Ini sebenarnya tidak terkait dengan MTP, dan ini harus terjadi bahkan jika Anda tidak memasang MTP. Sementara vfat adalah singkatan dari Virtual File Allocation Table, tidak ada yang virtual atau ditiru. Ini adalah sistem file FAT12, FAT16 atau FAT32 standar yang berbagi warisan dengan cara lama MS-DOS mengelola file. Microsoft Windows menggunakan sesuatu yang disebut driver perangkat virtual untuk memungkinkan Anda menulis nama file panjang ke sistem file ini ketika DOS tidak mengizinkannya, dan Android menggunakan struktur yang sama ini untuk memasang Kartu SD yang terpasang.
Jika Anda memiliki kartu yang terpasang seperti ini maka Anda dapat menyalin dan memindahkan file di antara file itu dan Ubuntu tanpa masalah, meskipun itu tidak akan mendukung izin file Unix. Pastikan untuk mengeluarkannya seolah-olah perangkat USB terpisah untuk mencegah kehilangan data.
TIP PRO: Jika masalahnya ada pada komputer Anda atau laptop / notebook, Anda harus mencoba menggunakan Perangkat Lunak Reimage Plus yang dapat memindai repositori dan mengganti file yang rusak dan hilang. Ini berfungsi dalam banyak kasus, di mana masalah ini berasal karena sistem yang rusak. Anda dapat mengunduh Reimage Plus dengan Mengklik di Sini