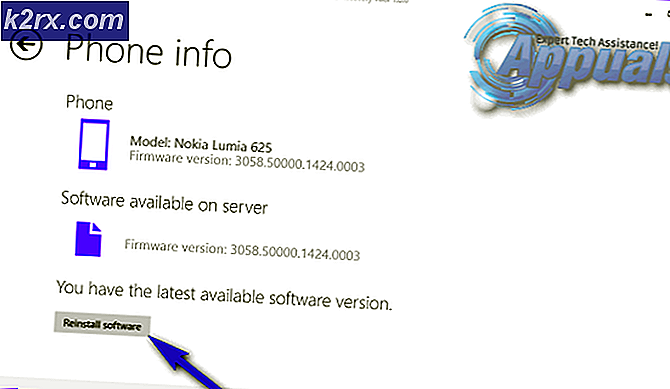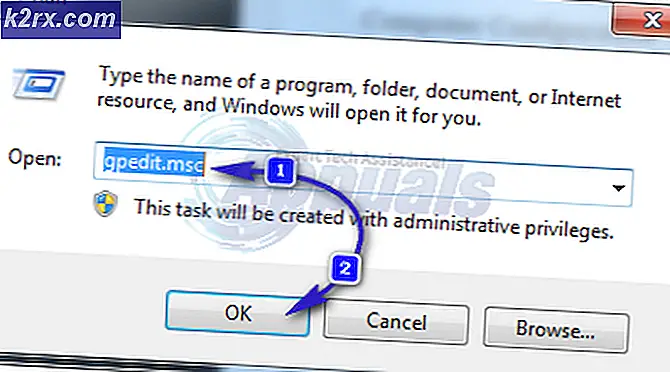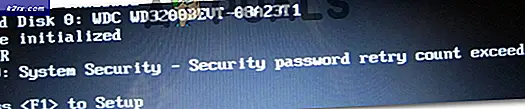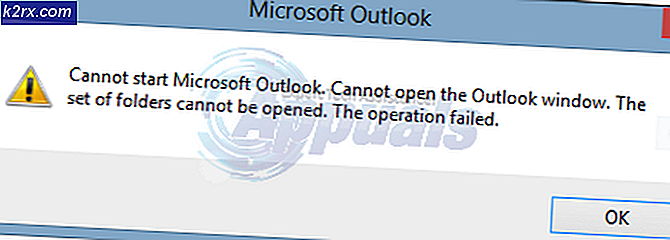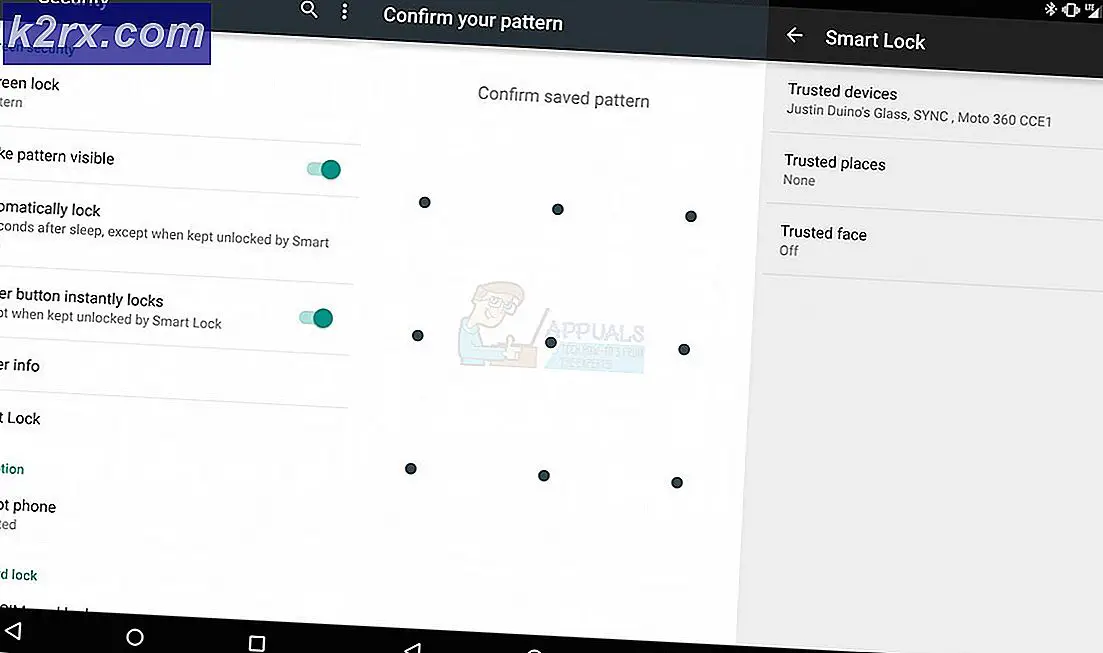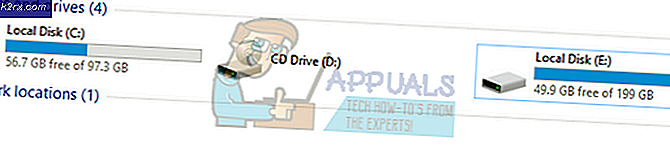Bagaimana cara Memperbaiki Kesalahan 0xc00d36cb di Windows 10?
Beberapa pengguna Windows telah menghubungi kami dengan pertanyaan setelah tidak dapat memutar format video tertentu (khususnya .MKV format) atau saat mencoba mengganti nama atau mengubah detail lain dari file .MP3 atau .MP4. Kode kesalahan yang muncul adalah 0xC00D36CB. Meskipun beberapa pengguna melaporkan bahwa masalah hanya terjadi pada beberapa file, yang lain mengatakan bahwa mereka tidak dapat tiba-tiba tidak dapat memutar file apa pun yang berformat .MKV. Meskipun masalah ini paling sering dilaporkan pada Windows 10, kami juga berhasil menemukan beberapa kejadian di Windows 7 dan Windows 8.1.
Apa yang menyebabkan kode kesalahan 0xC00D36CB?
Kami menyelidiki masalah khusus ini dengan melihat berbagai laporan pengguna dan mencoba berbagai perbaikan yang telah direkomendasikan efektif oleh beberapa pengguna yang berhasil menyelesaikan atau menghindari masalah tersebut. Ternyata, beberapa kemungkinan penyebab dapat memicu kode kesalahan khusus ini.
Berikut daftar pendek dengan calon pelaku yang mungkin bertanggung jawab atas Kesalahan 0xC00D36CB:
Jika Anda menemukan kode kesalahan persis ini dan salah satu skenario yang disajikan di atas tampaknya berlaku, kemungkinan Anda dapat menyelesaikan masalah dengan mengikuti salah satu perbaikan potensial yang disajikan dalam artikel ini. Di bawah, Anda akan menemukan kumpulan perbaikan potensial yang telah dipastikan berfungsi oleh pengguna lain yang terpengaruh yang berjuang untuk menyelesaikan masalah yang sama Kesalahan 0xC00D36CB.
Agar tetap seefisien mungkin, kami menyarankan Anda untuk mengikuti metode di bawah ini dengan urutan yang sama seperti yang kami atur (melalui efisiensi dan tingkat keparahannya). Jika Anda tetap berpegang pada pesanan, pada akhirnya Anda akan menemukan perbaikan yang dapat diterapkan yang akan memungkinkan Anda untuk memperbaiki atau menghindari masalah terlepas dari pelakunya yang menyebabkan masalah.
Mari kita mulai!
Metode 1: Menjalankan pemecah masalah Pemutaran Video (khusus Windows 10)
Sebelum Anda beralih ke strategi perbaikan yang lebih canggih, mari kita mulai dengan memastikan bahwa komputer Windows 10 Anda tidak mampu menyelesaikan masalah secara otomatis. Alasan mengapa Anda mengalami kesalahan 0xC00D36CB kemungkinan besar karena beberapa jenis komponen bermasalah atau rusak yang menghambat pemutaran video normal.
Untungnya, Windows 10 cukup baik dalam mengidentifikasi dan memperbaiki penyebab paling umum yang akan mengganggu kemampuan pemutaran videonya. Beberapa pengguna Windows 10 yang mengalami kode kesalahan khusus ini telah berhasil menyelesaikan masalah dengan menjalankan pemecah masalah Pemutaran Video untuk mengidentifikasi dan menerapkan perbaikan yang sesuai secara otomatis.
Berikut panduan cepat untuk menjalankan Pemecah masalah Pemutaran Video melalui menu Windows 10 bawaan:
- tekan Tombol Windows + R untuk membuka a Lari kotak dialog. Lalu, ketik "ms-settings: pecahkan masalah "dan tekan Memasukkan untuk membuka Penyelesaian masalah tab dari Pengaturan tab.
- Setelah Anda berada di dalam Penyelesaian masalah jendela, lihat ke panel kanan dan gulir ke bawah ke Temukan dan perbaiki masalah lain. Saat Anda sampai di sana, klik Pemutaran Video, lalu klik Jalankan pemecah masalah dari menu konteks yang baru muncul.
- Setelah utilitas dimulai, tunggu hingga pemindaian awal selesai. Prosedur ini akan menentukan apakah salah satu strategi perbaikan yang disertakan dengan utilitas berlaku untuk situasi Anda saat ini. Jika ditemukan strategi perbaikan yang dapat diterapkan, klik Terapkan perbaikan ini untuk menegakkan strategi perbaikan yang direkomendasikan.
- Setelah strategi perbaikan diterapkan, mulai ulang komputer Anda untuk menerapkan perubahan dan tunggu hingga urutan pengaktifan berikutnya selesai. Setelah urutan startup berikutnya selesai, ulangi tindakan yang sebelumnya memicu 0xC00D36CB kesalahandan lihat apakah masalahnya sudah teratasi.
Jika Anda masih menjumpai Kesalahan 0xC00D36CB bahkan setelah Anda melakukan langkah-langkah di atas, lanjutkan ke metode berikutnya di bawah.
Metode 2: Mengatur Ulang Windows Store (Hanya Windows 10)
Setelah menganalisis beberapa laporan pengguna yang berbeda, sepertinya masalah khusus ini juga dapat terjadi karena masalah Windows Store. Pemutaran file .MKV dirutekan melalui komponen Windows Store, jadi semua jenis kerusakan yang memengaruhi penyimpanan Windows mungkin memiliki konsekuensi pada cara sistem Anda memutar file video tertentu.
Dalam beberapa kasus, pengguna melaporkan bahwa masalah hanya mulai terjadi setelah mereka menjalankan pemindaian keamanan yang akhirnya mengkarantina beberapa item yang penting untuk Windows Store. Pengguna yang menemukan diri mereka dalam skenario ini telah melaporkan bahwa masalah telah teratasi setelah mereka mengatur ulang Windows Store bersama dengan komponen terkait.
Ketika mengatur ulang Windows Store di komputer Windows 10, Anda memiliki dua cara ke depan. - Anda bisa melakukannya langsung dari terminal CMD yang ditinggikan atau Anda melakukannya dengan menggunakan GUI melalui aplikasi Pengaturan.
Meskipun opsi pertama lebih cepat, ini melibatkan melakukan beberapa operasi di dalam jendela CMD, yang mungkin mengintimidasi beberapa pengguna. Jika Anda tidak yakin dengan kemampuan teknis Anda, kami menyarankan Anda untuk mengikuti panduan kedua karena lebih mudah diikuti untuk orang non-teknis.
Menyetel ulang cache Windows Store melalui CMD
- Buka kotak dialog Run dengan menekan Tombol Windows + R. Selanjutnya, ketik “Cmd” di dalam Lari kotak teks jendela dan tekan Ctrl + Shift + Enter untuk membuka Command Prompt dengan hak akses administratif. Saat Anda diminta oleh UAC (Kontrol Akun Pengguna), klik Iya untuk memberikan akses admin.
- Saat Anda berada di dalam Command Prompt yang ditinggikan, ketik perintah berikut dan tekan Memasukkan untuk mengatur ulang penyimpanan Windows bersama dengan semua dependensi:
wsreset.exe
- Setelah perintah berhasil diproses, mulai ulang komputer Anda dan lihat apakah masalah telah teratasi pada startup sistem berikutnya.
Menyetel ulang cache Windows Store melalui Aplikasi Pengaturan
- tekan Tombol Windows + R untuk membuka a Lari kotak dialog. Di dalam kotak Run yang baru dibuka, ketik “‘ms-settings: appsfeatures ”dan tekan Memasukkan untuk membuka Aplikasi & Fitur menu dari Pengaturan aplikasi.
- Setelah Anda berhasil masuk ke dalam Aplikasi & Fitur layar, gulir ke bawah melalui daftar yang diinstal Platform Windows Universal (UWP) aplikasi dan temukan entri Microsoft Store.
- Setelah Anda menemukan aplikasi yang benar, cari Opsi Lanjutan hyperlink dan klik di atasnya (di bawah tempat Penerbit terdaftar).
- Setelah Anda berhasil menemukan jalan di dalam Opsi lanjutan menu, klik pada Setel ulang tombol, lalu klik Setel ulang sekali lagi untuk mengonfirmasi dan memulai proses membersihkan cache.
- Tunggu hingga proses selesai, lalu reboot komputer Anda dan lihat apakah masalah telah teratasi pada startup komputer berikutnya.
Jika sama Kesalahan 0xC00D36CBmasih terjadi saat Anda melakukan tindakan yang sama, pindah ke metode berikutnya di bawah.
Metode 3: Mengubah izin file
Seperti yang dilaporkan oleh beberapa pengguna yang terpengaruh, masalah khusus ini juga dapat terjadi karena masalah izin. Jika Anda mengalami masalah saat mencoba mengubah detail tertentu dari file .MP3 atau .MP4, kemungkinan Anda dapat memperbaiki masalah dengan mengakses Properti layar dan mengubah Pemilik untuk Semua orang.
Beberapa pengguna yang mengalami masalah ini pada PC dengan beberapa akun Windows telah melaporkan bahwa mereka tiba-tiba dapat mengganti nama atau memanipulasi file tanpa menemui Kesalahan 0xC00D36CBsetelah mengubah kepemilikan file.
Berikut panduan cepat tentang mengubah izin file untuk menghindari konflik kepemilikan:
- Klik kanan pada file yang menyebabkan masalah dan klik Properti dari menu konteks yang baru muncul.
- Setelah Anda berada di dalam Properti layar, pilih Keamanan tab dari menu pita di bagian atas.
- Selanjutnya, klik Maju tombol di bawah Izin untuk.
- Saat Anda berada di dalam Pengaturan Keamanan Lanjutan untuk file yang memberi Anda masalah, cari bagian Pemilik di atas dan klik Perubahan tombol yang terkait dengannya.
- Di dalam Pilih Pengguna atau Grup jendela, pergi ke Masukkan nama objek untuk dipilih bagian dan tipe Semua orang di kotak teks. Kemudian, klik Periksa Nama untuk memverifikasi kepemilikan baru.
- Klik Baik untuk menyimpan perubahan, lalu klik Menerapkan untuk menyelamatkan pemilik baru.
- Tutup semua jendela yang sebelumnya dibuka, lalu ulangi tindakan yang sebelumnya memicu kesalahan dan lihat apakah masalah telah teratasi.
Jika Anda masih menjumpai Kesalahan 0xC00D36CBketika mencoba mengubah atau memindahkan file, pindah ke metode terakhir di bawah ini.
Metode 4: Membuat profil pengguna baru
Jika tidak ada metode di atas yang memungkinkan Anda untuk mengakali atau menyelesaikan file 0xC00D36CB kesalahan,kemungkinan Anda berurusan dengan profil Windows yang rusak yang mengganggu fungsi pemutaran video normal.
Beberapa pengguna Windows yang juga berjuang untuk menyelesaikan masalah ini akhirnya dapat menyelesaikan masalah dengan membuat profil pengguna baru dan menggunakannya sebagai ganti profil rusak yang sebelumnya menyebabkan masalah.
Berikut panduan cepat tentang membuat profil pengguna baru di Windows 10:
- Buka yang baru Lari kotak dialog dengan menekan Tombol Windows + R. Selanjutnya, ketik "ms-settings: otherusers ” di dalam kotak teks dan tekan Memasukkan untuk membuka Keluarga & orang lain tab dari Pengaturan aplikasi.
- Setelah Anda berada di dalam Keluarga & pengguna lain tab, pindah ke panel kanan dan gulir ke bawah ke Pengguna lain bagian. Saat Anda berhasil sampai di sana, klik Tambahkan orang lain ke PC ini.
- Di layar penyetelan baru, mulailah dengan menambahkan email dan nomor telepon yang terkait dengan akun Microsoft Anda. Jika Anda ingin membuat akun lokal, klik "Saya tidak memiliki informasi masuk orang ini".
- Di layar berikutnya, mulailah mengetik kredensial akun Microsoft Anda atau klik Tambahkan pengguna tanpa akun Microsoft(jika Anda ingin menggunakan akun Lokal).
Catatan: Ingatlah bahwa jika Anda membuat akun lokal, beberapa fitur online akan berhenti berfungsi. - Siapkan nama pengguna dan kata sandi untuk akun baru Anda. Anda kemudian akan diminta untuk memberikan pertanyaan keamanan. Anda harus melakukan ini sehingga Anda memiliki opsi pemulihan jika Anda lupa kata sandi Anda.
- Setelah Anda berhasil membuat akun, restart komputer Anda dan masuk dengan akun baru Anda selama urutan startup berikutnya.
- Setelah urutan startup berikutnya selesai, lihat apakah Anda dapat memutar file .MCV, .MP3, atau .MP4 tanpa menemui Kesalahan 0xC00D36CB.