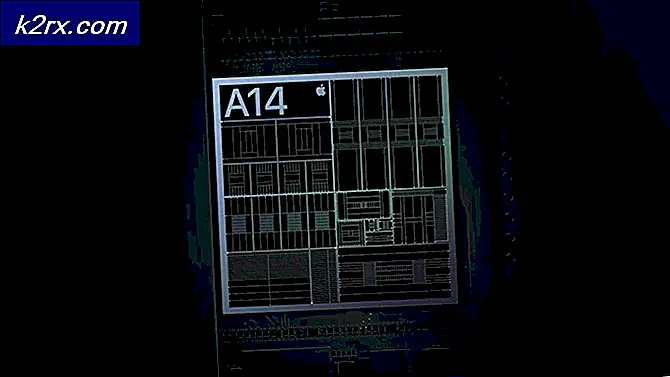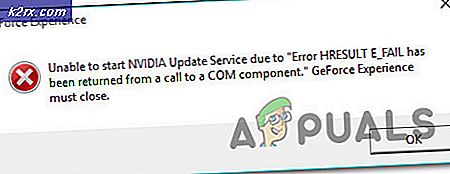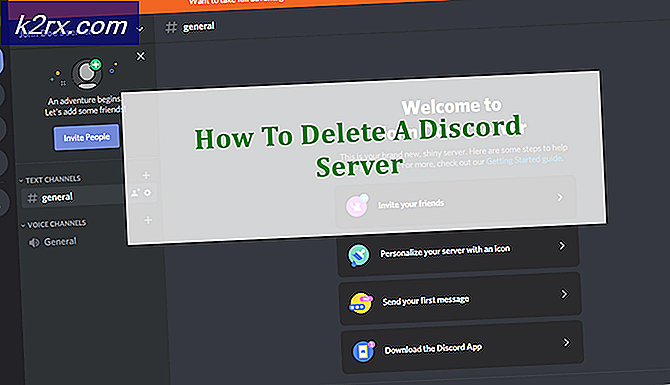Cara Menggunakan Perintah Versi Linux
Anda akan sering perlu menemukan versi Linux yang tepat yang Anda jalankan jika Anda perlu memperbarui atau menginstal ulang apa pun. Ada satu perintah versi Linux yang akan memberi tahu Anda sebagian besar dari apa yang perlu Anda ketahui, dan itu akan membutuhkan waktu minimum absolut untuk menjalankannya. Menemukan versi Linux Anda tidak bisa lebih mudah.
Tentu Anda membutuhkan akses ke prompt perintah untuk menemukan versi Linux Anda. Buka command prompt menggunakan metode mana yang paling nyaman bagi Anda. Anda mungkin ingin menekan Ctrl, Alt dan T atau Super dan T untuk membuka yang grafis atau Anda bisa mencari Terminal di Dash. Pengguna KDE, LXDE dan Xfce4 juga dapat memulainya dari menu System Tools setelah mengklik menu Aplikasi utama.
Metode 1: Perintah Versi Linux yang tidak sama
Pada prompt perintah, ketikkan uname -a dan tekan tombol enter. Anda akan diberi garis dengan pembacaan lengkap tentang segala hal mengenai sistem Anda. Anda akan diberitahu versi Linux mana yang Anda gunakan serta arsitektur prosesor. Secara teknis, ini adalah perintah Unix universal untuk sebagian besar sehingga Anda juga bisa menggunakan uname -a dari command prompt di dalam FreeBSD, NetBSD, macOS atau hampir semua implementasi Unix lainnya. Ini sama sekali tidak unik untuk Linux, dan itu sebenarnya sangat bagus untuk diingat jika Anda pernah duduk di komputer teman dan tidak tahu apa jenis sistem operasi yang mereka jalankan.
Metode 2: Perintah lengkungan
Jika Anda hanya ingin tahu arsitektur apa yang dirancang untuk OS Anda, kemudian ketik arch dari command prompt dan tekan return. Ini sangat berguna untuk kasus di mana Anda tidak tahu apakah Anda menggunakan versi i386 atau x86_64 dari distribusi Anda. Jika membaca i386, maka Anda memiliki Linux 32-bit atau distribusi Unix lainnya yang diinstal. Jika membaca x86_64, maka itu 64-bit. Seperti tidak sama, Anda dapat menjalankan arch sebagai pengguna root atau sebagai pengguna non-privileged biasa tanpa perbedaan nyata. Jika Anda melihat sesuatu seperti i686 atau yang serupa, maka Anda dapat memperlakukan ini sebagai sinonim untuk i386 dan percaya bahwa Anda menjalankan versi Linux 32-bit bahkan jika Anda memiliki prosesor x86_64 lengkap yang diinstal.
Metode 3: Menggunakan Basis Standar Linux
Sementara uname -a dan arch melibatkan jumlah yang paling sedikit bermain-main, Anda juga dapat memeriksa apakah distribusi Anda mendukung Linux Standard Base. Anda bisa mendapatkan beberapa informasi tambahan tentang hal itu jika Anda menggunakan Debian atau salah satu distribusinya dari Debian seperti Ubuntu, itu berbagai turunan, Linux Mint atau Bodhi Linux. Aturan praktis yang baik adalah bahwa ini berfungsi pada apa saja dengan manajer paket apt-get.
TIP PRO: Jika masalahnya ada pada komputer Anda atau laptop / notebook, Anda harus mencoba menggunakan Perangkat Lunak Reimage Plus yang dapat memindai repositori dan mengganti file yang rusak dan hilang. Ini berfungsi dalam banyak kasus, di mana masalah ini berasal karena sistem yang rusak. Anda dapat mengunduh Reimage Plus dengan Mengklik di SiniPada jenis prompt perintah untuk beberapa informasi tambahan. Dengan asumsi bahwa ini tidak memuntahkan pesan kesalahan pada Anda, maka Anda dapat menggunakan diikuti oleh dan
untuk belajar sedikit lebih banyak tentang sistem operasi yang Anda kerjakan.
Pengguna Red Hat Linux dan turunannya seperti Fedora dapat digunakan diikuti oleh untuk mengetahui beberapa informasi lebih lanjut. Anda harus menemukan bahwa teknik bekerja pada apa pun yang menggunakan basis ini. Aturan praktis yang baik adalah menggunakan teknik ini jika Anda bekerja dengan manajer paket yum.
Perlu diingat bahwa jika Anda menyalin dan menempelkan perintah dari artikel online seperti ini, maka Anda harus mengklik menu Edit di emulator terminal Anda dan klik pada tempel atau tahan tombol Shift, Ctrl dan V untuk menempel perintah pada prompt Anda sebelum menekan tombol enter.
Sangat mungkin bahwa distribusi Anda tidak mendukung perintah tambahan ini, tetapi jika tidak maka itu tidak ada kerugian nyata sama sekali. Cukup menjalankan uname -a akan memberi Anda lebih dari cukup informasi untuk sebagian besar tujuan.
Pada titik tertentu Anda mungkin melihat baris yang memberitahu Anda bahwa Anda menjalankan Fedora, Debian, Ubuntu atau beberapa distribusi lainnya, maka Anda benar-benar berjalan. Ini karena distribusi Anda didasarkan pada ini, dan sebenarnya bukan kesalahan. Misalnya, pengguna Lubuntu atau Xubuntu akan diberitahu bahwa mereka menjalankan Ubuntu meskipun dari sisi pengalaman pengguna mereka tidak.
TIP PRO: Jika masalahnya ada pada komputer Anda atau laptop / notebook, Anda harus mencoba menggunakan Perangkat Lunak Reimage Plus yang dapat memindai repositori dan mengganti file yang rusak dan hilang. Ini berfungsi dalam banyak kasus, di mana masalah ini berasal karena sistem yang rusak. Anda dapat mengunduh Reimage Plus dengan Mengklik di Sini