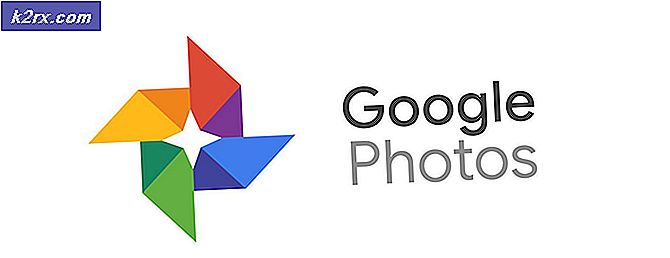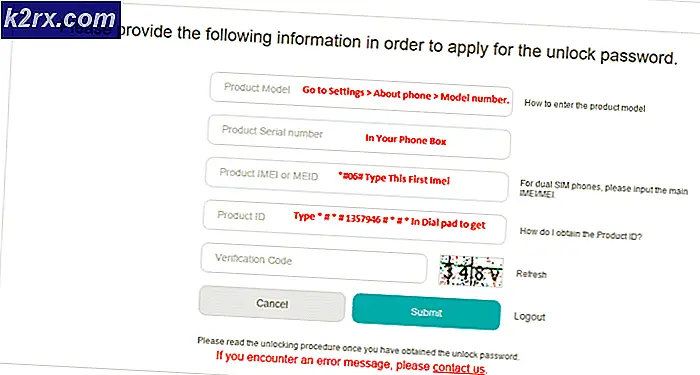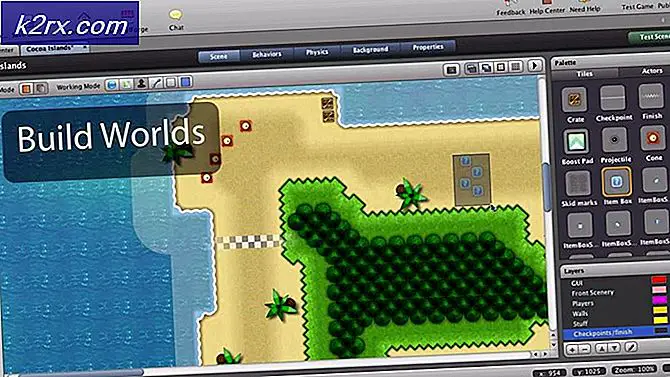Cara Menggunakan Android Anda sebagai Remote Desktop
Jika Anda adalah seorang teknisi, ini akan terdengar asing bagi Anda. Anda sedang bepergian, atau melakukan pertemuan penting, dan Anda perlu mengakses beberapa file di komputer desktop Anda. Namun, komputer Anda bermil-mil jauhnya dari Anda, dan tidak ada peluang untuk mendapatkan datanya. Apa yang bisa kau lakukan?
Jujur saja, dalam situasi ini, Anda tidak bisa melakukan apa pun kecuali mengemudi ke rumah Anda dan mendapatkan datanya. Tapi, Anda mungkin tidak punya cukup waktu untuk perjalanan itu, jadi Anda terjebak. Jika Anda pernah menjalani skenario ini sekali, ada peluang besar bahwa itu akan terjadi lagi, jadi lebih baik bersiaplah, dan mencegahnya terjadi. Di sini saya akan menunjukkan caranya.
Anda mungkin pernah mendengar fitur remote desktop untuk komputer. Ini memungkinkan Anda mengakses komputer Anda dari komputer lain melalui koneksi internet. Sekarang bahkan lebih baik, dengan pengaturan yang tepat, Anda dapat mengakses komputer Anda dari perangkat Android Anda dari mana saja di dunia. Prosedurnya singkat, sederhana, dan tidak memerlukan perangkat yang di-rooting.
Ini adalah cara termudah, cara menggunakan perangkat Android Anda sebagai klien Remote Desktop.
Mengkonfigurasi Komputer Anda
Hal pertama yang perlu Anda lakukan, saat mengatur koneksi remote desktop ke perangkat Android Anda, adalah mengkonfigurasi komputer Anda. Untuk itu, saya sarankan menggunakan Chrome Desktop Jarak Jauh yang dibuat oleh Google.
Chrome Remote Desktop bukan aplikasi baru di pasar tetapi yang paling nyaman dan mudah digunakan. Ini akan memungkinkan Anda mengakses komputer desktop Anda dalam beberapa detik. Aplikasi ini adalah ekstensi untuk browser Google Chrome. Untuk tujuan itu, Anda harus menginstal Chrome juga.
Sekarang mari kita mulai dengan instalasi ekstensi. Anda dapat mengunduhnya secara gratis di Toko Web Chrome, atau Anda cukup mengeklik tautan ini Chrome Desktop Jarak Jauh.
Pertama, klik tombol Add To Chrome dan setelah instalasi selesai, klik tombol Luncurkan Aplikasi.
Sekarang jendela baru telah terbuka. Di bagian My Computers, klik tombol Get Started.
Selanjutnya, klik pada tombol Enable Remote Connections dan masukkan pin pilihan Anda. Tunggu beberapa detik, lalu klik OK.
TIP PRO: Jika masalahnya ada pada komputer Anda atau laptop / notebook, Anda harus mencoba menggunakan Perangkat Lunak Reimage Plus yang dapat memindai repositori dan mengganti file yang rusak dan hilang. Ini berfungsi dalam banyak kasus, di mana masalah ini berasal karena sistem yang rusak. Anda dapat mengunduh Reimage Plus dengan Mengklik di SiniItu saja, komputer Anda siap digunakan. Sekarang saatnya untuk mengkonfigurasi perangkat Android Anda.
Mengonfigurasi Perangkat Android Anda
Mengonfigurasi Perangkat Android Anda, jika kita dapat memanggil langkah mudah ini untuk mengkonfigurasi, tidak lebih dari menginstal aplikasi sederhana dari Play Store. Cukup buka Play Store dan ketik Chrome Remote Desktop di bilah penelusuran atau klik tautan Chrome Desktop Jarak Jauh berikut untuk Android.
Setelah aplikasi Anda diinstal, buka, dan tunggu beberapa detik. Komputer Anda harus muncul, yang berarti komunikasi telah terjalin.
Klik nama komputer Anda, dan aplikasi akan meminta Anda untuk menulis pin yang sama dengan yang Anda gunakan di aplikasi desktop. Setelah Anda memasukkan pin, klik Connect dan kurang dari 5 detik Anda akan memiliki desktop komputer Anda di layar Android Anda. Dari layar itu Anda dapat membuka dokumen, presentasi, gambar, dan melakukan banyak hal yang Anda inginkan.
Bungkus
Secara keseluruhan, pengaturan desktop jauh ini tidak akan menghabiskan lebih dari 5 menit waktu Anda, tetapi pada saat yang tepat, itu benar-benar dapat menjadi penyelamat. Lakukan sekarang, dan Anda tidak akan menyesal nantinya.
Ada juga setup remote desktop yang serupa, tetapi menurut pengalaman saya yang satu ini adalah yang paling sederhana dan menyelesaikan pekerjaan. Jika Anda punya saran, silakan berbagi pemikiran Anda dengan kami.
TIP PRO: Jika masalahnya ada pada komputer Anda atau laptop / notebook, Anda harus mencoba menggunakan Perangkat Lunak Reimage Plus yang dapat memindai repositori dan mengganti file yang rusak dan hilang. Ini berfungsi dalam banyak kasus, di mana masalah ini berasal karena sistem yang rusak. Anda dapat mengunduh Reimage Plus dengan Mengklik di Sini