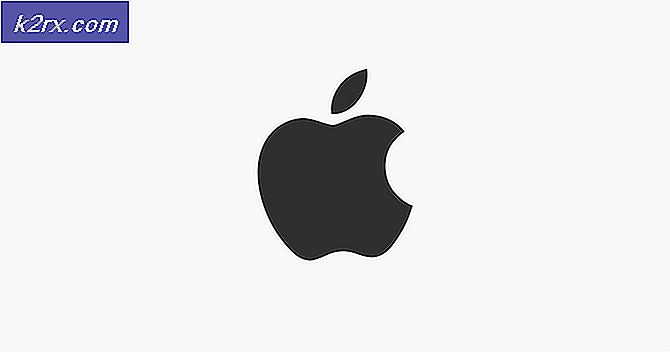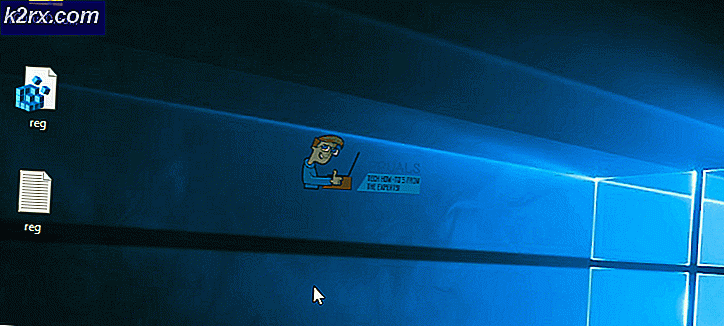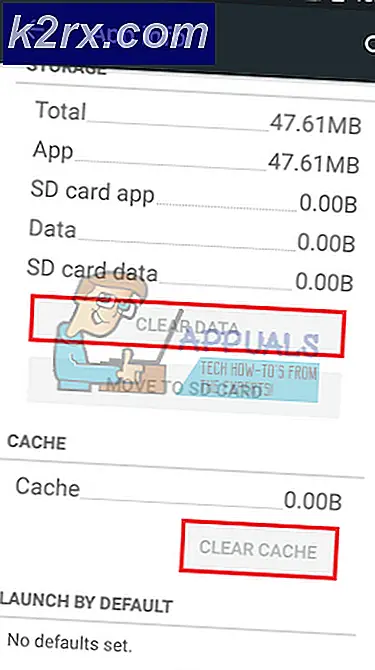Ganti iPhone 5 / 5s / 5c Port Pengisian atau Konektor Dock
Port pengisian iPhone terletak di bagian perangkat keras yang disebut konektor dock. Konektor dock bisa menjadi rusak; karena memiliki beberapa komponen kerusakan atau kesalahan pada salah satu dari itu dapat bocor ke bagian lain dari itu. Dalam panduan ini; kita akan membahas langkah-langkah untuk mengganti konektor dock sehingga Anda dapat menghemat uang dan terus menggunakan iPhone Anda.
Saya sangat merekomendasikan orang untuk melakukan perbaikan sendiri karena membuat mereka sibuk dan menciptakan keterampilan tambahan yang dapat dimanfaatkan untuk membantu anggota keluarga Anda, tetangga dan orang tua.
TAPI sebelum Anda mulai; pastikan bahwa itu salah dengan konektor dock dan tidak dengan kabel usb atau charger. Anda dapat menghubungkan ponsel Anda dengan kabel usb yang berbeda ke komputer atau adaptor usb lain untuk diperiksa. Setelah Anda mengkonfirmasi ini; lanjutkan dengan langkah-langkah di bawah ini:
Peralatan dan suku cadang yang diperlukan untuk melaksanakan prosedur ini dapat dibeli di Amazon dengan harga murah dari tautan di bawah dan biaya totalnya kira-kira $ 20 hingga $ 35
- Konektor Dock iPhone 5 di Amazon Periksa Harga $$
- Konektor Dock iPhone 5c di Amazon Periksa Harga $$
- Konektor Dock iPhone 5 di Amazon Periksa Harga $$
- Pentalobe Screw Driver Kit di Amazon Periksa Harga $$
- Philips Screw Driver di Amazon untuk Periksa Harga $$
- 1 x Memisahkan Alat (Opsional)
Langkah-langkah untuk mengganti iPhone 5 / 5s / 5c Port Pengisian atau Konektor Dock
a) Gunakan driver sekrup pentalobe untuk membuka sekrup dari bagian bawah ponsel.
b) Setelah kehilangan sekrup, di antara layar dan bingkai yang sebenarnya memasukkan sesuatu yang tajam dan tarik ke atas untuk memisahkan layar dari frame.
c) Jangan menggunakan kekuatan atau kabel yang menghubungkan motherboard Anda dan layar akan rusak. Untuk melepaskan kabel, ada bingkai logam kecil di atas kabel, lepas sekrup untuk melepaskan.
d) Sekarang letakkan pisau tajam di bawah kabel atau alat pemecah dan pelan-pelan lepaskan satu demi satu, akan ada total tiga kabel. Munculkan mereka. Setelah melepas kabel, letakkan layar ke samping, Anda tidak perlu lagi berurusan dengan layar Anda.
e) Sekarang pekerjaan Anda berada di bagian selatan perangkat, lepaskan sekrup dari pelat logam di kanan bawah perangkat Anda.
TIP PRO: Jika masalahnya ada pada komputer Anda atau laptop / notebook, Anda harus mencoba menggunakan Perangkat Lunak Reimage Plus yang dapat memindai repositori dan mengganti file yang rusak dan hilang. Ini berfungsi dalam banyak kasus, di mana masalah ini berasal karena sistem yang rusak. Anda dapat mengunduh Reimage Plus dengan Mengklik di Sinif) Selanjutnya, Anda akan melihat dua kabel yang dipasang pada konektor dock dan yang lainnya menghubungkan ke baterai. Letakkan alat tajam atau cungkil di antara kabel dan cabut perlahan satu per satu.
g) Sekarang Anda dapat mengeluarkan baterai untuk membuat ruangan atau membiarkannya seperti itu, tidak masalah. Sekarang keluarkan sekrup dari bagian bawah ponsel satu per satu.
h) Saat Anda mencapai dua sekrup terakhir, ini adalah tempat yang rumit. Dua sekrup terakhir duduk di atas kabel yang menghubungkan jack audio Anda. Hapus dengan lembut.
i) Setelah melepas kabel, kabel akan keluar dengan sendirinya, jika tidak maka kabel itu tertancap seperti stiker di bagian atas kabel audio, gunakan pinset untuk menariknya keluar.
j) Selanjutnya, Anda harus memutuskan loudspeaker yang sebenarnya. Loudspeaker berjalan sedikit di bawah logika papan logika. Jadi, angkat perlahan sedikit dan goyangkan. Sekarang singkirkan loudspeaker Anda.
k) Sekarang Anda telah melepas pembicara. Ada kabel kecil di samping kabel dermaga. Gunakan tangan atau pinset untuk menariknya keluar.
l) Sekarang pindah, Anda harus membongkar konektor dock dari perangkat. Ambil kabel konektor dermaga dan lepaskan. Dalam hal terjebak menggunakan blow dryer dengan beberapa panas secara otomatis akan keluar.
m) Sekarang Anda telah berhasil mengeluarkan dock-connector, port USB dan jack Audio terhubung bersama pada konektor dock.
n) Langkah selanjutnya, Anda harus mengganti konektor dock. Sekarang Anda dapat mengganti konektor dock; langkahnya sederhana dan Anda harus melakukannya secara terbalik. Ulangi langkah-langkah lagi untuk melihat bagaimana Anda melepaskannya-lalu selesaikan kembali!
TIP PRO: Jika masalahnya ada pada komputer Anda atau laptop / notebook, Anda harus mencoba menggunakan Perangkat Lunak Reimage Plus yang dapat memindai repositori dan mengganti file yang rusak dan hilang. Ini berfungsi dalam banyak kasus, di mana masalah ini berasal karena sistem yang rusak. Anda dapat mengunduh Reimage Plus dengan Mengklik di Sini