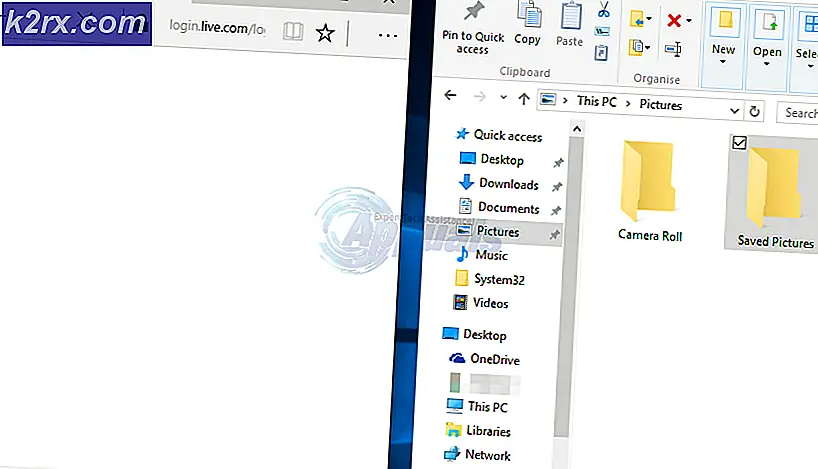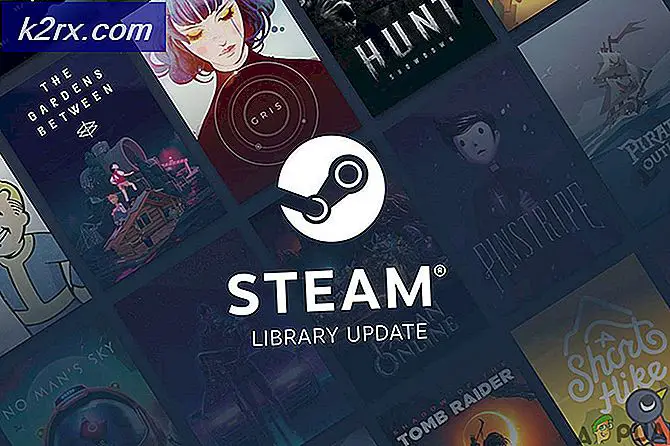Keyboard dan Mouse Ubuntu 20.04 LTS tidak berfungsi
Ubuntu adalah distribusi Linux yang paling populer dan paling banyak digunakan. Rilis LTS baru dari distro menghadirkan banyak fitur baru dan waktu boot yang jauh lebih cepat. Jika Anda adalah pengguna LTS, memutakhirkan ke rilis baru adalah opsi yang jelas. Namun, untuk beberapa pengguna, itu tidak berjalan dengan baik. Pengguna telah melaporkan bahwa keyboard dan mouse mereka berhenti berfungsi setelah mereka menginstal rilis terbaru. Masalah utama ada pada keyboard.
Ternyata, keyboard berfungsi dengan baik di tempat lain kecuali di Desktop. Sementara beberapa pengguna terjebak dengan keyboard yang tidak berfungsi di layar masuk, ada juga korban yang tidak dapat menggunakan mouse mereka bersama dengan keyboard tersebut. Kami telah menyelidiki masalah ini dan telah menemukan potensi penyebab masalah bersama dengan solusi yang akan membuat Anda kembali ke jalan. Jadi, tanpa basa-basi lagi, mari kita mulai dengan kemungkinan penyebab masalahnya.
Dengan semua itu, kami sekarang dapat fokus pada solusi berbeda yang dapat Anda terapkan untuk menyingkirkan masalah. Silakan ikuti.
Metode 1: Periksa Tata Letak Keyboard
Ini adalah hal paling jelas yang harus Anda lakukan setiap kali Anda menghadapi masalah apa pun terkait keyboard Anda. Ternyata, jika Anda tidak dapat menggunakan keyboard Anda, itu mungkin karena tata letak keyboard menggunakan bahasa yang berbeda. Jika kasus ini berlaku untuk Anda, resolusinya cukup sederhana. Yang harus Anda lakukan adalah mengubah tata letak keyboard dari pengaturan dan Anda harus melakukannya dengan baik. Ikuti petunjuk di bawah ini untuk mengubah tata letak keyboard:
- Pertama-tama, telusuri Pengaturan dan kemudian membuka jendela. Atau, Anda juga bisa pergi ke Pengaturan dengan mengklik nama pengguna Anda di bilah atas dan kemudian memilih Sistem Pengaturan.
- Di jendela Pengaturan, navigasikan ke Wilayah dan bahasa tab di bagian bawah.
- Periksa entri di bawah Sumber Input. Pastikan itu sama dengan keyboard Anda dan jika tidak, cukup klik + ikon untuk menambahkan tata letak keyboard Anda.
- Setelah ditambahkan, Anda dapat menghapus sumber masukan sebelumnya dengan mengklik Sampah ikon tempat sampah.
Metode 2: Matikan Tombol Lambat atau Tombol Pantulan
Tombol lambat dan tombol bouncing adalah fitur lingkungan desktop GNOME. Tombol lambat pada dasarnya adalah fitur yang memberikan jeda antara saat tombol huruf ditekan pada keyboard dan saat huruf itu ditampilkan di layar. Jika fitur kunci lambat diaktifkan, Anda harus menahan setiap tombol yang ingin Anda tekan sebelum didaftarkan.
Tombol bouncing hampir merupakan fitur yang mirip. Ditujukan untuk pengguna dengan disabilitas fisik, tombol pentalan adalah fitur yang memberi tahu sistem untuk mengabaikan penekanan berulang dan cepat pada tombol yang sama berdasarkan konfigurasinya. Anda perlu mematikan fitur ini untuk mengembalikan input ke keadaan default. Berikut cara melakukannya:
- Pertama-tama, buka Pengaturan jendela dari bilah atas dengan mengklik nama pengguna Anda dan mengklik Pengaturan dari menu tarik-turun.
- Setelah itu, navigasikan ke Universal Mengakses tab.
- Dibawah Mengetik, klik pada Typing Assist (AccessX) pilihan.
- Hanya Nonaktifkan opsi bantuan pengetikan dari jendela pop-up yang akan mematikan fitur tombol lambat dan tombol bouncing.
Metode 3: Perbarui Sistem Anda
Jika Anda tidak dapat menggunakan keyboard hanya di layar desktop dan berfungsi dengan baik di tempat lain, mungkin karena bug pada ikon desktop gnome. Jika kasus ini berlaku untuk Anda, terbukti bahwa sistem Anda tidak mutakhir dan perlu diperbarui karena bug ini telah diperbaiki. Untuk memperbarui sistem Anda, lakukan hal berikut:
- Pertama-tama, buka a Terminal jendela.
- Setelah itu, masukkan perintah berikut untuk memperbarui database paket:
pembaruan sudo apt
- Setelah perintah ini berhasil dijalankan, masukkan perintah berikut untuk memulai peningkatan:
sudo apt meningkatkan
- Saat diminta, ketik Y untuk memulai peningkatan. Tunggu sampai selesai.
- Setelah selesai, reboot sistem Anda dan lihat apakah masalah telah diperbaiki.
Jika masalah masih belum teratasi, yang dapat Anda lakukan adalah menginstal ikon desktop yang berbeda dan menghapus instalan ikon gnome-desktop untuk saat ini. Untuk menghapus paket ikon desktop gnome, gunakan sudo apt membersihkan gnome-desktop-icons perintah. Setelah dihapus, Anda dapat memasang pengelola file lain dan Anda siap melakukannya.
Metode 4: Instal ulang Ubuntu
Ternyata, jika Anda menginstal salinan baru dari versi Ubuntu 20.04, dan Anda memiliki media eksternal lain yang terhubung ke sistem, masalah keyboard dan mouse tidak berfungsi mungkin karena itu. Jika kasus ini berlaku untuk Anda, yang harus Anda lakukan adalah menginstal ulang Ubuntu sambil memastikan tidak ada perangkat USB eksternal atau media lain yang terhubung ke sistem kecuali drive USB yang memiliki media instalasi. Jika Anda memiliki beberapa informasi penting, Anda dapat mencadangkannya atau tidak mempartisi direktori beranda selama pemasangan.