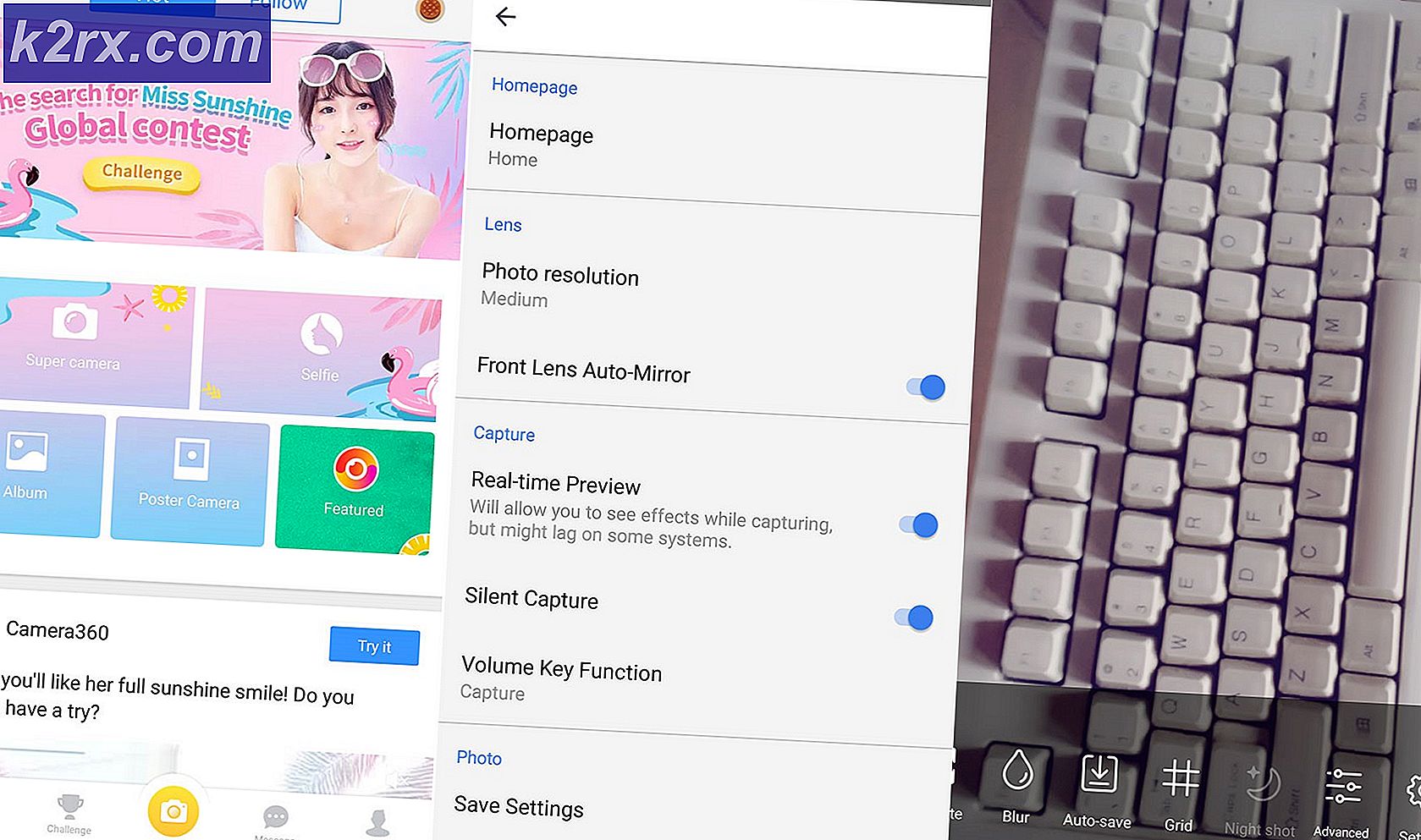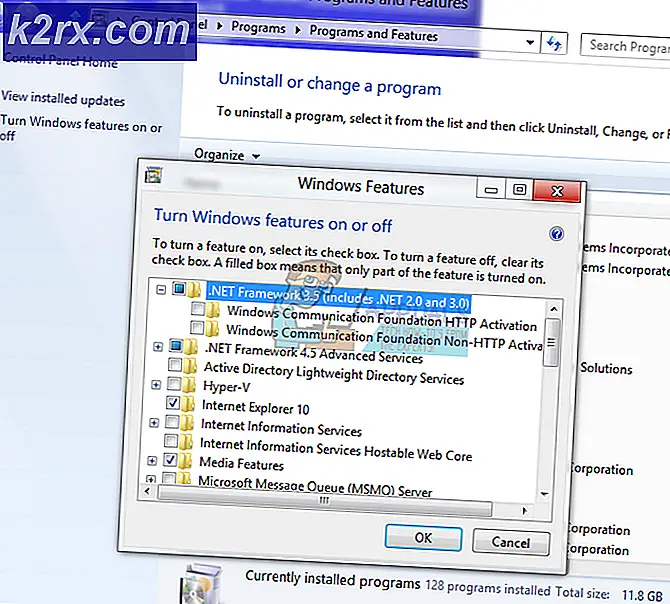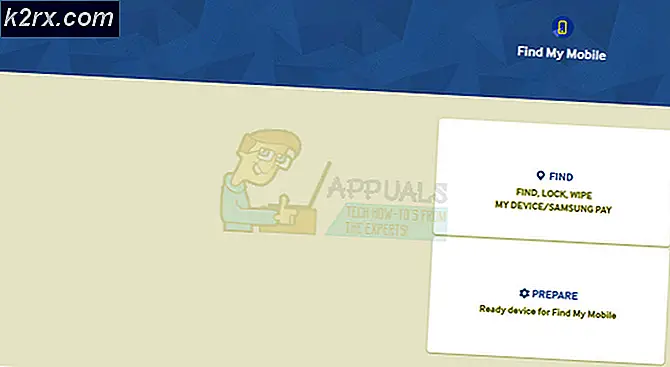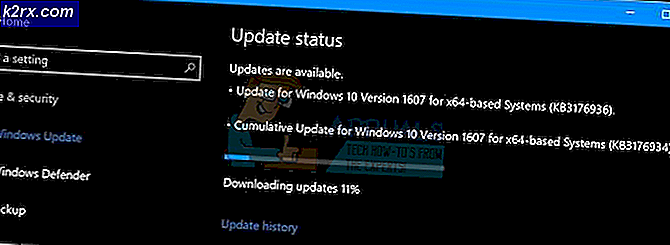Apa itu oem42.inf dan Cara Menghapusnya?
Jika Anda memiliki perangkat yang memberikan kesalahan oem42.inf (Perangkat tidak dikonfigurasi) atau kesalahan lainnya dengan oemnn.inf maka jangan khawatir. Kesalahan dapat ditunjukkan dari manajer perangkat dengan tanda peringatan kuning bersama dengan nama perangkat atau mungkin muncul di event viewer.
The oemnn.inf tidak lebih dari perangkat lunak pihak ketiga atau dalam hal ini driver pihak ketiga untuk perangkat Anda. Bagian oem digunakan oleh Microsoft untuk mengidentifikasi perangkat lunak driver pihak ketiga dan nomor setelah itu hanyalah nomor urut yang terkait dengannya. Jadi jika Anda melihat kesalahan atau masalah konfigurasi yang terkait dengan oem42.inf atau oem27.inf maka itu berarti bahwa driver perangkat pihak ketiga Anda memiliki masalah dan Anda perlu memperbarui atau memutar kembali driver.
Karena ini merupakan masalah dengan driver perangkat, ini dapat diselesaikan dengan mudah dengan mengunduh driver terbaru atau mengembalikannya ke sebelumnya, jika terjadi masalah setelah memperbarui driver, yang berfungsi. Dan jika tidak ada yang berhasil, Anda cukup meng-uninstall driver dan membiarkan Windows menginstal driver itu sendiri.
Metode 1: Pasang driver terbaru
Anda dapat melakukan ini dengan dua cara. Lakukan secara manual atau biarkan Windows menemukan dan memperbarui versi driver terbaru
Memperbarui Pembalap Secara Manual
Buka situs web produsen perangkat Anda dan cari versi driver terbaru. Pastikan driver yang Anda unduh kompatibel dengan versi Windows Anda.
Setelah diunduh, ikuti langkah-langkah yang diberikan di bawah ini
- Tahan Tombol Windows dan tekan R
- Ketik devmgmt. msc dan tekan Enter
- Temukan perangkat yang bermasalah. Anda mungkin melihat tanda peringatan kuning di atasnya juga. Jangan lupa klik tanda panah di sisi kiri perangkat untuk memperluasnya lebih lanjut jika Anda tidak dapat menemukan perangkat Anda
- Klik kanan perangkat dan pilih Update Driver Software
- Pilih Browse komputer saya untuk perangkat lunak driver
- Klik Browse
Arahkan ke lokasi tempat Anda mengunduh driver dan pilih itu. Sekarang pilih Berikutnya dan ikuti instruksi di layar. Setelah selesai, Reboot komputer Anda dan periksa apakah kesalahan masih ada.
Instal Driver Secara Otomatis
- Tahan Tombol Windows dan tekan R
- Ketik devmgmt. msc dan tekan Enter
- Temukan perangkat yang bermasalah. Anda mungkin melihat tanda peringatan kuning di atasnya juga. Jangan lupa klik tanda panah di sisi kiri perangkat untuk memperluasnya lebih lanjut jika Anda tidak dapat menemukan perangkat Anda
- Klik kanan perangkat dan pilih Update Driver Software
- Pilih Cari secara otomatis untuk perangkat lunak driver yang diperbarui
Sekarang Windows akan secara otomatis mencari versi terbaru dan menginstal driver. Nyalakan ulang komputer Anda dan periksa apakah kesalahan masih ada.
Metode 2: Menghapus dan menginstal ulang driver
Windows biasanya dilengkapi dengan banyak perangkat lunak driver generik juga. Menghapus instalasi perangkat lunak driver dan membiarkan Windows menginstal driver yang paling kompatibel terkadang memecahkan masalah.
Jangan lupa untuk membuat System Restore Point hanya jika Anda secara tidak sengaja mengacaukan driver atau menghapus yang salah. Ikuti langkah-langkah yang diberikan di bawah ini untuk membuat Titik Pemulihan Sistem
TIP PRO: Jika masalahnya ada pada komputer Anda atau laptop / notebook, Anda harus mencoba menggunakan Perangkat Lunak Reimage Plus yang dapat memindai repositori dan mengganti file yang rusak dan hilang. Ini berfungsi dalam banyak kasus, di mana masalah ini berasal karena sistem yang rusak. Anda dapat mengunduh Reimage Plus dengan Mengklik di Sini- Tahan Tombol Windows dan tekan R
- Ketik sysdm. cpl dan tekan Enter
- Klik tab Perlindungan Sistem
- Pilih drive yang Anda inginkan untuk membuat titik pemulihan sistem untuk (dalam hal ini C)
- Klik Jika tombol create berwarna abu-abu maka itu berarti Anda telah menonaktifkan Perlindungan Sistem. Lakukan langkah-langkah berikut untuk mengaktifkannya Perlindungan Sistem untuk drive
- Klik Konfigurasi
- Pilih Hidupkan Perlindungan Sistem (di bawah bagian Kembalikan Pengaturan )
- Pindahkan slider Usage Maks untuk mengalokasikan memori untuk titik pemulihan sistem (membuatnya sekitar 5 GB)
- Klik Apply, lalu Ok
- Sekarang klik tombol Buat (ini harus dapat diklik sekarang)
- Klik Konfigurasi
- Berikan nama apa pun yang Anda inginkan ke titik pemulihan Anda
- Klik Buat
Tunggu sampai selesai.
Sekarang uninstall driver (Sebelum menghapus instalasi, periksa juga nama driver Anda).
- Tahan Tombol Windows dan tekan R
- Ketik devmgmt. msc dan tekan Enter
- Temukan perangkat yang bermasalah. Anda mungkin melihat tanda peringatan kuning di atasnya juga. Jangan lupa klik tanda panah di sisi kiri perangkat untuk memperluasnya lebih lanjut jika Anda tidak dapat menemukan perangkat Anda
- Klik kanan perangkat dan pilih Properties
- Klik tab Driver
- Lihatlah Driver Provider Ini harus menyebutkan nama produsen Anda.
- Klik Hapus instalan dan pilih Ok jika diminta.
Reboot komputer Anda untuk membiarkan Windows menginstal driver generik untuk perangkat Anda. Setelah reboot, ikuti langkah-langkah dari 1-6 dan periksa Driver Provider. Seharusnya sekarang Microsoft. Periksa apakah masalah masih berlanjut.
Jika Driver Provider tidak berubah maka Anda harus menghapus paket driver dari command prompt. Namun sebelum melakukan itu, lakukan langkah-langkah ini untuk mengekstrak nama driver yang akan Anda hapus
- Tahan Tombol Windows dan tekan R
- Ketik devmgmt. msc dan tekan Enter
- Temukan perangkat yang bermasalah. Anda mungkin melihat tanda peringatan kuning di atasnya juga. Jangan lupa klik tanda panah di sisi kiri perangkat untuk memperluasnya lebih lanjut jika Anda tidak dapat menemukan perangkat Anda
- Klik kanan perangkat dan pilih Properties
- Klik tab Detail
- Pilih Nama Inf dari daftar tarik-turun di bawah Properti
- Anda harus dapat melihat nama driver seperti inf di mana nn dapat berupa nomor apa saja. Catat ini karena Anda akan membutuhkan ini lagi
- Sekarang tutup semua jendela
- Tahan Tombol Windows dan tekan X
- Pilih Command Prompt (Admin)
- Ketik exe -f -d oemnn.inf (ganti nn dengan nomor yang Anda temukan di langkah 7) dan tekan Enter
- Lakukan langkah-langkah dari 1-4
- Klik tab Driver
- Klik Hapus instalan dan pilih Ok jika diminta.
Sekarang restart komputer Anda dan periksa apakah Penyedia Driver telah berubah. Sekarang seharusnya Microsoft dan masalahnya harus diselesaikan.
TIP PRO: Jika masalahnya ada pada komputer Anda atau laptop / notebook, Anda harus mencoba menggunakan Perangkat Lunak Reimage Plus yang dapat memindai repositori dan mengganti file yang rusak dan hilang. Ini berfungsi dalam banyak kasus, di mana masalah ini berasal karena sistem yang rusak. Anda dapat mengunduh Reimage Plus dengan Mengklik di Sini